Die langersehnte Fedora 34 ist endlich da, und mit ihr eine aufregende Neuerung: die Desktop-Umgebung Gnome 40! Wenn Sie ungeduldig darauf gewartet haben, diese frische Version auszuprobieren, dann sind Sie hier genau richtig! Dieser Artikel führt Sie detailliert durch den Aktualisierungsprozess auf Fedora 34.
Neuinstallation von Fedora 34
Falls Sie Fedora 33 nicht installiert haben, eine direkte Aktualisierung nicht möglich ist oder Sie von einer anderen Distribution wechseln möchten, empfiehlt sich eine Neuinstallation von Fedora 34. Um dies zu tun, besuchen Sie die offizielle Fedora-Webseite. Suchen Sie nach der Option „Fedora Workstation“ und klicken Sie auf „Jetzt herunterladen“. Auf der Downloadseite finden Sie die Option „Unter Linux oder möchten Sie nur eine ISO-Datei?“. Wählen Sie dort „Herunterladen“ neben „Fedora 34: x86_64 DVD ISO“, um die aktuelle Version zu beziehen. Für Nutzer von Windows oder Mac OS steht der Fedora Media Writer zum Download bereit.
Aktualisierung auf Fedora 34 mit der Gnome-Software
Die Aktualisierung auf Fedora 34 gelingt am besten über die Gnome-Software, insbesondere wenn Sie die Gnome-Version des Betriebssystems nutzen. Stellen Sie zunächst sicher, dass Sie mit dem Internet verbunden sind und starten Sie dann die Anwendung „Software“. Nachdem die Anwendung geladen ist, sucht sie nach den neuesten Updates. Klicken Sie auf die Schaltfläche „Updates“. Hier wird ein Banner mit der Meldung „Fedora 34 jetzt verfügbar. Upgrade für die neuesten Funktionen, Leistungs- und Stabilitätsverbesserungen.“ angezeigt. Klicken Sie auf die Schaltfläche „Herunterladen“ oder wählen Sie „Weitere Informationen“, um mehr über die neue Version zu erfahren.
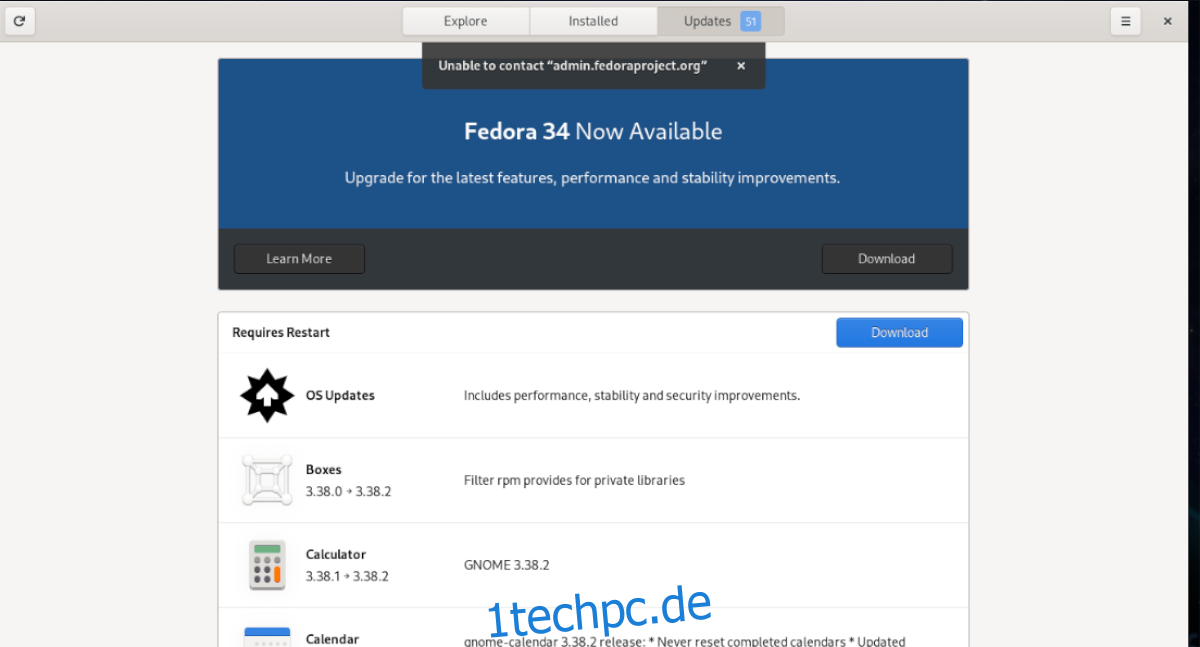
Nach dem Klick auf „Herunterladen“ beginnt die Gnome-Software mit dem Download der für das Upgrade benötigten Software. Dieser Vorgang kann je nach Internetgeschwindigkeit einige Zeit in Anspruch nehmen. Nach Abschluss des Downloads finden Sie in der Software-App die Schaltfläche „Neu starten und installieren“. Mit einem Klick darauf startet Ihr PC in einem speziellen Modus neu, in dem Fedora die Installation und Umstellung von Fedora 33 auf Fedora 34 vornimmt. Auch dieser Vorgang benötigt Zeit.

Nach Abschluss des Upgrades bootet Fedora in die neue Version 34. Nun können Sie sich mit Ihrem Passwort anmelden und die neue Version nutzen.
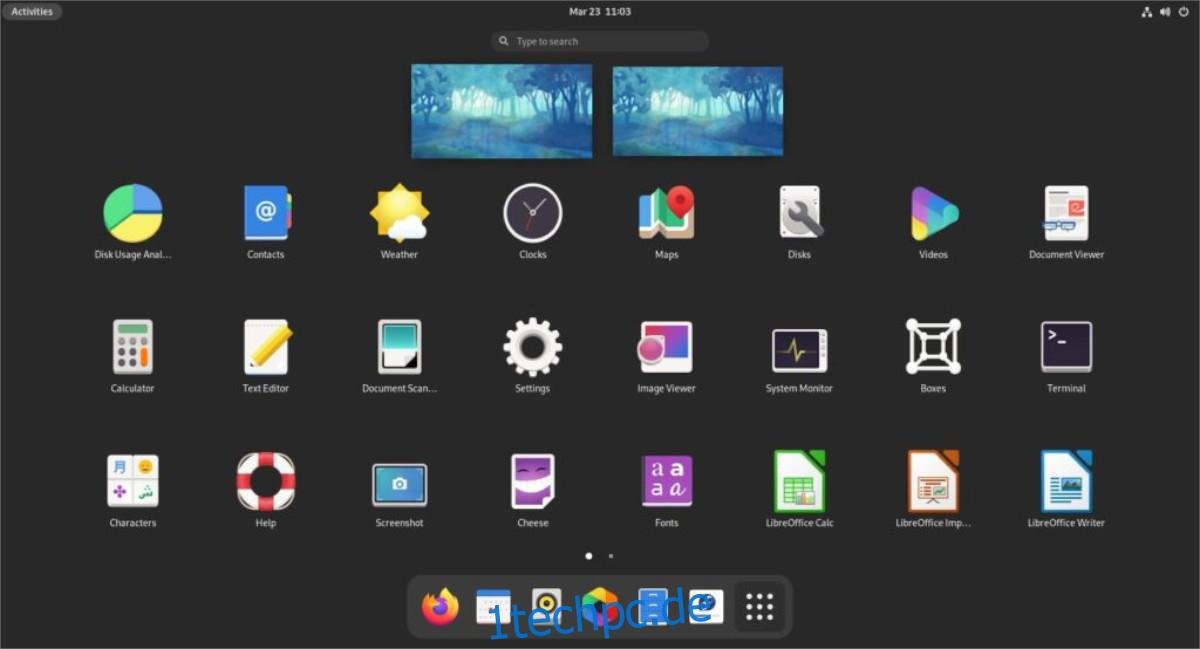
Aktualisierung auf Fedora 34 über das Terminal
Nicht alle Benutzer bevorzugen die Gnome-Software für die Aktualisierung, da sie nicht in allen Fedora-Versionen enthalten ist. Manche Nutzer ziehen auch die Befehlszeile vor. Wenn Sie Fedora 33 über die Befehlszeile auf Fedora 34 aktualisieren möchten, öffnen Sie zunächst ein Terminalfenster. Dies erreichen Sie entweder mit der Tastenkombination Strg + Alt + T oder über das Anwendungsmenü.
Nachdem sich das Terminal geöffnet hat, aktualisieren Sie Ihr Fedora 33 System mit dem Befehl `sudo dnf update`. Dies stellt sicher, dass alle Pakete auf dem neuesten Stand sind und ein reibungsloser Übergang zu Fedora 34 möglich ist.
sudo dnf update
Anschließend installieren Sie das Paket `dnf-plugin-system-upgrade`, das das Upgrade über die Befehlszeile ermöglicht.
sudo dnf install dnf-plugin-system-upgrade
Nach der Installation des Upgrade-Tools laden Sie die Pakete für Fedora 34 herunter. Hierzu verwenden Sie den Befehl `sudo dnf system-upgrade download –releasever=34`. Dieser Vorgang kann einige Zeit dauern, da Fedora ein großes System ist.
sudo dnf system-upgrade download --releasever=34
Nach dem erfolgreichen Download und der Vorbereitung der Pakete starten Sie den Upgrade-Prozess mit dem Befehl `sudo dnf system-upgrade reboot`. Dieser Befehl führt einen Neustart Ihres Systems durch, um den Upgrade-Vorgang einzuleiten.
sudo dnf system-upgrade reboot
Das Upgrade wird einige Minuten in Anspruch nehmen. Nach dem Abschluss startet Fedora in der neuen Version 34 und Sie können sich anmelden. Herzlichen Glückwunsch, Sie verwenden jetzt Fedora 34!