Virtuelle Desktops mit Trackpad-Gesten in Chrome OS nutzen
Die Funktion der virtuellen Desktops ist nun im stabilen Chrome OS-Kanal verfügbar, was uns endlich ermöglicht, per Trackpad-Gesten zwischen den Desktops zu wechseln. Um diese Gesten zu aktivieren, ist jedoch ein verstecktes Flag notwendig. Hier erklären wir, wie es geht.
Bevor Sie Flags aktivieren, sollten Sie sich bewusst sein, dass viele dieser Funktionen noch nicht final sind und sich in der Entwicklung befinden. Flags können daher dazu führen, dass Ihr Browser oder Computer sich unerwartet verhält oder instabil wird. Je mehr Flags Sie aktivieren, desto wahrscheinlicher sind solche Probleme.
Beachten Sie auch, dass Google diese Funktionen jederzeit entfernen oder ändern kann. Es ist also ratsam, sich nicht zu sehr an sie zu gewöhnen. Dieses spezielle Flag hat sich bereits von einer Drei-Finger-Wischgeste zu einer Vier-Finger-Wischgeste geändert, um Konflikte mit den Tab-Wischgesten zu vermeiden.
Um virtuelle Desktops nutzen zu können, aktualisieren Sie Ihr Chromebook auf die neueste Chrome OS-Version. Anschließend drücken Sie die Übersichtstaste ([]), um in der oberen rechten Ecke die Option „+Neuer Schreibtisch“ zu sehen. Diese Option ermöglicht die Nutzung der Funktion.
Sollte die Funktion nach dem Update nicht sichtbar sein, finden Sie in unserer Anleitung zur Aktivierung virtueller Desktops über ein Flag weitere Informationen.
Öffnen Sie einen neuen Tab im Chrome-Browser und geben Sie in die Adressleiste folgendes ein:
chrome://flags
Bestätigen Sie die Eingabe mit der Enter-Taste, um die Seite mit den Flags zu öffnen, auf der sich viele interessante experimentelle Funktionen verbergen.
Geben Sie in die Suchleiste „Virtual Desks Gesten“ ein. Klicken Sie auf das Dropdown-Menü daneben und wählen Sie „Enabled“ aus den Optionen.
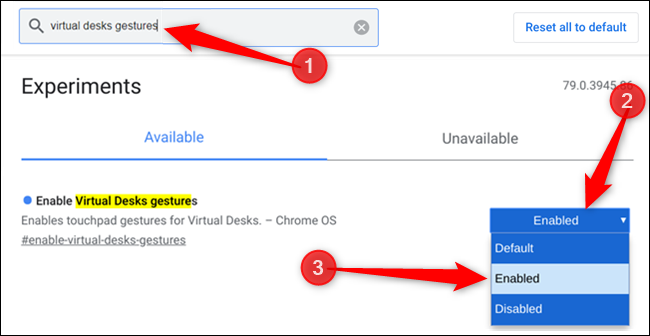
Alternativ können Sie chrome://flags/#enable-virtual-desks-gestures in die Adressleiste eingeben und direkt zu dem entsprechenden Eintrag springen.
Damit die Änderungen wirksam werden, muss Ihr Gerät neu gestartet werden. Klicken Sie dazu auf die blaue Schaltfläche „Neu starten“ am unteren Rand der Seite.
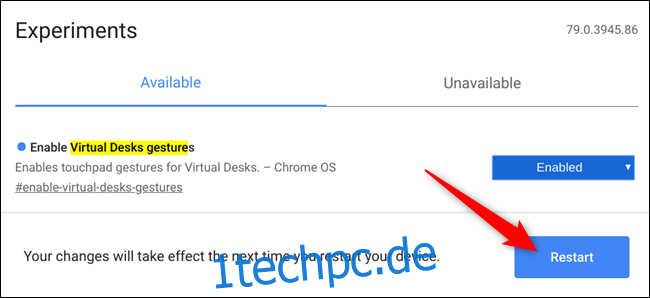
Das ist alles. Wenn Sie nun vier Finger auf dem Trackpad nach links oder rechts wischen, wechselt Chrome OS zum Arbeitsbereich, der sich links oder rechts von Ihrem aktuellen Desktop befindet – sofern vorhanden.
Wenn Sie noch weitere experimentelle Funktionen testen möchten, lesen Sie unseren Artikel zu den besten Chrome-Flags für ein optimiertes Surferlebnis.