Hyper-V ermöglicht es, virtuelle Maschinen auf einem Windows-Rechner zu betreiben. Zwar ist es prinzipiell möglich, virtuelle Maschinen auch ohne Hyper-V zu nutzen, jedoch wird die Handhabung dadurch deutlich vereinfacht. Insbesondere gewährt Hyper-V einer virtuellen Maschine direkten Zugriff auf die Hardware des Systems. Da nicht jeder Anwender eine virtuelle Maschine benötigt, ist Hyper-V auf den meisten Systemen nicht von Haus aus aktiviert. Sollten Sie jedoch eine virtuelle Maschine verwenden wollen, ist es ratsam zu überprüfen, ob Hyper-V aktiviert ist. Sollte dies nicht der Fall sein, zeigen wir Ihnen, wie Sie Hyper-V aktivieren können.
Voraussetzungen für Hyper-V
Hyper-V ist ein Dienst von Microsoft, der spezifische Hardwareanforderungen mit sich bringt. Im Folgenden sind die grundlegenden Anforderungen für die Unterstützung von Hyper-V aufgelistet:
- Eine Intel- oder AMD-CPU, die Virtualisierung und Second Level Address Translation (SLAT) unterstützt
- Eine 64-Bit-Version von Windows 10 oder Windows 8/8.1
- Mindestens 4 GB Arbeitsspeicher
Überprüfung der Hyper-V-Unterstützung
Es gibt verschiedene Wege, um zu kontrollieren, ob Ihr System Hyper-V unterstützt. Die erste und einfachste Methode ist die Überprüfung im Task-Manager.
Öffnen Sie den Task-Manager und wechseln Sie zum Reiter „Leistung“. Wählen Sie dort in der Spalte auf der rechten Seite „CPU“ aus und suchen Sie unterhalb des Diagramms zur CPU-Auslastung nach der Option „Virtualisierung“. Dort sollte entweder „Aktiviert“ oder „Deaktiviert“ stehen. Falls diese Option nicht angezeigt wird, wird Hyper-V von Ihrer CPU nicht unterstützt.
Eine weitere Methode, die Ihnen ebenfalls Auskunft darüber gibt, ob Ihre CPU SLAT unterstützt, ist die Verwendung des Coreinfo-Dienstprogramms von Microsoft.
Laden Sie das Tool herunter und entpacken Sie es. Öffnen Sie die Eingabeaufforderung mit Administratorrechten und navigieren Sie mit dem Befehl ‚cd‘ zum extrahierten Ordner. Führen Sie dann folgenden Befehl aus: Die Ausgabe zeigt an, ob Ihre CPU Hyper-V unterstützt.
coreinfo.exe –v
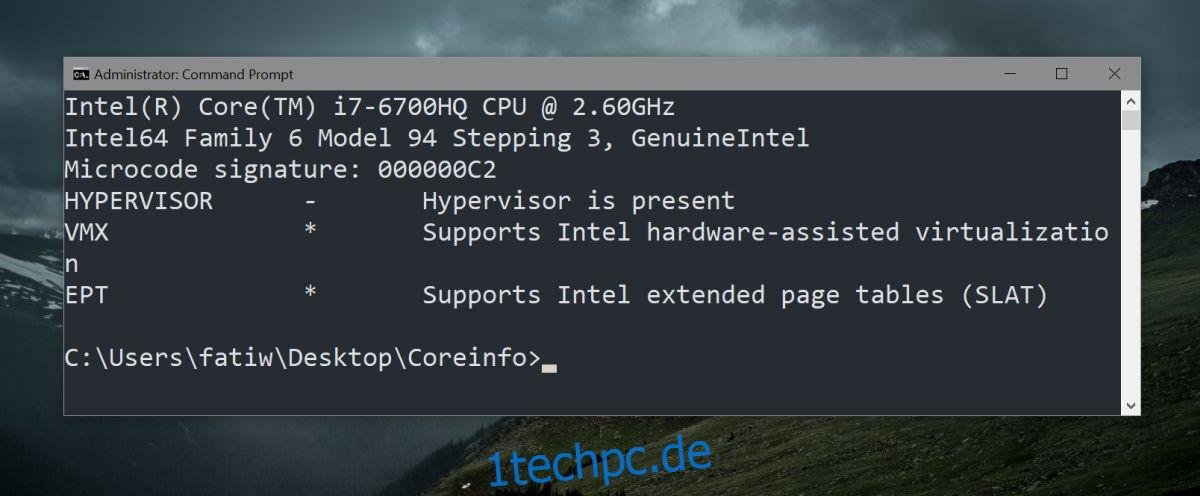
Hyper-V aktivieren
Wenn Ihr System die oben genannten Tests bestanden hat und Hyper-V unterstützt, muss es möglicherweise noch aktiviert werden. Die Aktivierung von Hyper-V erfolgt nicht innerhalb von Windows 10, sondern in den BIOS-Einstellungen. Das bedeutet, Sie müssen auf das BIOS zugreifen, um Hyper-V zu aktivieren.
Das Layout des BIOS ist nicht bei allen Desktops und Laptops gleich. Sie müssen selbst nach der entsprechenden Option suchen. Einige BIOS haben einen separaten Reiter für „Virtualisierung“, während andere diese Option unter „Erweiterte Einstellungen“ oder „Sicherheit“ platziert haben.
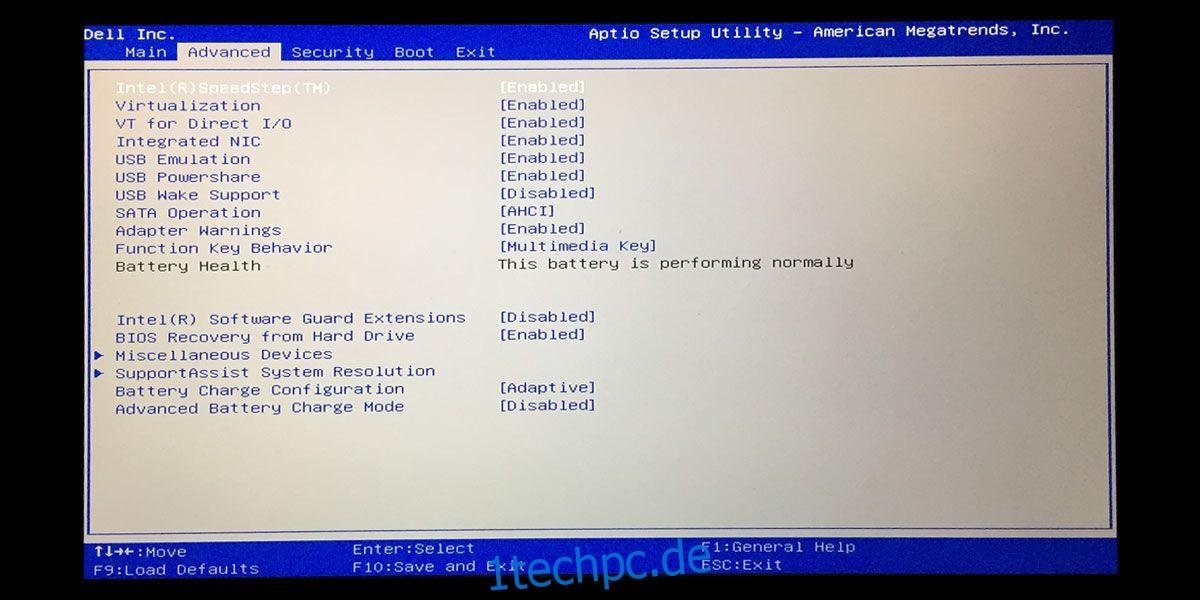
Um die Option zu aktivieren, müssen Sie sie im BIOS auswählen, mit der Eingabetaste bestätigen und die Pfeiltasten verwenden, um von „Disabled“ auf „Enabled“ zu wechseln. Speichern Sie die Änderung mit der Taste F10 und starten Sie Ihr System neu.
Verwenden Sie abschließend die gleichen Methoden wie zuvor, um zu überprüfen, ob Hyper-V erfolgreich aktiviert wurde. Danach können Sie mit der Nutzung von Hyper-V beginnen.