Die Verbindung zwischen Xbox und Windows unter dem Dach von Microsoft hat zu einer immer stärkeren Integration beider Plattformen geführt. Eine dieser Verknüpfungen ist die Xbox Game Bar, deren Aktivierung nicht jedem geläufig ist. Wenn Sie zu den Nutzern gehören, die sich damit noch nicht auskennen, sind Sie hier richtig.
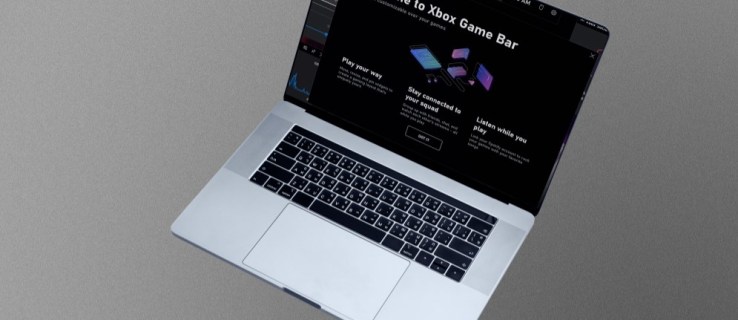
Die Xbox Game Bar mag auf den ersten Blick nicht als bedeutende Neuerung erscheinen, ist aber in Wirklichkeit ein vielseitiges Werkzeug mit einigen einzigartigen Funktionen, die viele Gamer schätzen. Hier erfahren Sie, wie Sie sie aktivieren können.
Windows 11
Bevor wir uns den Details widmen, werfen wir einen Blick auf die Vorteile der Xbox Game Bar. Sie richtet sich insbesondere an Gamer, die Funktionen wie das Aufzeichnen von Clips und den Soundmixer während des Spielens als sehr nützlich empfinden.
Funktionen der Xbox Game Bar
Hier sind einige Möglichkeiten, wie Sie dieses praktische Overlay beim Spielen mit Freunden und Familie verwenden können.
Aufnahmen und Screenshots
Egal ob Sie in Halo Infinite eine Killingserie hinlegen oder in Guilty Gear – Strive – eine besonders beeindruckende Combo erzielen, vielleicht möchten Sie diese Momente festhalten und mit anderen teilen. Streamer greifen oft auf Aufnahmekarten oder Software wie NVIDIA Shadowplay zurück. Die Xbox Game Bar bietet jedoch ebenfalls hervorragende Möglichkeiten zur Aufzeichnung von Gameplay, selbst wenn Ihr Computer kein High-End-Gaming-System ist.
Die Länge der Aufnahmen ist einstellbar, von 30 Sekunden bis zu fünf Minuten. Diese Funktion ist besonders praktisch für spontane Highlights. Selbstverständlich können Sie mit der Game Bar auch Screenshots erstellen und diese direkt aus der App heraus teilen.
Audio-Mixer
Über die Xbox Game Bar können Sie die Lautstärke laufender Anwendungen schnell und einfach anpassen, ohne zum Desktop zurückkehren oder umständlich viele Schaltflächen klicken zu müssen. Das Audio-Widget funktioniert während des Spielens und ermöglicht es sogar, Ihr Mikrofon zu regulieren.
Leistungsüberprüfung
Spieler sind oft daran interessiert, wie viel RAM, GPU- oder CPU-Leistung ihre Spiele beanspruchen. Normalerweise wird hierfür der Task-Manager verwendet, aber die Xbox Game Bar kann diese Informationen ebenfalls anzeigen. Alle relevanten Daten werden übersichtlich in einem kleinen Fenster dargestellt, das nicht den gesamten Bildschirm bedeckt.
Sie können sogar die Framerate des Spiels mit dem Performance-Widget überprüfen. Anhand dieser Informationen können Sie die Einstellungen Ihres Spiels für ein optimales Erlebnis anpassen. Mit dem Widget können Sie auch Prozesse direkt stoppen, was Zeit spart und Ressourcen freigibt. Ihre Spiele laufen dadurch flüssiger und sehen besser aus.
Spotify-Integration
Die Xbox Game Bar bietet eine bemerkenswerte Spotify-Integration. Spieler können die Musikwiedergabe über ein kleines Widget steuern. Diese Funktion ist auch während intensiver Kämpfe oder Bossbegegnungen verfügbar, ohne dass zusätzliche Apps geöffnet werden müssen, die die PC-Leistung beeinträchtigen könnten.
Xbox Social
Über die Xbox Game Bar können Sie mit Ihren Freunden chatten, Partys erstellen und Ihre Spielerfolge überprüfen. Früher war dies nur über die Xbox-Konsole möglich, aber jetzt ist dies alles direkt am PC möglich. Mit wenigen Tasten- und Mausklicks können Sie das Spiel im Auge behalten, während Sie chatten oder eine Party organisieren.
Aktivieren der Xbox Game Bar unter Windows 11
Mit all diesen praktischen Funktionen können Sie jetzt spielen und zusätzliche Aufgaben erledigen, ohne das Spielfenster verlassen zu müssen. Hier ist eine Anleitung, wie Sie die Xbox Game Bar auf einem Windows 11-Computer aktivieren können:
- Klicken Sie auf die Windows-Startschaltfläche.

- Klicken Sie mit der rechten Maustaste auf die Startschaltfläche, um das Kontextmenü zu öffnen.
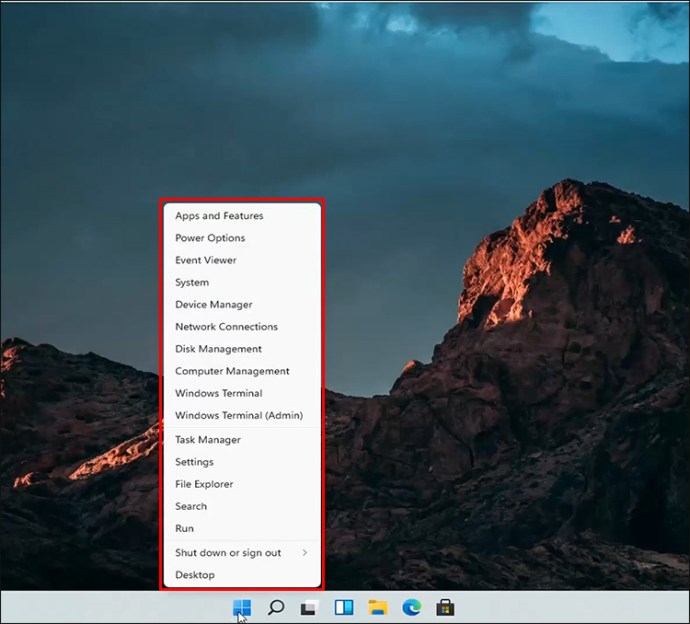
- Wählen Sie „Einstellungen“ aus.
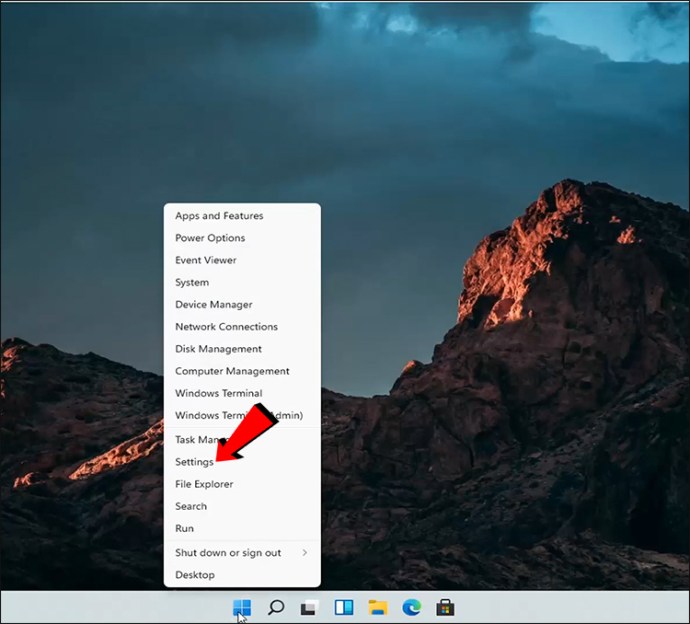
- Navigieren Sie im Menü links zum Reiter „Gaming“.
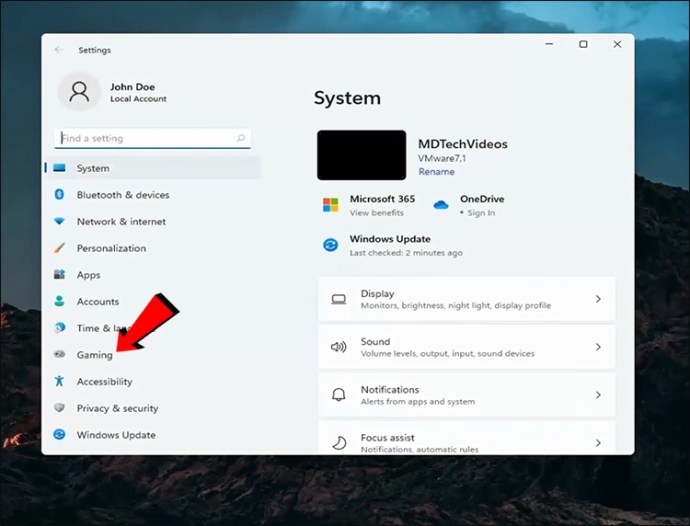
- Wählen Sie die Option „Xbox Game Bar“ aus.
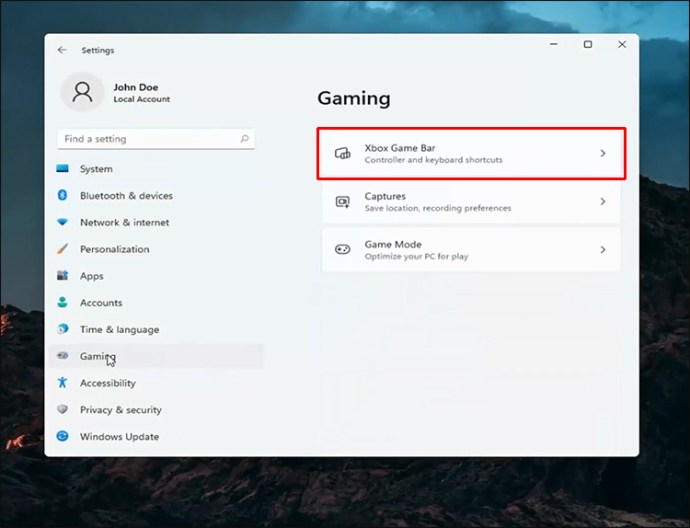
- Aktivieren Sie die Option „Xbox Game Bar öffnen mit diesem“.
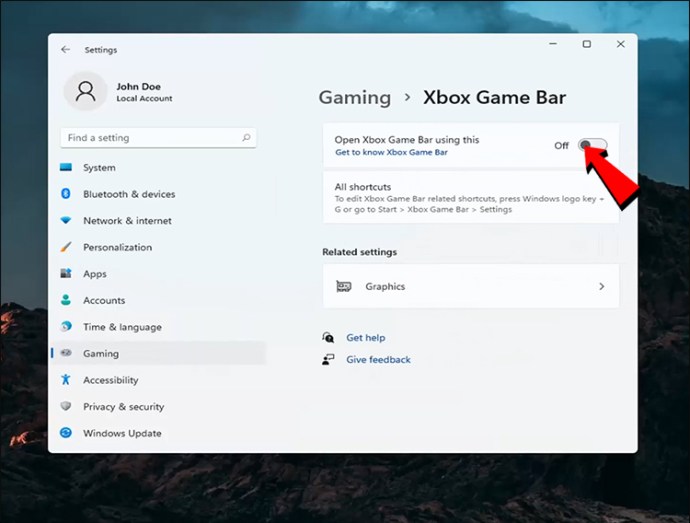
- Starten Sie Ihren Computer neu.
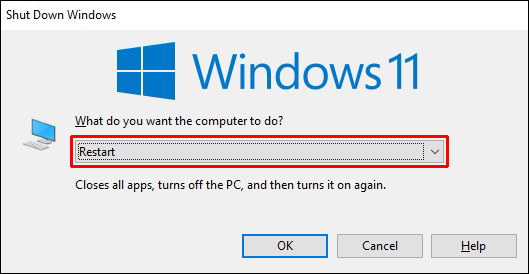
- Drücken Sie nach dem Neustart die Tastenkombination „Windows + G“, um die Xbox Game Bar zu öffnen.

- Sie sollte nun in Ihren Spielen funktionieren.
Die Tastenkombination „Windows + G“ ist der schnellste Weg, um die Xbox Game Bar aufzurufen. Obwohl es auch andere Möglichkeiten gibt, empfinden viele Spieler diese Methode als die bequemste.
Windows 10
Auf jedem Windows 10-PC ist die Xbox Game Bar standardmäßig aktiv. Um dies zu überprüfen, gehen Sie wie folgt vor:
- Klicken Sie mit der rechten Maustaste auf die Startschaltfläche und wählen Sie „Einstellungen“.
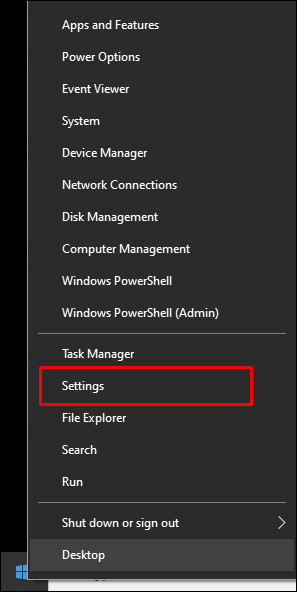
- Suchen Sie nach der Option „Gaming“.
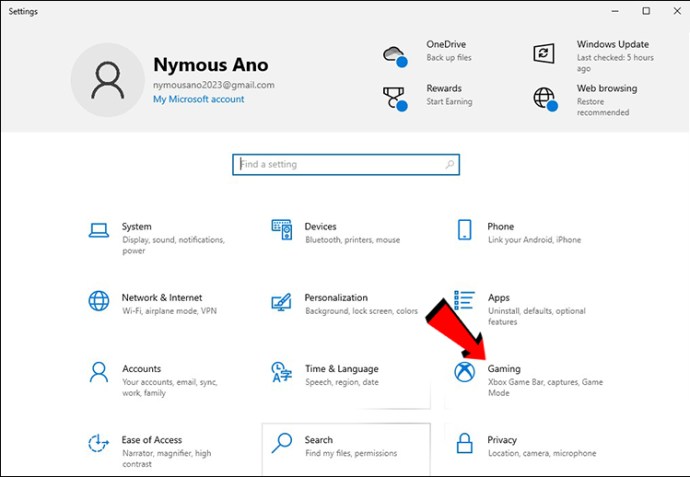
- Wählen Sie „Xbox Game Bar“ aus.
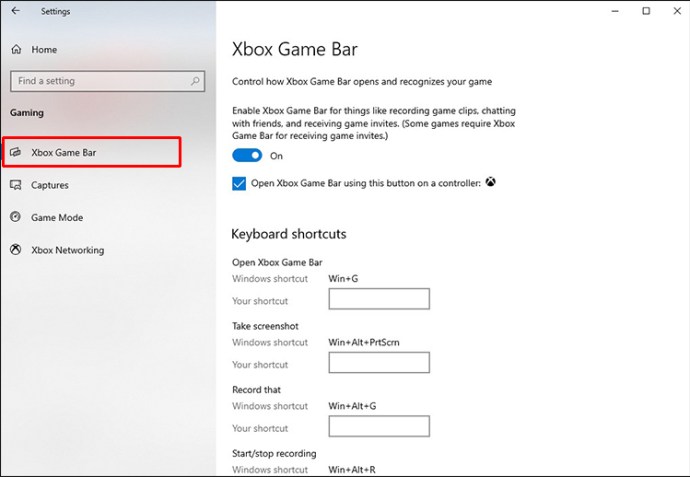
- Stellen Sie sicher, dass die Option oben auf dem Bildschirm aktiviert ist.
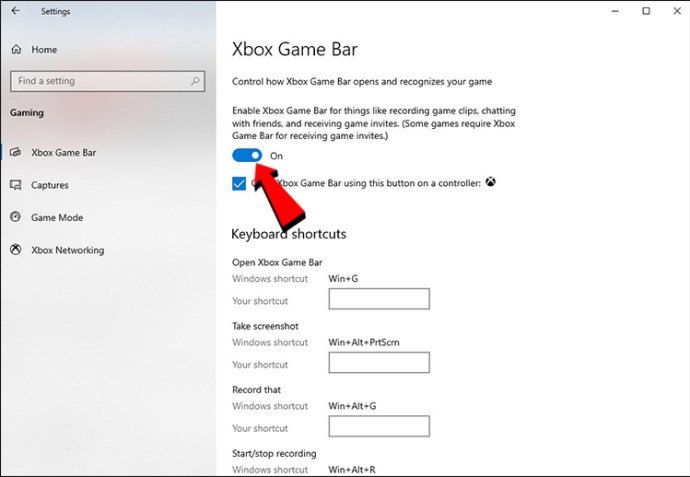
- Versuchen Sie, die Xbox Game Bar zu öffnen.

Wie bei Windows 11 können Sie die Tastenkombination „Windows + G“ verwenden, um die Xbox Game Bar aufzurufen. Sie können die App aber auch auf folgende Weise öffnen:
- Klicken Sie auf die Suchleiste.
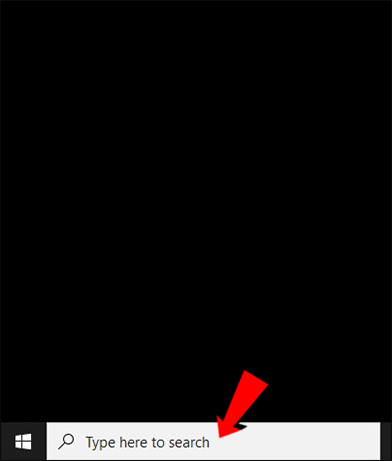
- Geben Sie „Xbox Game Bar“ in das Textfeld ein.
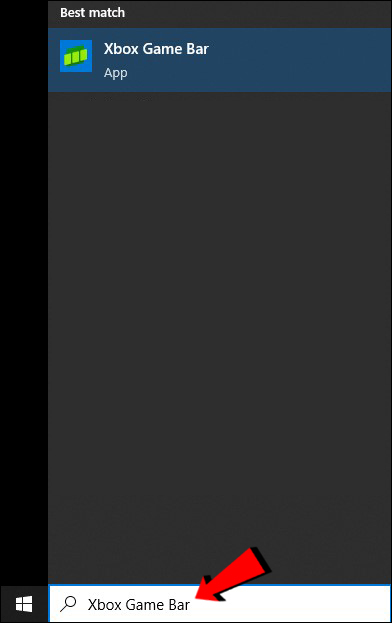
- Wählen Sie die App aus und starten Sie sie.
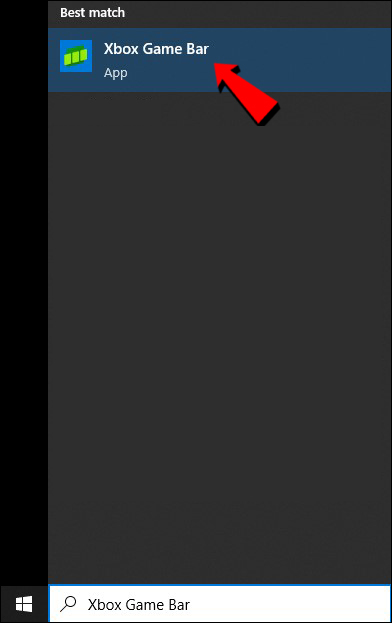
- Die Xbox Game Bar wird nun oben auf Ihrem Bildschirm angezeigt.

- Sie können nun ihre verschiedenen Funktionen beim Spielen nutzen.
Sie können auch die Xbox-Taste auf einem Xbox-Controller verwenden, um die Xbox Game Bar für beide Betriebssysteme zu öffnen.
Weitere häufig gestellte Fragen
Wie nehme ich Spiele mit der Xbox Game Bar auf?
Drücken Sie Windows-Taste + Alt + R, um die Aufnahme im Spiel zu starten. Sie können sich dabei auch mit Ihrem Mikrofon aufnehmen. Drücken Sie die gleichen Tasten, um die Aufnahme zu beenden.
Warum funktioniert Windows-Taste + G nicht?
Der häufigste Grund ist, dass die Xbox Game Bar deaktiviert wurde. Manchmal muss jedoch eine andere Verknüpfung zugewiesen werden. Weitere mögliche Ursachen sind:
- Beschädigte DLL-Dateien
- Fehlerhafte Installation von Windows 11
- Installation des Windows Updates KB5004300
- Die Deaktivierung per Registrierungseditor
- Die Deaktivierung von Aufzeichnung und Übertragung durch den Editor für lokale Gruppenrichtlinien von Windows 11 Pro.
Diese Probleme sind oft komplizierter zu lösen, da sie das Navigieren durch weniger bekannte Menüs erfordern. Sie sind jedoch nicht typisch, und in den meisten Fällen können Sie die Funktionalität der Xbox Game Bar selbst wiederherstellen.
Im Apps-Bereich der Windows-Einstellungen finden Sie die Xbox Game Bar. In den erweiterten Optionen können Sie die Optionen „Reparieren“ und „Zurücksetzen“ auswählen. Beide Optionen können bei Problemen mit der Game Bar helfen.
Ist die Xbox Game Bar kostenlos?
Ja, die Nutzung und der Download sind völlig kostenlos. Sie ist auf jedem Windows 10- und Windows 11-PC aktiviert, wenn Sie den Computer zum ersten Mal erhalten. Durch Drücken der Verknüpfung wird sie sofort angezeigt.
Sie können die Xbox Game Bar auch jederzeit über den Microsoft Store erneut herunterladen, falls Sie sie gelöscht haben und es sich anders überlegen.
Optimieren Sie Ihr Spielerlebnis
Obwohl die Xbox Game Bar nicht von jedem Spieler geschätzt wird, bietet sie doch einige Vorteile, die Multitasking erleichtern. Sie können im Spiel bleiben und gleichzeitig Aufgaben wie das Anpassen der Lautstärke oder das Beenden von Prozessen erledigen. Insgesamt sollte jeder Spieler die Xbox Game Bar ausprobieren, da sie einige Funktionen bietet, die sich als nützlich erweisen können.
Wofür nutzen Sie die Xbox Game Bar? Welche anderen Funktionen würden Sie sich wünschen? Teilen Sie Ihre Meinung im Kommentarbereich.