NVIDIAs Grafiktreiber bieten nun eine Funktion namens „Ultra-Low-Latency-Modus“. Diese ist speziell auf kompetitive Spieler und Nutzer zugeschnitten, die Wert auf minimale Eingabeverzögerungen in ihren Spielen legen. Dieser Modus ist für alle NVIDIA GeForce Grafikkarten über die NVIDIA Systemsteuerung zugänglich.
Was genau verbirgt sich hinter dem Ultra-Low-Latency-Modus?
Grafikprozessoren arbeiten, indem sie Frames in eine Warteschlange einreihen, die dann von der GPU gerendert und anschließend auf dem Bildschirm dargestellt werden. NVIDIA erklärt, dass diese Funktion auf der schon seit über einem Jahrzehnt in der NVIDIA-Systemsteuerung verfügbaren Option „Maximale vorgerenderte Frames“ aufbaut. Diese erlaubte es, die Anzahl der Frames in der Render-Warteschlange zu minimieren.
Im „Ultra-Low Latency“-Modus werden Frames erst kurz vor dem tatsächlichen Bedarf der GPU in die Render-Warteschlange übermittelt. NVIDIA bezeichnet dies als „Just-in-time-Frame-Planung“. Laut NVIDIA kann diese Methode die Latenz im Vergleich zur Einstellung „Maximale vorgerenderte Frames“ um bis zu 33% reduzieren.
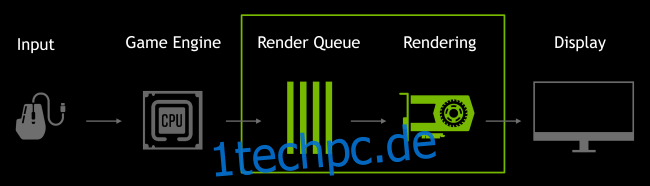
Diese Funktion ist mit allen Grafikprozessoren kompatibel, allerdings nur bei Spielen, die DirectX 9 oder DirectX 11 nutzen. Bei DirectX 12- und Vulkan-Spielen entscheidet das Spiel selbst über den Zeitpunkt der Frame-Einreihung in die Warteschlange, wodurch die NVIDIA-Grafiktreiber keinen Einfluss mehr haben.
NVIDIA empfiehlt die Verwendung dieser Einstellung in folgenden Situationen:
„Low-Latency-Modi entfalten ihre größte Wirkung, wenn Ihr Spiel GPU-limitiert ist und Bildraten zwischen 60 und 100 FPS erzielt. So können Sie die Reaktionsfreudigkeit von Spielen mit hoher Bildrate genießen, ohne die grafische Qualität zu beeinträchtigen.“
Mit anderen Worten: Ist ein Spiel CPU-limitiert (d.h. die Leistung wird durch die CPU und nicht die GPU eingeschränkt), oder liegen die erreichten FPS-Werte sehr hoch oder sehr niedrig, wird diese Option wenig bis gar keinen Effekt haben. Eingabeverzögerungen, wie beispielsweise eine Mausverzögerung, resultieren oft aus niedrigen FPS und werden durch diese Einstellung nicht behoben.
Wichtiger Hinweis: Diese Einstellung kann zu einer Reduzierung der FPS führen. Der Modus ist standardmäßig deaktiviert, um laut NVIDIA den „maximalen Renderdurchsatz“ zu gewährleisten. Für die meisten Nutzer ist dies in der Regel die beste Option. Wettkampforientierte Spieler, die jeden kleinen Vorteil nutzen möchten, können jedoch von der geringeren Latenz profitieren.
So aktivieren Sie den Ultra-Low-Latency-Modus
Um diesen Modus nutzen zu können, benötigen Sie mindestens die Treiberversion 436.02 oder höher. Sie können Ihre Grafiktreiber über die GeForce Experience Applikation oder direkt von der NVIDIA Webseite herunterladen.
Starten Sie anschließend die NVIDIA Systemsteuerung. Klicken Sie hierzu mit der rechten Maustaste auf Ihren Windows Desktop und wählen Sie „NVIDIA Systemsteuerung“ aus.
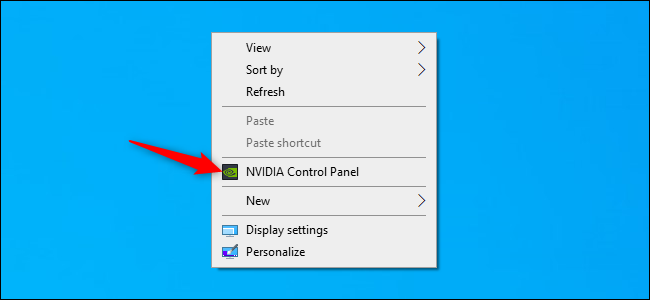
Wählen Sie im Menü auf der linken Seite „3D-Einstellungen verwalten“ unter dem Punkt „3D-Einstellungen“ aus.
Entscheiden Sie sich, ob Sie den Ultra-Low-Latency-Modus global oder für bestimmte Spiele aktivieren möchten. Wenn Sie ihn für alle Spiele aktivieren möchten, wählen Sie „Globale Einstellungen“. Um ihn nur für einzelne Spiele zu aktivieren, wählen Sie „Programmeinstellungen“ und wählen Sie dann das gewünschte Spiel aus.
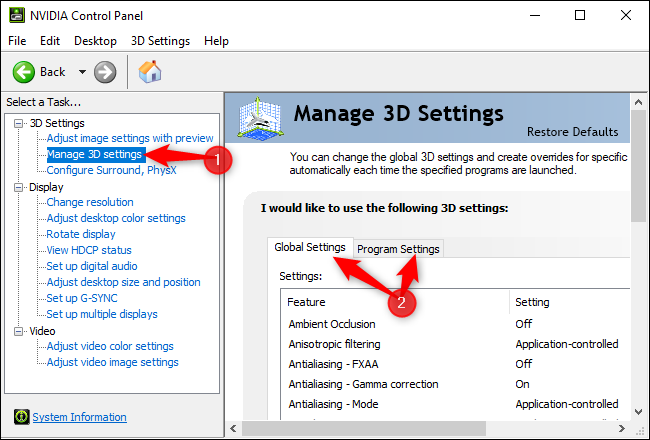
Suchen Sie in der Liste der Einstellungen nach der Option „Low-Latency-Modus“. Klicken Sie auf das Optionsfeld rechts neben der Einstellung und wählen Sie „Ultra“ aus der Liste.
Die Standardeinstellung „Aus“ lässt die Spiel-Engine ein bis drei Frames gleichzeitig in die Warteschlange einreihen. Die Einstellung „Ein“ zwingt das Spiel, nur einen einzelnen Frame in die Warteschlange einzureihen, was der Einstellung von „Max_Prerendered_Frames“ auf 1 in älteren NVIDIA-Treibern entspricht. Die „Ultra“-Einstellung hingegen sendet den Frame „just in time“, also genau dann, wenn die GPU ihn benötigt – kein Frame verbleibt in der Warteschlange.

Klicken Sie auf den „Übernehmen“-Button, um Ihre Einstellungen zu speichern. Danach können Sie die NVIDIA Systemsteuerung schließen.
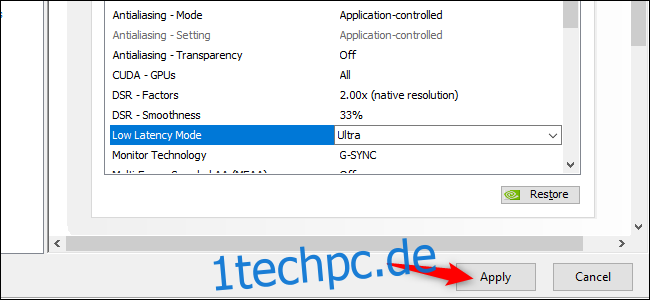
Bitte beachten Sie, dass diese Option, wie bereits erwähnt, in vielen Fällen die Leistung beeinträchtigen kann! Es wird empfohlen, die Einstellung nur für bestimmte Spiele zu aktivieren und die Auswirkungen auf die Performance zu testen.
Sollten Sie die Änderungen rückgängig machen und zu den Standardeinstellungen des NVIDIA-Grafiktreibers zurückkehren möchten, kehren Sie einfach zu diesem Menü zurück und klicken Sie auf die „Wiederherstellen“-Schaltfläche.