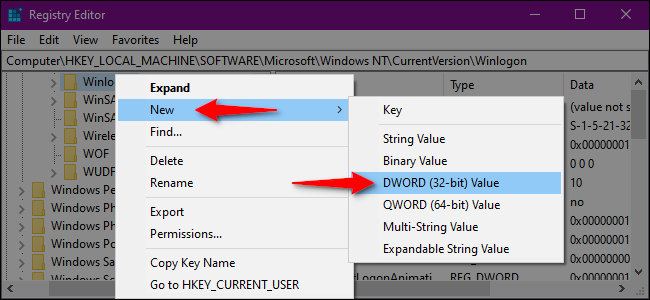Windows ist das meistgenutzte Betriebssystem weltweit, was es zu einem attraktiven Ziel für Cyberangriffe macht. Daher ist es essenziell, die Sicherheit Ihres PCs sowohl online als auch offline zu erhöhen. Dieser Artikel zeigt Ihnen, wie Sie die sichere Anmeldung unter Windows 10 konfigurieren.
Die sichere Anmeldung ist eine zusätzliche Sicherheitsmaßnahme, die den Windows 10 Anmeldebildschirm erweitert. Sie verhindert, dass unbefugte Personen auf Ihren Computer zugreifen, selbst wenn sie Ihre Anmeldedaten kennen. Statt die Anmeldefelder direkt anzuzeigen, blendet Windows 10 diese aus, bis Sie eine bestimmte Tastenkombination (Strg+Alt+Entf) eingeben. Erst danach können Sie Ihr Passwort oder Ihre PIN eingeben.
Diese Funktion dient vor allem dem Schutz vor Malware. Schadsoftware könnte im Hintergrund aktiv sein und versuchen, Ihren Anmeldebildschirm zu fälschen, um Ihre Daten abzugreifen. Da Programme üblicherweise keinen Zugriff auf die Tastenkombination Strg+Alt+Entf haben, können Sie durch diese sichere Anmeldung einen gefälschten Anmeldebildschirm umgehen.
Aktivierung oder Deaktivierung über den Befehl „netplwiz“
Um den Befehl „Ausführen“ zu starten, drücken Sie gleichzeitig die Windows-Taste und die Taste „R“ (Windows+R). Es öffnet sich ein kleines Fenster. Geben Sie „netplwiz“ (ohne Anführungszeichen) ein und bestätigen Sie mit „OK“ oder der Eingabetaste.
Alternativ können Sie das Fenster „Benutzerkonten“ aufrufen, indem Sie „netplwiz“ in das Suchfeld der Taskleiste eingeben und den entsprechenden Befehl auswählen.
Im Fenster „Benutzerkonten“ wechseln Sie zum Reiter „Erweitert“. Dort finden Sie die Option „Benutzer müssen Strg+Alt+Entf drücken“. Aktivieren Sie das Kontrollkästchen, um die sichere Anmeldung einzuschalten, oder deaktivieren Sie es, um sie auszuschalten.
Klicken Sie auf „Übernehmen“ und dann auf „OK“, um Ihre Änderungen zu speichern.

Aktivierung oder Deaktivierung über die lokale Sicherheitsrichtlinie
Eine alternative Methode ist etwas aufwendiger als die über „Benutzerkonten“. Nutzen Sie diese, falls Sie den längeren Weg bevorzugen, aber die Windows-Registrierung vermeiden möchten.
Starten Sie wieder den Befehl „Ausführen“ mit der Tastenkombination Windows+R. Geben Sie „secpol.msc“ (ohne Anführungszeichen) ein und bestätigen Sie mit „OK“ oder der Eingabetaste.

Das Fenster „Lokale Sicherheitsrichtlinie“ kann auch über die Suchfunktion der Taskleiste durch Eingabe von „secpol.msc“ aufgerufen werden.
Erweitern Sie im Fenster unter „Lokale Richtlinien“ den Eintrag „Sicherheitsoptionen“. Scrollen Sie im rechten Bereich nach unten und doppelklicken Sie auf „Interaktive Anmeldung: STRG+ALT+ENTF nicht erforderlich“.

Im Eigenschaftenfenster wählen Sie unter „Lokale Sicherheitseinstellungen“ die entsprechende Option zur Aktivierung oder Deaktivierung. Schließen Sie den Vorgang mit „Übernehmen“ und „OK“ ab.

Aktivierung oder Deaktivierung durch Bearbeiten der Registrierung
Für erfahrene Nutzer, die tief in Windows eintauchen möchten, gibt es die Möglichkeit, die Registrierung zu bearbeiten. Seien Sie hierbei äußerst vorsichtig, da falsche Änderungen zu Systeminstabilität führen können.
Starten Sie den Befehl „Ausführen“ mit Windows+R. Geben Sie „regedit“ (ohne Anführungszeichen) ein und bestätigen Sie mit „OK“ oder der Eingabetaste.

Alternativ können Sie den Registrierungseditor über die Suchfunktion der Taskleiste mit „regedit“ starten.
Navigieren Sie im Registrierungseditor zu folgendem Pfad:
HKEY_LOCAL_MACHINE > SOFTWARE > Microsoft > Windows NT > CurrentVersion
Wählen Sie im Ordner „CurrentVersion“ den Eintrag „Winlogon“ aus. Im rechten Fensterbereich doppelklicken Sie auf den Eintrag „DisableCad“, um dessen Wert zu ändern.

Im Fenster „DWORD (32-Bit)-Wert bearbeiten“ ändern Sie die Wertdaten wie folgt:
| Aktivieren | 0 |
| Deaktivieren | 1 |
Bestätigen Sie mit „OK“. Starten Sie Ihren PC neu, damit die Änderungen wirksam werden.

Hinweis: Falls Sie den Eintrag „DisableCad“ nicht finden, klicken Sie mit der rechten Maustaste auf „Winlogon“, wählen Sie „Neu“ und anschließend „DWORD (32-Bit)-Wert“. Benennen Sie diesen Wert in „DisableCAD“ (ohne Anführungszeichen) und setzen Sie den entsprechenden Wert.