Auch wenn Apple sich von der 3D Touch-Technologie etwas entfernt – sie ist beispielsweise beim iPhone XR nicht vorhanden –, sind wir nach wie vor von ihren Möglichkeiten überzeugt. Sollte dies bei Ihnen nicht der Fall sein, können Sie 3D Touch jederzeit vollständig deaktivieren.
3D Touch wurde mit dem iPhone 6s eingeführt und ermöglicht es den Nutzern, durch stärkeres Drücken auf bestimmte Elemente der iOS-Oberfläche Aktionen auszuführen oder erweiterte Optionen anzuzeigen. Im Grunde bietet es eine Art Rechtsklick-Funktionalität, die iOS eine zusätzliche Dimension verleiht. Allerdings erhöht dies auch die Komplexität, und Apple war nie besonders gut darin, die durch 3D Touch möglichen Funktionen klar zu vermitteln. Wenn Sie ein iPhone 6s oder neuer besitzen (mit Ausnahme des iPhone XR), ist es wahrscheinlich, dass 3D Touch bei Ihnen aktiv ist, ohne dass Sie es jemals genutzt haben.
Mit dem iPhone XR führte Apple Haptic Touch ein, das einen Teil der 3D Touch-Funktionalität übernimmt und auf einer Tippen-und-Halten-Geste basiert. Es ist jedoch wichtig zu wissen, dass die beiden Gesten – 3D Touch und Haptic Touch – in einigen wesentlichen Punkten nicht funktionsgleich sind. Haptic Touch unterstützt beispielsweise die „Peek & Pop“-Funktion sowie die Startbildschirm-basierten Verknüpfungen überhaupt nicht. Auf dem iPhone XR finden Sie die Option zum Aktivieren oder Deaktivieren von Haptic Touch an derselben Stelle wie für 3D Touch.
Im Folgenden zeigen wir Ihnen, wie Sie überprüfen können, ob 3D Touch aktiviert ist, und wie Sie diese Funktion nach Belieben aktivieren oder deaktivieren können. Fangen wir an.
So aktivieren oder deaktivieren Sie 3D Touch
Wie bei vielen Optionen in iOS ist das Aktivieren oder Deaktivieren von 3D Touch nicht schwierig. Bevor Sie sich jedoch in die Einstellungen-App begeben, sollten Sie wissen, wo genau Sie suchen müssen.
Öffnen Sie die Einstellungen-App und tippen Sie auf „Allgemein“.
Als Nächstes tippen Sie auf „Bedienungshilfen“ – vielleicht etwas überraschend.
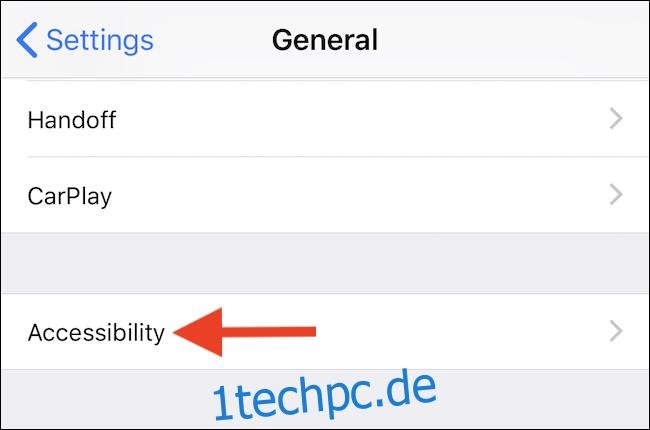
Scrollen Sie nun etwas nach unten und tippen Sie auf „3D Touch“. Hier können Sie auch direkt sehen, ob 3D Touch bereits aktiviert ist.
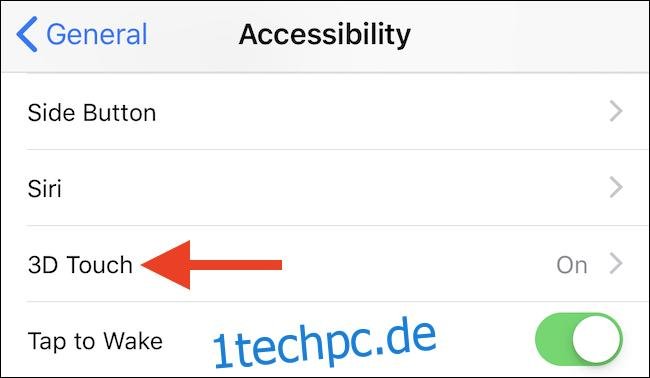
Um 3D Touch zu aktivieren oder zu deaktivieren, müssen Sie den Schalter auf die Position „Ein“ oder „Aus“ stellen, je nachdem, was Sie möchten. Nehmen Sie Ihre gewünschte Änderung vor und das war’s.
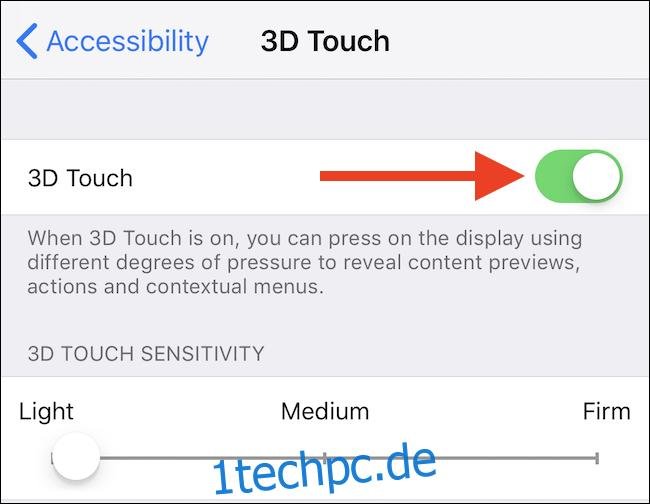
Wenn 3D Touch aktiviert ist, können Sie die Empfindlichkeit von 3D Touch anpassen. Eine leichtere Einstellung bedeutet, dass ein weniger starker Druck erforderlich ist, um die Funktion zu aktivieren.
Wenn 3D Touch deaktiviert ist, stehen Funktionen wie „Peek & Pop“ nicht mehr zur Verfügung, und Sie können nicht mehr über das Startbildschirmsymbol einer App auf Verknüpfungen oder Widgets zugreifen.