Google bietet ein breites Spektrum an Online-Diensten, die alle unter derselben Google-Konto-Verwaltung laufen. Es gibt zwar einen zentralen Ort, an dem Sie Ihre persönlichen Daten, die mit Ihrem Google-Konto verbunden sind, einsehen und ändern können, doch das Gmail-Profilbild gehört scheinbar nicht zu den direkt verwaltbaren Elementen. Ihr Gmail-Profilbild ist jedoch von Bedeutung, da es für Kontakte sichtbar ist, die Sie in Gmail oder Google hinzufügen.
Das Gmail-Profilbild anpassen
Starten Sie Gmail und suchen Sie in der oberen rechten Ecke nach dem kleinen Zahnradsymbol. Es befindet sich in der Regel unterhalb Ihres aktuellen Profilbildes. Klicken Sie darauf, um das Menü zu öffnen, und wählen Sie dort „Einstellungen“ aus.
In den Einstellungen, die sich nun öffnen, navigieren Sie zum Reiter „Allgemein“. Scrollen Sie dort nach unten, bis Sie den Bereich „Mein Bild“ erreichen. Hier sehen Sie Ihr aktuelles Gmail-Profilbild. Klicken Sie auf die Option „Bild ändern“, die sich oberhalb des Bildes befindet.
Suchen Sie nun auf Ihrem Computer nach dem gewünschten neuen Bild. Nach der Auswahl können Sie es gegebenenfalls noch zuschneiden. Danach ist der Vorgang abgeschlossen.
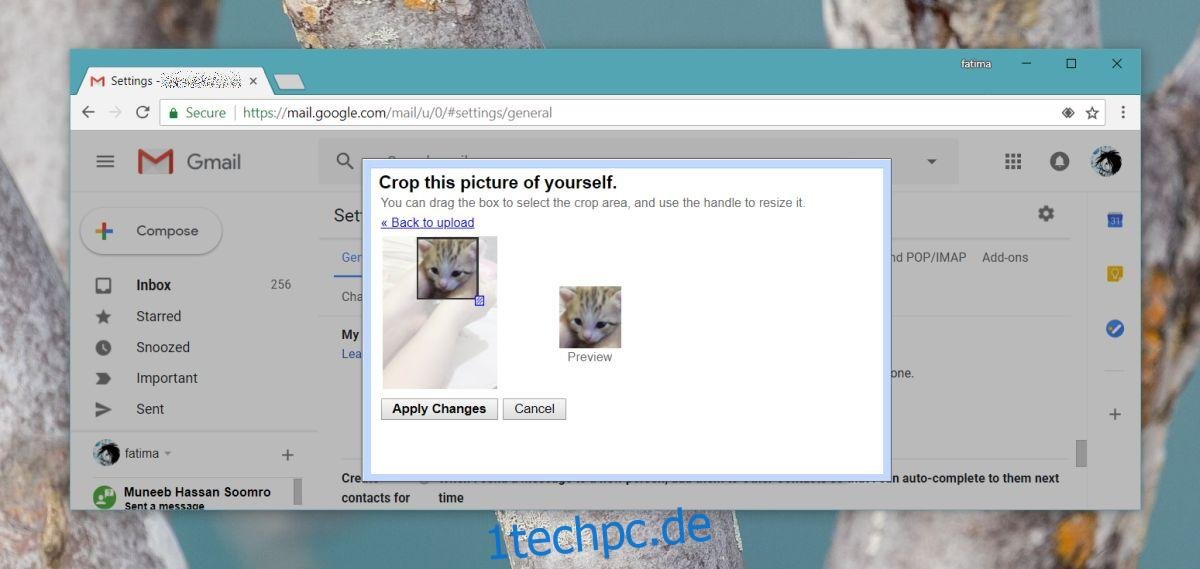
Das neue Gmail-Profilbild sollte eigentlich automatisch mit allen Ihren Kontakten synchronisiert werden, doch das ist nicht immer der Fall. Dies liegt daran, dass Kontakte die Möglichkeit haben, ein eigenes Bild für einen Eintrag festzulegen. Ihr neues Bild wird sich mit der Zeit synchronisieren, dies kann aber etwas dauern.
Es kann vorkommen, dass sich die Leiste am oberen Rand von Gmail, die eine Miniaturansicht Ihres Profilbilds zeigt, nicht ändert, nachdem Sie Ihr Gmail-Profilbild aktualisiert haben. Das liegt daran, dass dieses Bild Ihr Google+ Profilbild ist. Um dieses zu ändern, klicken Sie auf das Bild und wählen Sie „Google+ Profil“ aus.
Auf Ihrer Google+ Profilseite finden Sie die Schaltfläche „Bearbeiten“. Klicken Sie darauf, um Ihr Profilbild zu aktualisieren. Dieses Bild wird Ihr Gmail-Profilbild überschreiben und die Synchronisierung mit anderen Kontakten sollte wesentlich schneller erfolgen.

Chrome-Profilbild ändern
Falls Sie Ihr Google-Konto nutzen, um die Einstellungen von Chrome zu synchronisieren, ist der Prozess zur Änderung des Chrome-Profilbildes etwas aufwendiger.
Besuchen Sie zuerst Ihr Google+ Profil. Klicken Sie oben in der Leiste auf die Miniaturansicht Ihres Profilbildes (siehe vorheriger Screenshot) und wählen Sie ein neues Bild aus den verfügbaren Optionen. Melden Sie sich dann von Chrome ab. Achten Sie darauf, dass keine Spuren Ihres Kontos in einem Chrome-Profil verbleiben. Es kann notwendig sein, den mit Chrome verbundenen Benutzer zu entfernen und ein neues Profil zu erstellen. Melden Sie sich in diesem neuen Chrome-Benutzer mit Ihrem Google Mail-Konto an und Ihr neues Profilbild sollte nun anstelle des alten angezeigt werden.
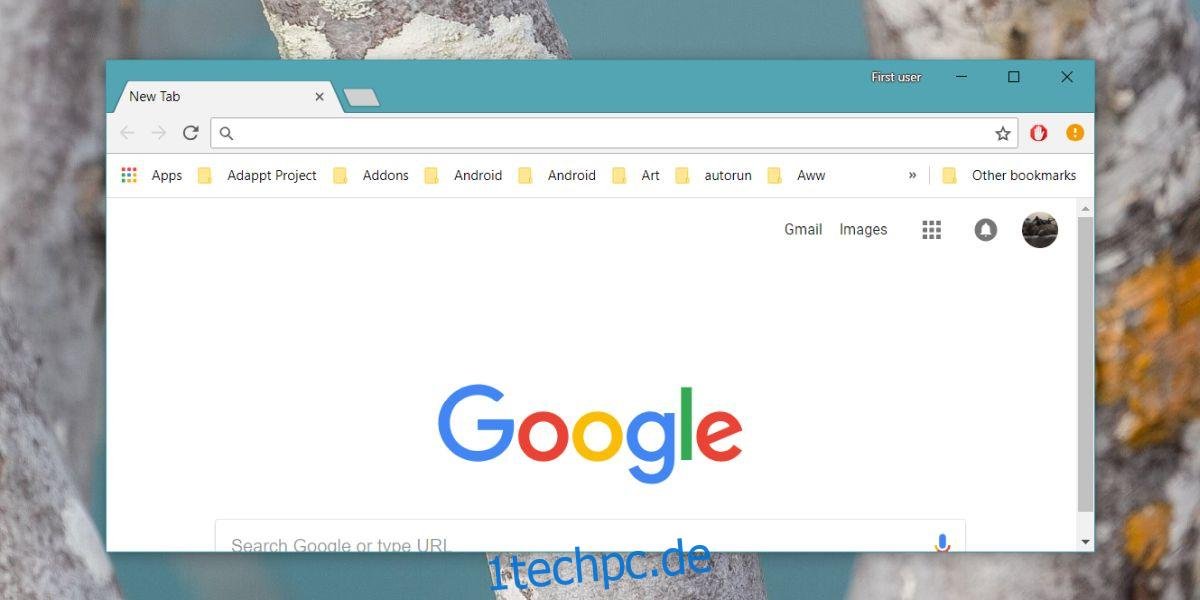
Es ist nicht zu übersehen, dass die ganze Prozedur ziemlich umständlich und komplizierter ist, als sie eigentlich sein sollte. Das alte Profilbild scheint sich hartnäckig zu halten, und es ist oft schwer zu verstehen, wie man es tatsächlich aktualisieren kann.