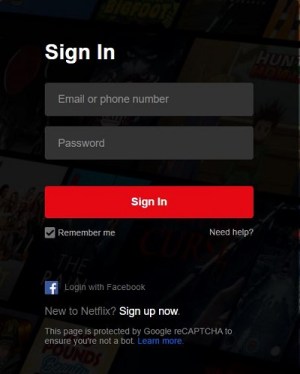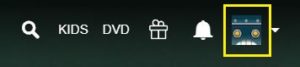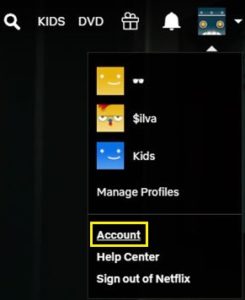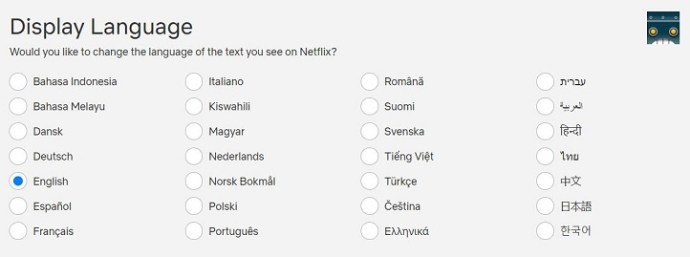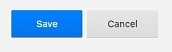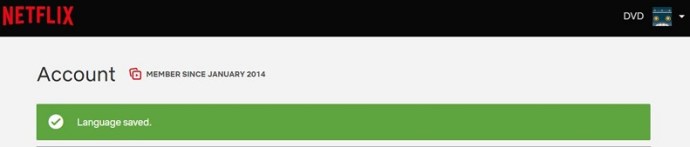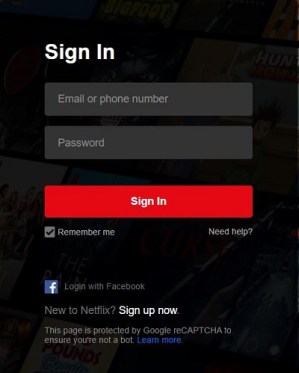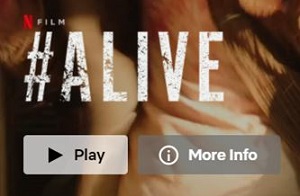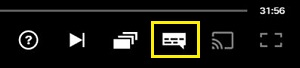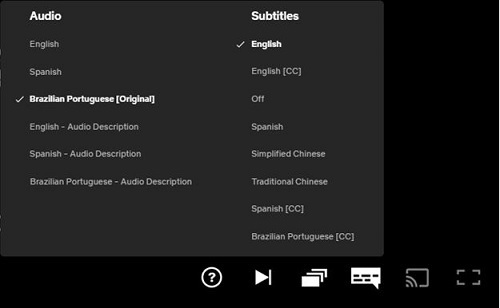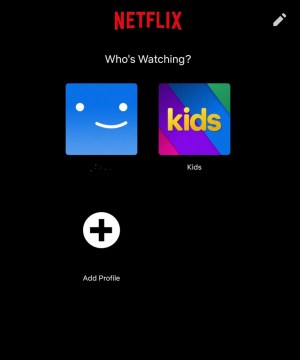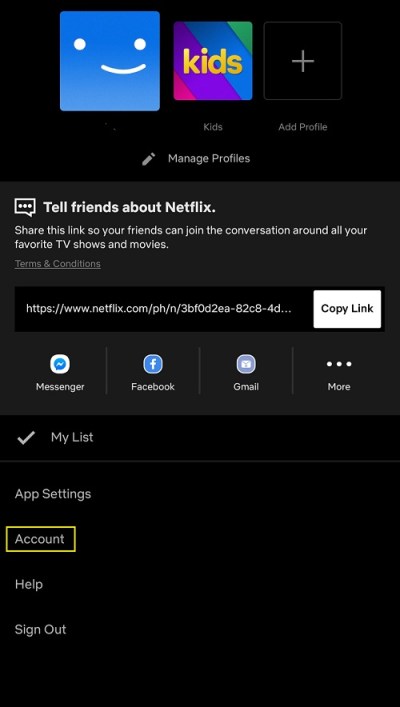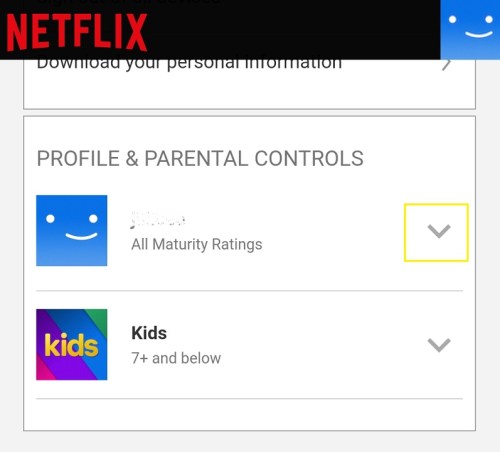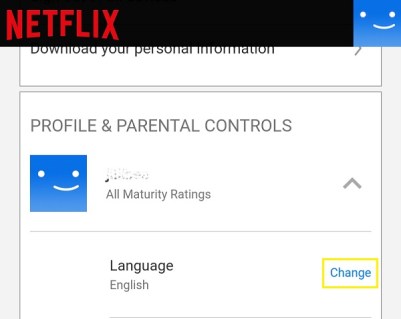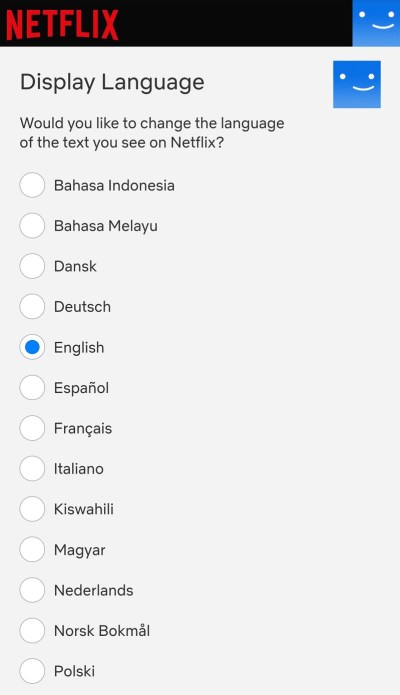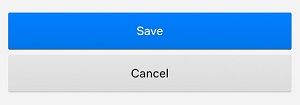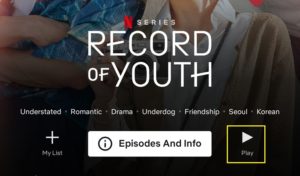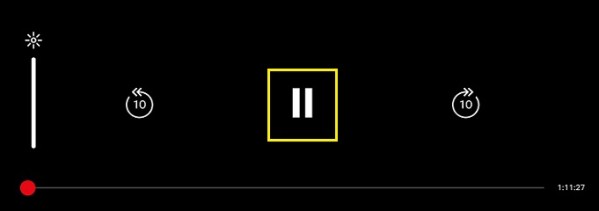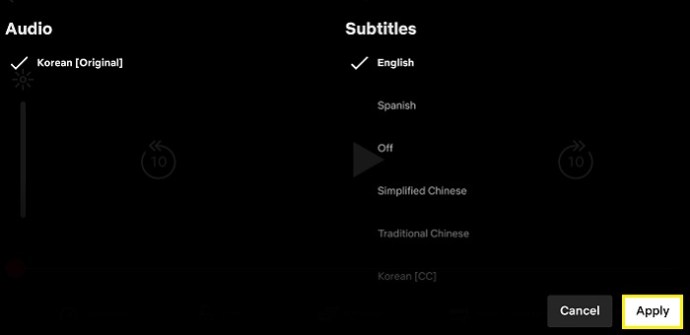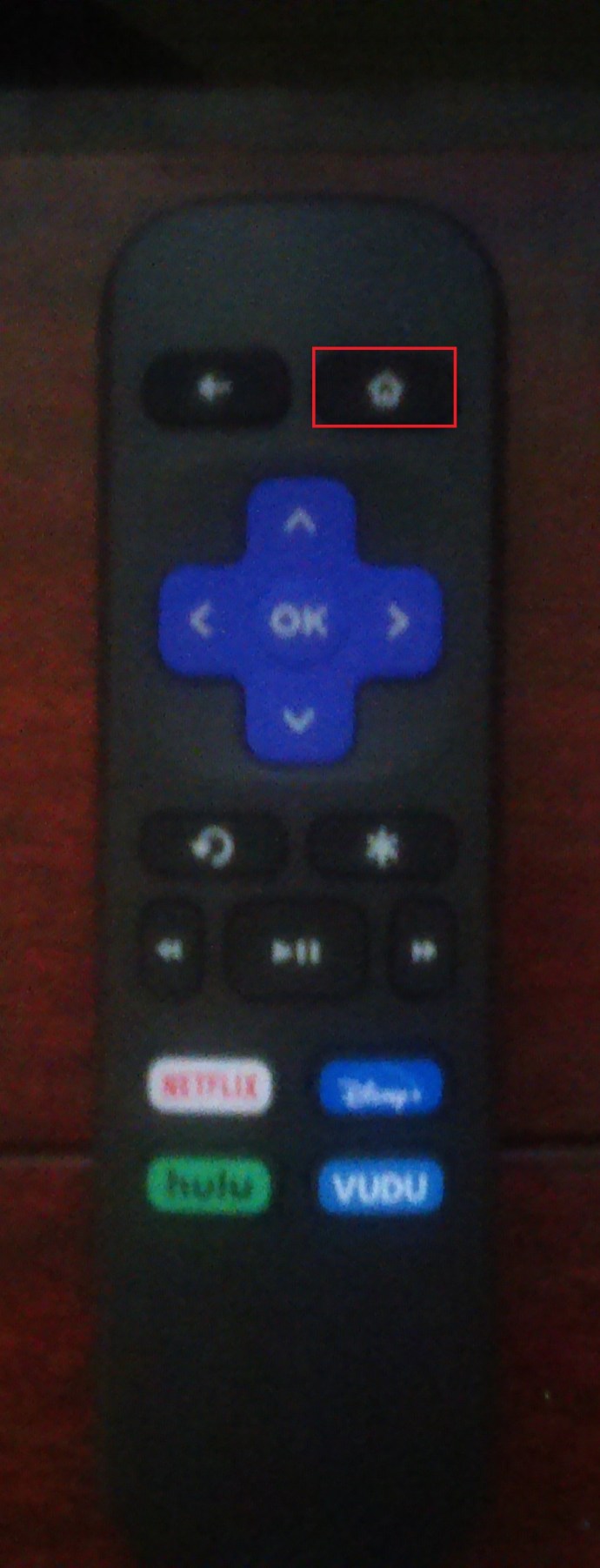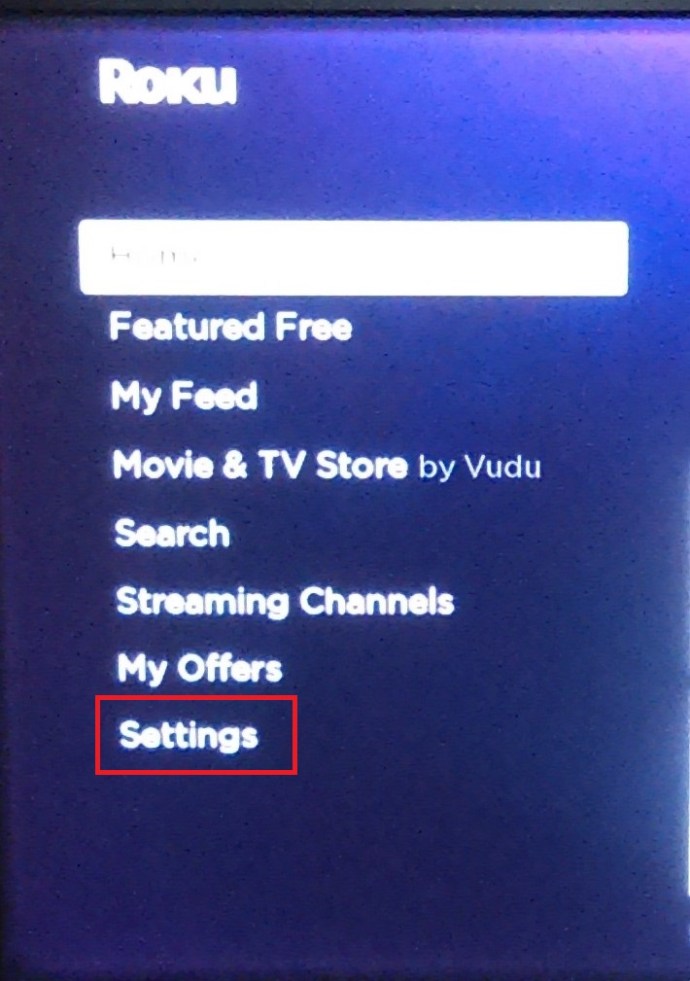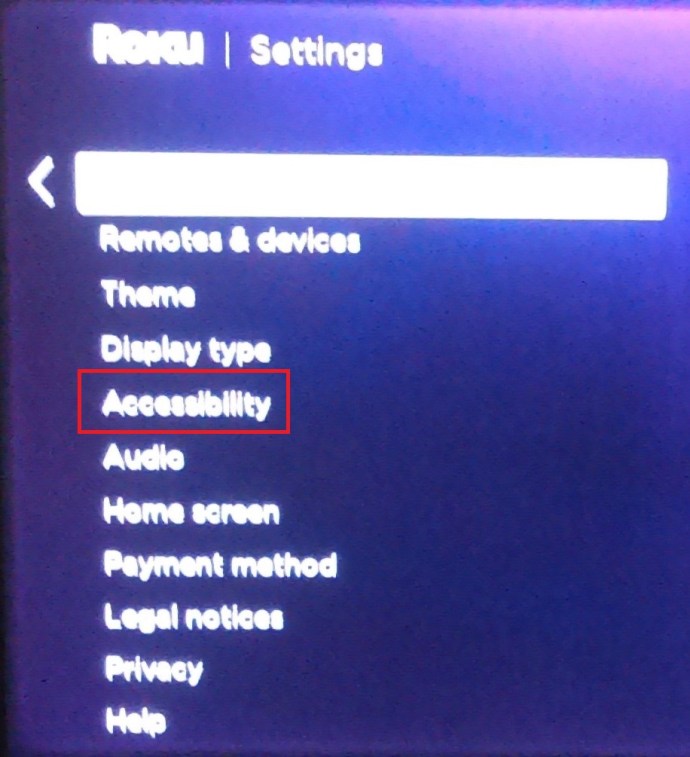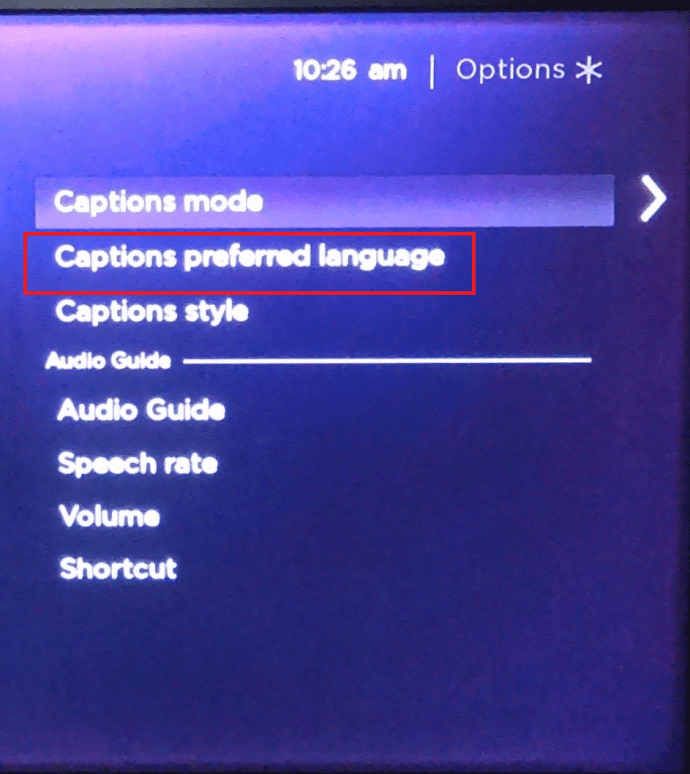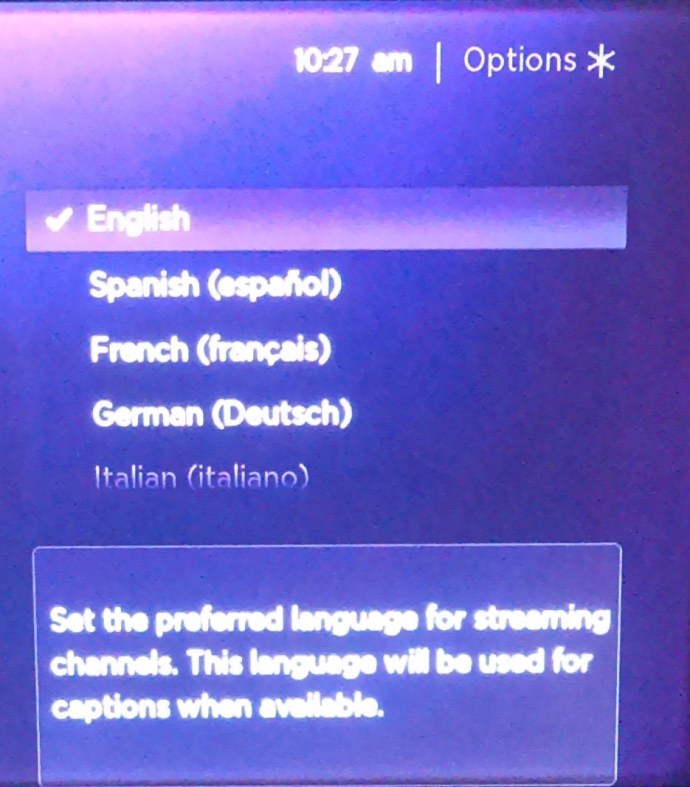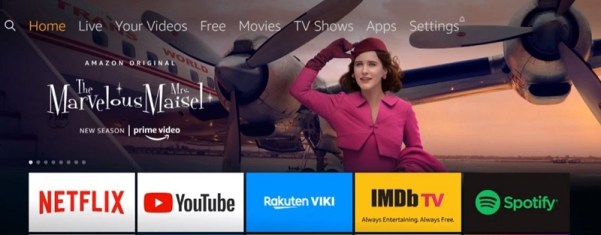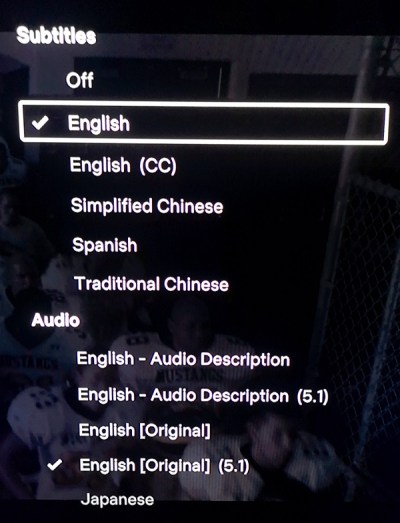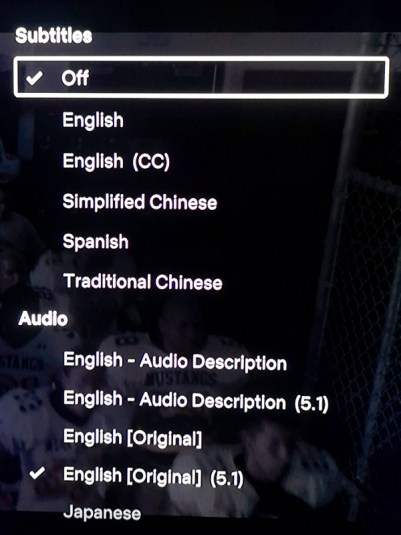Der weitverbreitete Streaming-Dienst Netflix offeriert seine Inhalte und Einstellungen in einer Vielzahl von Sprachen. Diese Vielseitigkeit ist zwar an sich vorteilhaft, kann jedoch zu Irritationen führen, wenn die Benutzeroberfläche in einer fremden Sprache angezeigt wird. Dies kann beispielsweise passieren, wenn versehentlich eine falsche Sprache eingestellt wurde, wenn jemand anderes Ihr Konto verwendet oder wenn Sie die Standardsprache ändern möchten.
Unabhängig vom Grund ist es nützlich zu wissen, wie man die Sprache auf Netflix umstellt. In diesem Artikel zeigen wir Ihnen, wie Sie die Sprache auf Netflix für alle gängigen Plattformen anpassen können.
Sprachumstellung bei Netflix unter Windows, Mac oder Chromebook
Wenn Sie Netflix auf einem Computer nutzen, sei es ein PC, Mac oder Chromebook, ist die Vorgehensweise zur Änderung der Spracheinstellungen identisch. Folgen Sie diesen Schritten, um die Sprache auf Netflix zu ändern:
So passen Sie die Spracheinstellungen Ihres Profils an:
Besuchen Sie die Netflix-Webseite.
Melden Sie sich an, falls Sie nicht automatisch eingeloggt werden.
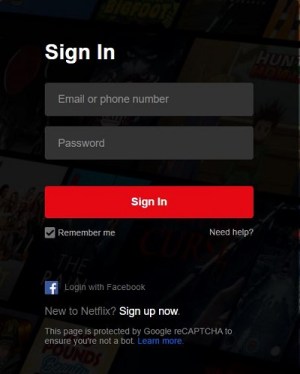
Klicken Sie auf Ihr Profilsymbol in der oberen rechten Ecke Ihres Bildschirms.
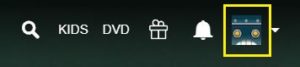
Wählen Sie im Dropdown-Menü „Konto“ aus. Sollte die Auswahl aufgrund einer fremden Schrift schwer zu finden sein, ist sie in der Regel die erste Option nach dem Trennstrich.
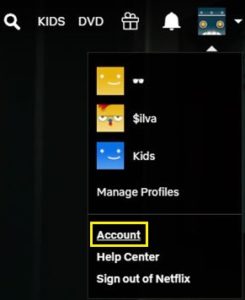
Scrollen Sie auf Ihrer Kontoseite zum Abschnitt „Mein Profil“. Klicken Sie dort auf „Sprache“, diese Option befindet sich üblicherweise direkt unter Ihrem Profilbild. Sie können auch alle Links nacheinander ausprobieren, falls der erste nicht zur Sprachseite führt.

Auf der Seite „Sprache“ können Sie die gewünschte Sprache festlegen. Jede Sprache wird in ihrer eigenen Schrift dargestellt, was die Suche vereinfacht.
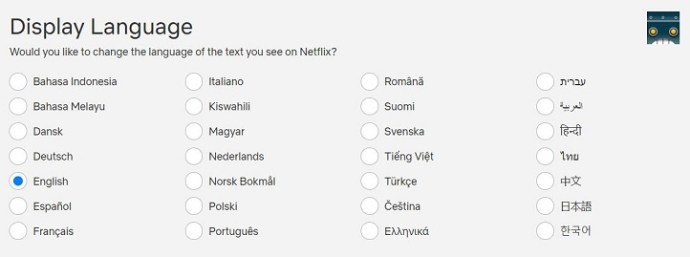
Klicken Sie nach der Auswahl auf „Speichern“.
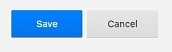
Die Benutzeroberfläche sollte nun in der von Ihnen eingestellten Sprache angezeigt werden.
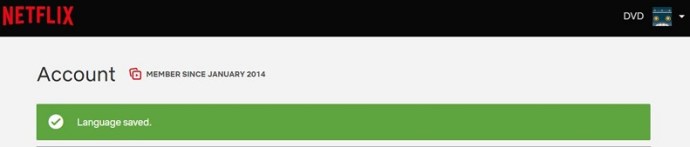
So ändern Sie die Untertitel und die Audioausgabe:
Öffnen Sie die Netflix-Webseite.

Melden Sie sich mit dem Konto an, für das Sie die Spracheinstellungen bearbeiten möchten.
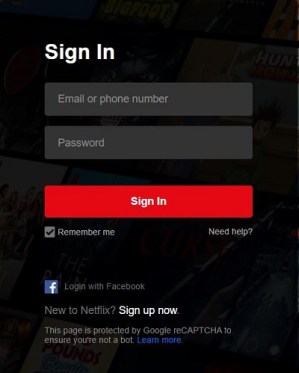
Wählen Sie einen beliebigen Titel aus und starten Sie die Wiedergabe.
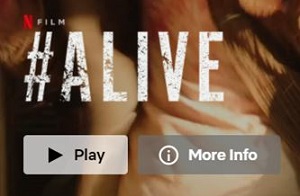
Pausieren Sie die Wiedergabe. Die Pause-Taste befindet sich meistens unten links.

Bewegen Sie im pausierten Zustand den Mauszeiger über die Menüleiste und klicken Sie auf das Untertitel-Symbol, welches wie eine Sprechblase aussieht.
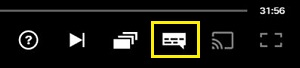
Nun können Sie die Audio- und Untertiteleinstellungen ändern. Die verfügbaren Sprachen sind abhängig vom Inhalt und den Spracheinstellungen Ihres Profils. Nicht alle Inhalte sind in allen Sprachen verfügbar. Wenn Ihre gewünschte Sprache nicht angezeigt wird, müssen Sie sie in Ihren Profileinstellungen aktivieren. Beachten Sie hierzu die obigen Anweisungen zur Änderung der Profilsprache.
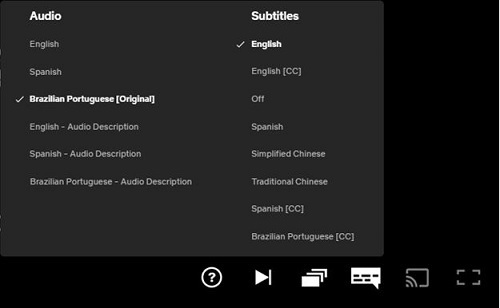
Ihre Audio- und Untertiteleinstellungen sollten nun geändert sein. Falls nicht, aktualisieren Sie die Seite oder starten Sie die Wiedergabe neu.
Sprachumstellung in der Netflix-App (Mobil)
Es kann auch vorkommen, dass die falsche Sprache in der mobilen Netflix-App eingestellt ist. Glücklicherweise ist dies leicht zu beheben. Wenn Sie die aktuelle Standardsprache der Netflix-App auf einem Android-Gerät ändern möchten, gehen Sie wie folgt vor:
So ändern Sie die Profilspracheneinstellungen auf Android:
Öffnen Sie die Netflix-App. Sie benötigen hierfür eine Internetverbindung.

Melden Sie sich an und wählen Sie das Profil aus, dessen Sprache Sie ändern möchten.
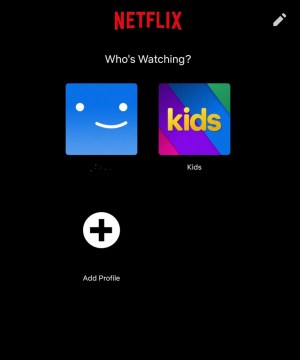
In der unteren rechten Ecke finden Sie das Menü „Mehr“. Das Symbol besteht aus drei horizontalen Linien.

Tippen Sie auf „Konto“. Falls die Auswahl schwer zu finden ist, ist es normalerweise die zweite Option nach einem Trennstrich. Über dem Trennstrich sollte die Option „Meine Liste“ mit einem Häkchen stehen.
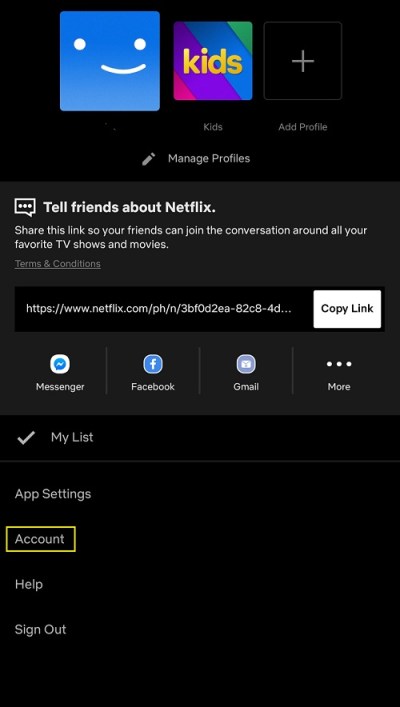
Sie werden zu Ihrer Netflix-Kontoseite weitergeleitet. Scrollen Sie nach unten zu den Profilsymbolen. Klicken Sie auf den Dropdown-Pfeil neben dem Profil, dessen Sprache Sie anpassen möchten.
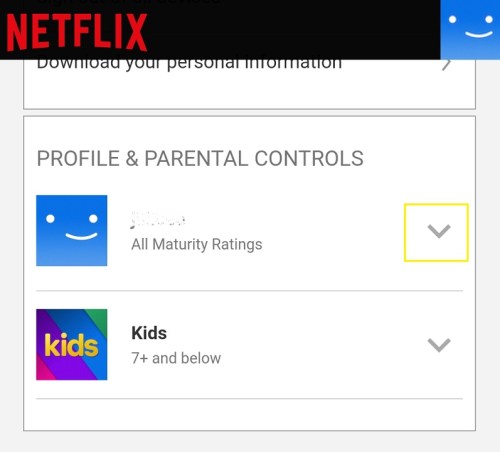
Wählen Sie bei der Option „Sprache“ „Ändern“. Sie ist normalerweise die zweite Option im Dropdown-Menü.
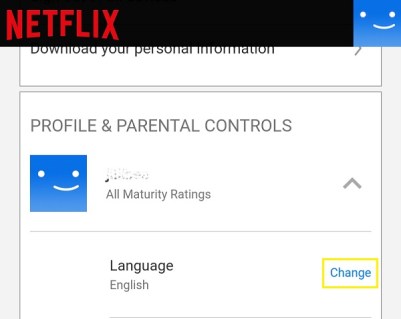
Hier können Sie die Sprache ändern. Die Auswahlen werden in der jeweiligen Schrift der Sprache angezeigt, was die Suche erleichtert.
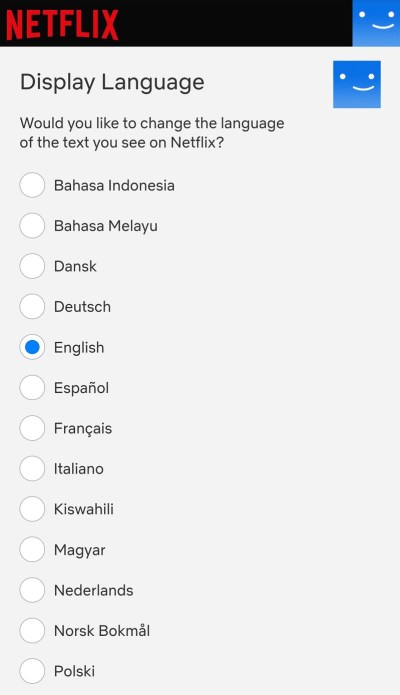
Nachdem Sie die gewünschte Sprache ausgewählt haben, scrollen Sie nach unten und wählen Sie „Speichern“.
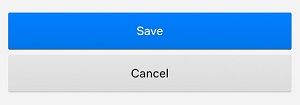
Sie können diesen Bildschirm verlassen und zur Startseite der App zurückkehren. Die Spracheinstellungen sollten nun geändert sein.
Um die Untertitel und die Audioausgabe zu ändern, gehen Sie wie folgt vor:
Öffnen Sie die mobile Netflix-App und melden Sie sich bei dem Profil an, das Sie bearbeiten möchten.

Wählen Sie einen verfügbaren Titel und starten Sie die Wiedergabe.
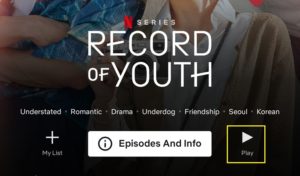
Sobald das Video läuft, pausieren Sie es.
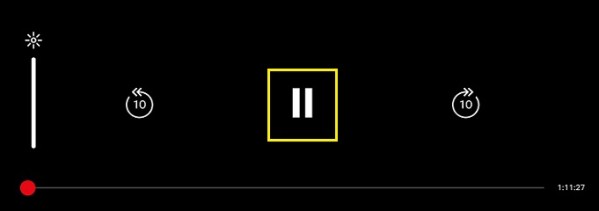
Tippen Sie auf das Symbol für Audio und Untertitel. Es ist das mit dem Sprechblasen-Symbol daneben.

Es wird ein kleiner Bildschirm mit separaten Tabs für Audio und Untertitel angezeigt. Wählen Sie die gewünschte Sprache für das Video und tippen Sie auf „Übernehmen“.
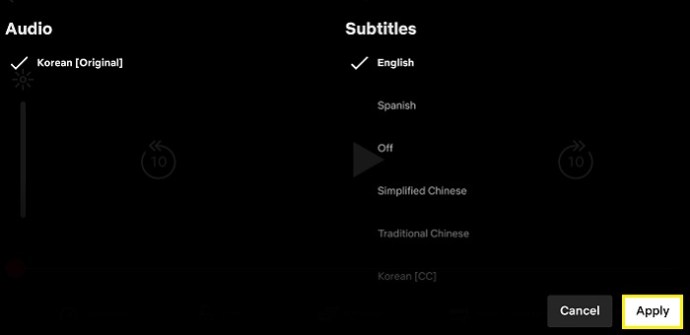
Ihr Video sollte nun in der ausgewählten Sprache wiedergegeben werden. Beachten Sie, dass nicht alle Inhalte in allen Sprachen verfügbar sind. Die verfügbaren Optionen unter „Audio und Untertitel“ sind durch die Standardsprache Ihres Profils begrenzt. Wenn eine gewünschte Sprache nicht auswählbar ist, aktivieren Sie diese in Ihren Profileinstellungen. Befolgen Sie dazu die oben genannten Anweisungen.
Sprachumstellung auf Roku-Geräten
Alle Sprachänderungen, die Sie in Ihrem Netflix-Konto auf der Webseite vornehmen, sollten sich auch auf Ihrem Roku-Gerät widerspiegeln. Die Änderungen sind nicht plattformspezifisch. Sie können die Anweisungen für die PC- oder Android-Version nutzen, um die Einstellungen für Roku anzupassen. Wenn Sie die Untertitel und die Audioausgabe direkt auf dem Roku-Gerät ändern möchten, gehen Sie wie folgt vor:
Gehen Sie zum Roku-Startbildschirm, indem Sie die Home-Taste auf Ihrer Fernbedienung drücken.
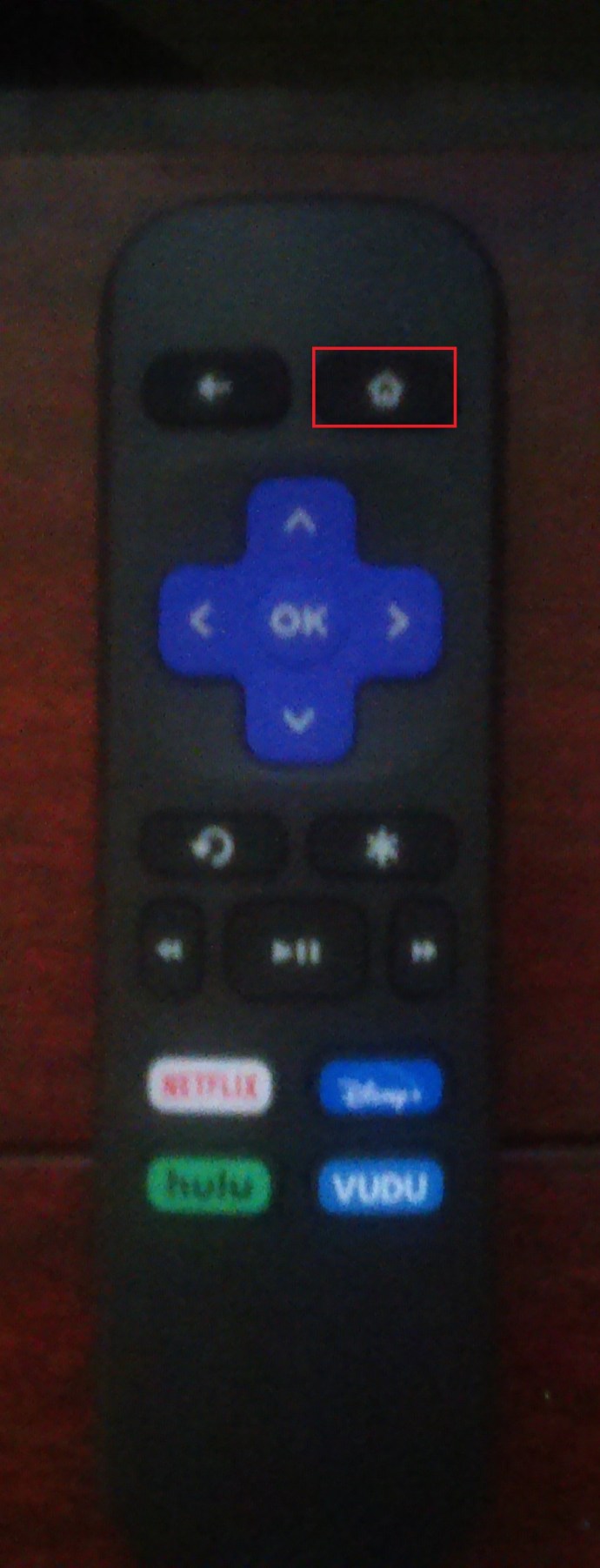
Scrollen Sie im Seitenmenü nach unten und wählen Sie „Einstellungen“ aus.
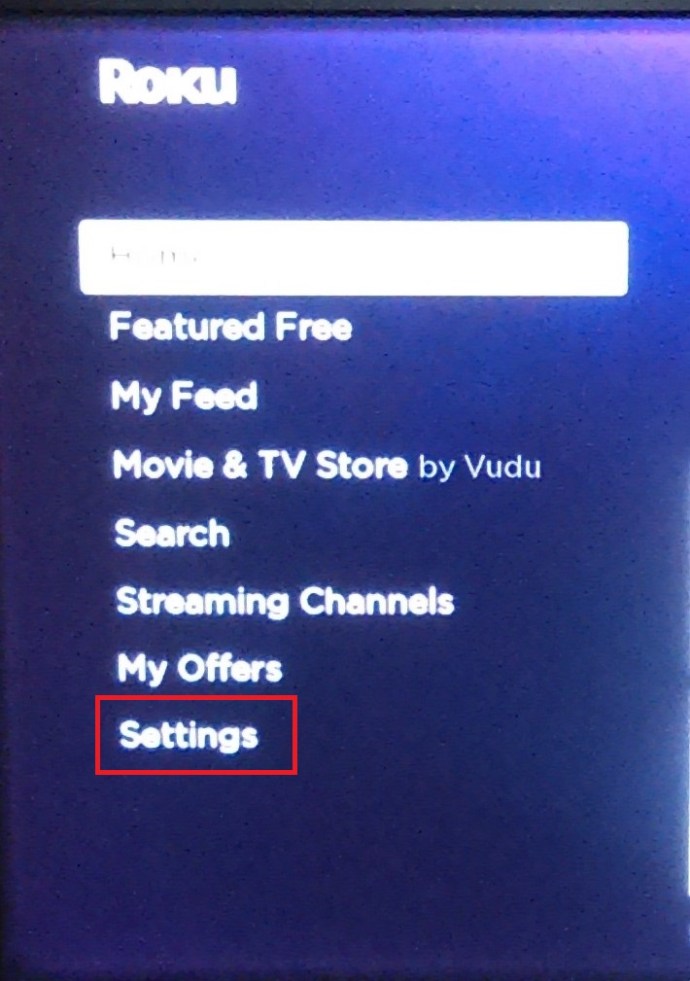
Scrollen Sie im Menü „Einstellungen“ nach unten und wählen Sie „Barrierefreiheit“.
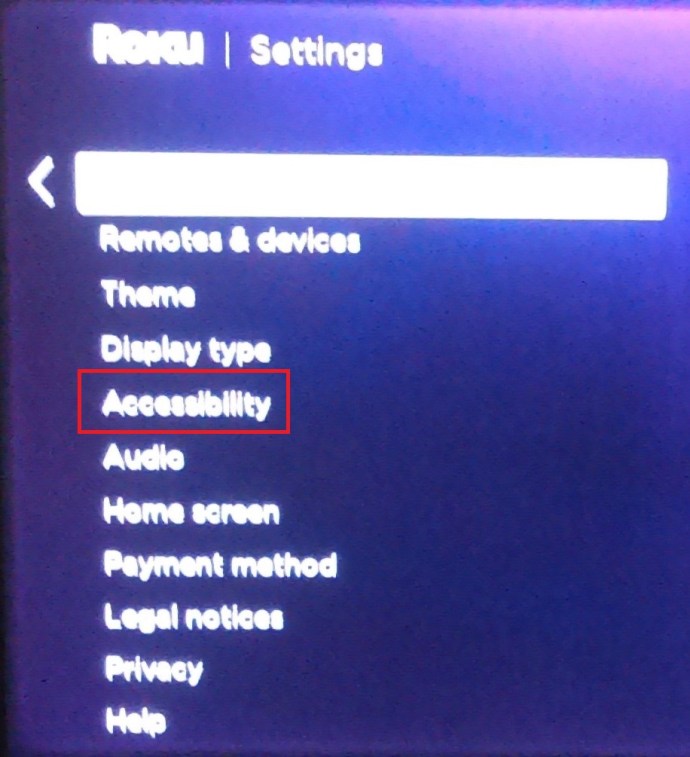
Wählen Sie im Menü „Barrierefreiheit“ Ihre bevorzugte Sprache für Untertitel aus.
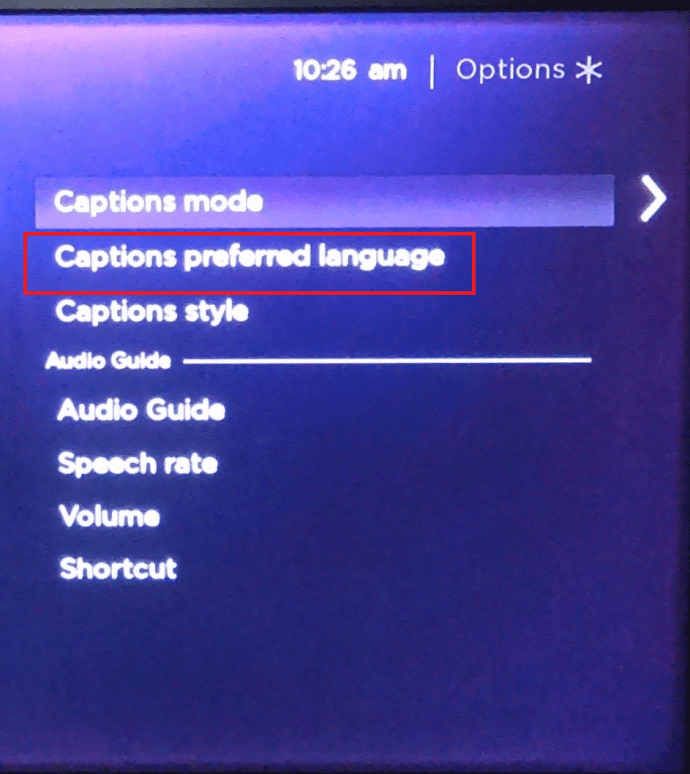
Wählen Sie die gewünschte Sprache aus der Liste. Es stehen mehrere Optionen zur Verfügung.
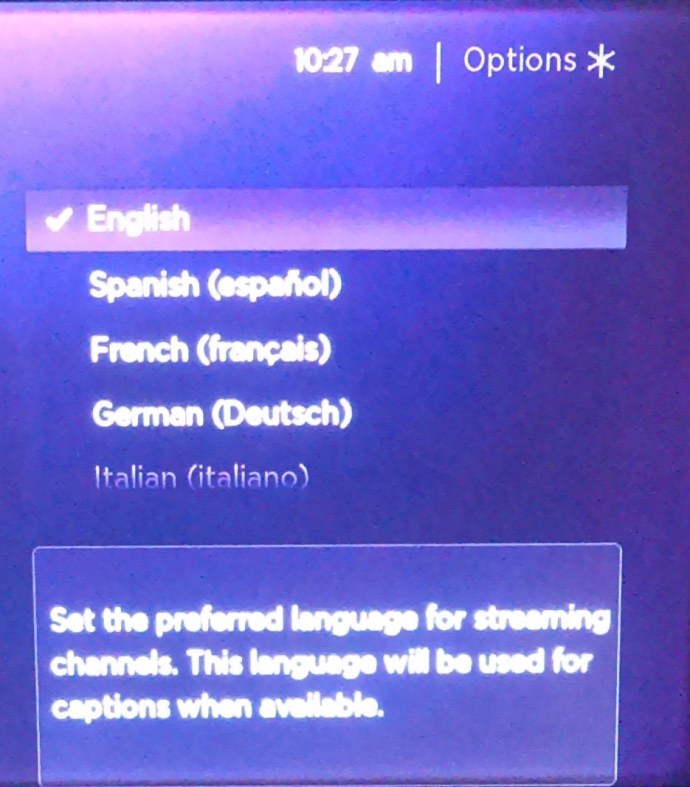
Ihr Roku sollte nun diese Untertitelsprache verwenden, sofern verfügbar. Änderungen an den Roku-Einstellungen verändern nicht unbedingt die Netflix-Profileinstellungen, die Sie auf der Webseite vornehmen.
Sprachumstellung auf Amazon Firestick
Wie bei Roku können Sie die Netflix-Einstellungen auf der Webseite ändern. Um die lokalen Untertitel-Optionen des Firestick zu ändern, gehen Sie wie folgt vor:
Starten Sie die Wiedergabe eines Videos.
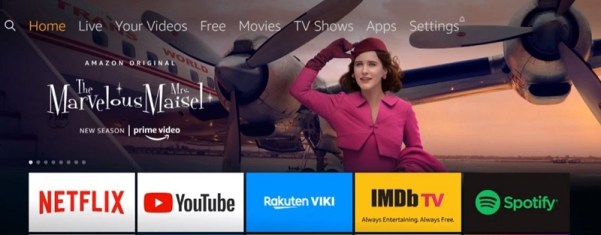
Drücken Sie auf Ihrer Fire TV-Fernbedienung oder in der Fire TV-App auf „Menü“.
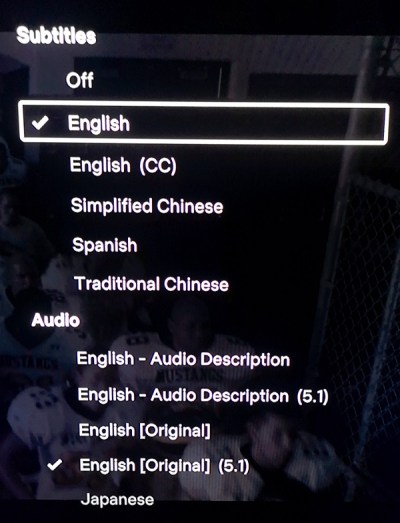
Wählen Sie in den Optionen „Untertitel und Audio“. Im Menü „Untertitel und Bildunterschriften“ wählen Sie „Aus“. Es werden mehrere Sprachen angezeigt, die Sie einstellen können. Wählen Sie Ihre Präferenz aus.
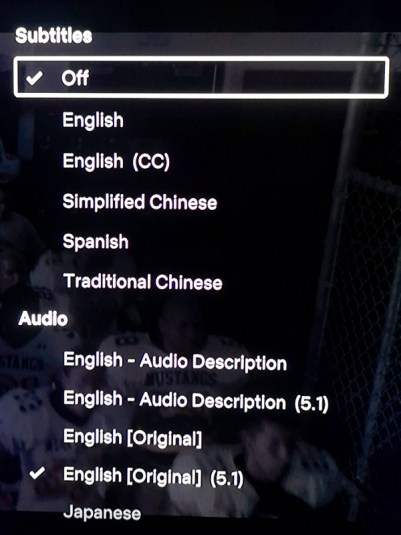
Drücken Sie erneut die Menütaste.
Ihr Video sollte nun in der ausgewählten Sprache wiedergegeben werden.
Sprachumstellung auf Apple TV
Wie bei anderen Streaming-Geräten werden die tatsächlichen Spracheinstellungen des Profils über die Webseite und nicht die jeweilige Plattform festgelegt. Wenn Sie die Untertitel auf Ihrem Apple TV ändern möchten, gehen Sie wie folgt vor:
Gehen Sie zum Startbildschirm Ihres Apple TV.
Navigieren Sie zu „Einstellungen“ und wählen Sie diese aus.
Wählen Sie aus den Optionen „Allgemein“ aus.
Wählen Sie „Barrierefreiheit“.
Je nach Apple TV-Modell sehen Sie entweder „Closed Captions + SDH“ oder finden diese Option unter „Untertitel und Bildunterschriften“.
In diesem Menü können Sie die Untertiteleinstellungen nach Ihren Wünschen bearbeiten.
Verlassen Sie diesen Bildschirm, sobald Sie fertig sind.
Sprachumstellung auf Smart TVs
Smart TVs verfügen jetzt über eigene Untertitel- und Audioeinstellungen, die Sie unabhängig von der Netflix-App ändern können. In der Bedienungsanleitung Ihres Smart TV finden Sie Informationen dazu, wie Sie die Spracheinstellungen ändern können. Im Allgemeinen befinden sich die Einstellungen unter den Sprachoptionen in den Systemeinstellungen.
Zusätzliche häufige Fragen
Hier sind zwei häufige Fragen zum Ändern der Sprache auf Netflix:
1. Wie kann ich die Sprache in Netflix wieder auf die Standardeinstellung zurücksetzen?
Technisch gesehen gibt es keine Standardeinstellung für die Sprache in der Netflix-App. Das Programm legt die Sprache automatisch fest, wenn Sie ein Profil erstellen. Dies ist die Standardeinstellung. Wenn Sie eine Sprachänderung speichern, wird diese zur neuen Standardeinstellung. Sie müssen erneut zu den Sprachoptionen navigieren, um diese wieder zu ändern. Befolgen Sie die oben genannten Anweisungen für PC oder Android, um Ihre Spracheinstellungen wieder anzupassen.
2. Ändert sich durch die Änderung der Sprache auch die Standard-Untertitel-Sprache?
Obwohl die Spracheinstellungen für Audio und Untertitel unabhängig voneinander geändert werden können, werden durch die Änderung der Profilsprache auch Audio und Untertitel angepasst. Ihre Profilsprache bestimmt sowohl die standardmäßig verwendete Audio- als auch die Untertitelsprache. Wenn Sie nicht die Sprache Ihres Profils für die Audioausgabe oder die Untertitel verwenden möchten, ändern Sie zuerst die Profilsprache und anschließend Audio und Untertitel.
Vermeidung von Verwirrung
Das Ändern der Spracheinstellungen für Netflix kann etwas verwirrend sein, besonders wenn Sie die angezeigten Optionen nicht lesen können. Wenn Sie wissen, wie Sie die Sprache wieder in eine verständliche Form bringen, können Sie Kopfschmerzen vermeiden.
Kennen Sie noch andere Methoden, um die Netflix-Sprache zu ändern? Teilen Sie Ihre Gedanken im Kommentarbereich unten mit.