Rainmeter-Skins weisen in der Regel keine integrierten Farbvariationen auf. Zwar existieren gelegentlich helle oder dunkle Designs, eine freie Anpassung der Farben durch den Benutzer ist jedoch meist nicht vorgesehen. Dies liegt in der komplexen Struktur eines Skins, der aus diversen UI-Elementen wie Bildern und Texten besteht. Die Farbanpassung kann daher etwas anspruchsvoller sein. Im Folgenden wird erklärt, wie Sie vorgehen können.
Farbänderung bei textbasierten Rainmeter-Skins
Bei einem rein textbasierten Rainmeter-Skin, beispielsweise einer einfachen Digitaluhr ohne Bildquellen, ist die Farbänderung recht unkompliziert. Klicken Sie mit der rechten Maustaste auf den Skin und wählen Sie im Kontextmenü „Skin bearbeiten“.
Daraufhin öffnet sich die Konfigurationsdatei des Skins in einem Texteditor wie Notepad. Suchen Sie in dieser Datei nach dem Eintrag „FontColor“ sowie nach allen anderen Stellen, die Farbwerte definieren. Ersetzen Sie die vorhandenen Werte durch den gewünschten RGB-Farbwert.
Eine einzelne Skin-Datei kann mehrere Einträge für „FontColor“ enthalten. Sie müssen den Wert jeweils anpassen. Hier wird die Farbe des Skins von Schwarz auf Grün geändert. Bei diesem einfachen Skin waren drei Anpassungen notwendig.
Nachdem Sie die Änderungen gespeichert haben, aktualisieren Sie den Skin.

Farbänderung bei text- und bildbasierten Rainmeter-Skins
Bei Skins mit Bildern gestaltet sich die Angelegenheit deutlich schwieriger. Sie benötigen ein Bildbearbeitungsprogramm, da Rainmeter Bilder unverändert lädt und keine nachträgliche Farbmaske anwendbar ist.
Dies ist der ursprüngliche Skin.

Klicken Sie mit der rechten Maustaste auf den Skin und wählen Sie „Skin bearbeiten“. Untersuchen Sie die Konfigurationsdatei und notieren Sie sich alle Stellen mit Farbdefinitionen, zum Beispiel „SkinColor“, „TimeColor“ oder „LineColor“. Suchen Sie anschließend nach allen verwendeten Bilddateien.

Für die Farbwerte wie „SkinColor“, „TimeColor“ und „LineColor“ können Sie die Textdatei bearbeiten und die gewünschten RGB-Werte eingeben. Wir wählen hier erneut Grün. Nicht alle Elemente werden auf Grün gesetzt, da die Lesbarkeit sonst leiden würde. Die Linienfarbe wird auf Grün gesetzt und das Bild wird in ein leuchtendes Orange geändert, um den Unterschied deutlich zu machen. Da dieser Skin keine Textelemente verwendet, muss die Textfarbe nicht angepasst werden.
Um die Farbe eines Bildes zu ändern, navigieren Sie in Ihre Dokumentenbibliothek zum Ordner „RainmeterSkins/NameDesSkins“.
Dort finden Sie einen Unterordner namens „Resources“, der alle vom Skin verwendeten Bilder enthält. Manchmal befinden sich die Bilder auch direkt im Hauptverzeichnis des Skin-Ordners. Die Namen der Bilder sollten aus der Textdatei hervorgehen. Nutzen Sie ein Bildbearbeitungsprogramm (wie zum Beispiel Paint.net), um die Farben zu ändern. Ersetzen Sie dann das Originalbild im Skin-Ordner durch die bearbeitete Version. Achten Sie darauf, dass das neue Bild den gleichen Namen und die gleiche Dateiendung wie das Original hat.
Aktualisieren Sie den Skin.
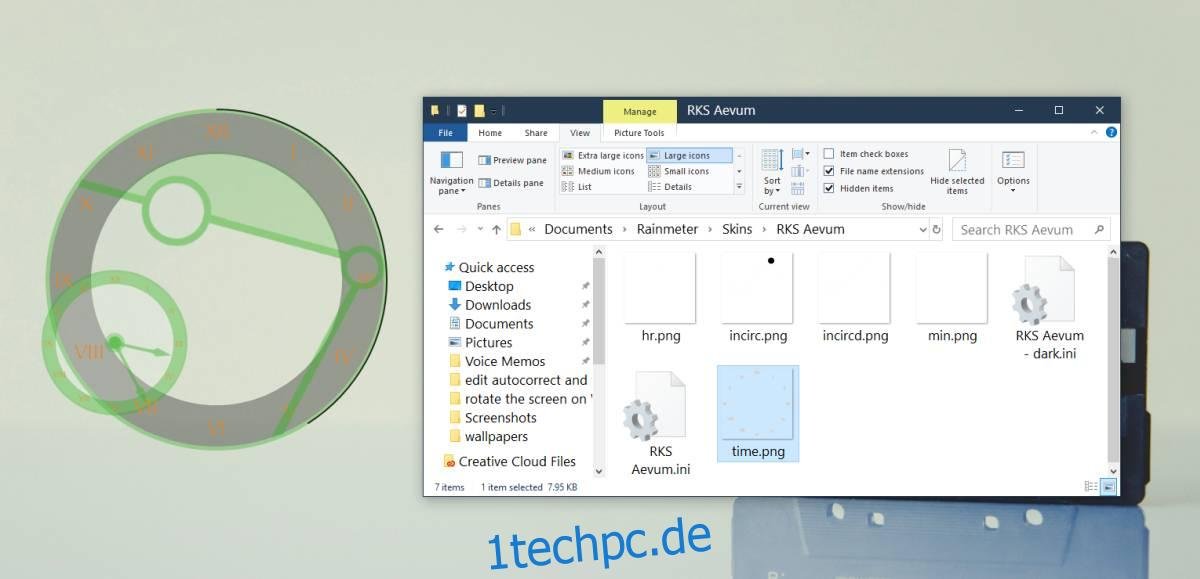
Sie werden feststellen, dass möglicherweise noch weitere Bilder bearbeitet werden müssen, damit der Skin ein stimmiges Gesamtbild ergibt. Grün und Orange wurden jedoch entsprechend den Anpassungen geändert. Das bearbeitete Bild trägt den Namen „time.png“ und ist eines der vom Skin genutzten Bilder.
Um die Farbe eines Rainmeter-Skins erfolgreich zu ändern, empfiehlt es sich, zunächst ein klares Farbkonzept zu entwickeln. Dies kann etwas Zeit und gegebenenfalls einige Versuche erfordern.