Die Bildwiederholfrequenz Ihres Monitors in Windows 10 gibt an, wie oft das angezeigte Bild pro Sekunde neu gezeichnet wird. Ein höherer Wert ist in der Regel vorteilhaft. Wenn Sie die Bildwiederholfrequenz Ihres Bildschirms anpassen müssen, bietet Windows 10 dafür eine einfache Möglichkeit. Hier ist eine Anleitung dazu.
Was ist die Aktualisierungsrate eines Monitors?
Die Aktualisierungsrate eines Monitors, auch Bildwiederholfrequenz genannt, bestimmt, wie oft das Bild auf Ihrem Bildschirm pro Sekunde aktualisiert wird. Eine Frequenz von beispielsweise 60 Hz bedeutet, dass das Bild 60 Mal in der Sekunde neu gezeichnet wird. Eine Frequenz von 120 Hz bedeutet, dass das Bild sogar 120 Mal pro Sekunde aktualisiert wird. Je höher die Bildwiederholfrequenz, desto geschmeidiger wirken Bewegungen auf Ihrem Bildschirm.
Bei älteren Röhrenmonitoren (CRT) konnten einige Menschen ein Flimmern bei niedrigeren Bildwiederholfrequenzen wahrnehmen. Daher boten Monitore mit höheren Frequenzen ein stabileres und angenehmeres Bild. Bei modernen LCD-Monitoren tritt kein Flimmern auf, sodass niedrigere Frequenzen für die meisten Benutzer in Ordnung sind. In der Regel ist es empfehlenswert, die höchstmögliche Bildwiederholfrequenz zu wählen, die Ihr Monitor bei seiner nativen Auflösung unterstützt.
So ändern Sie die Bildwiederholfrequenz in den Anzeigeeinstellungen
Seit dem Windows 10 Update vom Oktober 2020 können Sie die Bildwiederholfrequenz direkt in den Einstellungen anpassen. Hier erklären wir, wie Sie das bewerkstelligen (Falls Sie eine ältere Windows 10 Version nutzen, lesen Sie bitte den Abschnitt weiter unten).
Klicken Sie zuerst mit der rechten Maustaste auf Ihren Desktop und wählen Sie im Kontextmenü „Anzeigeeinstellungen“. (Alternativ dazu können Sie auch die „Einstellungen“ öffnen und dort zu System > Anzeige navigieren.)
In den Anzeigeeinstellungen scrollen Sie bitte nach unten und klicken auf „Erweiterte Anzeigeeinstellungen“.

In den „Erweiterten Anzeigeeinstellungen“ finden Sie den Abschnitt „Aktualisierungsrate“. Klicken Sie auf das Dropdown-Menü „Aktualisierungsrate“. Wählen Sie im sich öffnenden Menü die gewünschte Bildwiederholfrequenz aus.
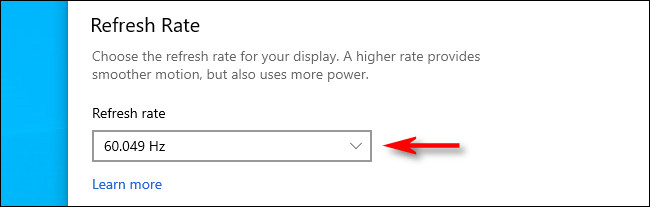
Windows wird die neue Bildwiederholfrequenz für etwa 15 Sekunden testen. Wenn das Bild korrekt angezeigt wird, klicken Sie auf „Beibehalten“. Andernfalls klicken Sie auf „Zurücksetzen“ oder warten Sie den Countdown ab, bis der Monitor automatisch zur vorherigen Bildwiederholfrequenz zurückkehrt.

Wenn Sie mit der eingestellten Bildwiederholfrequenz zufrieden sind, können Sie die Einstellungen schließen.
Auswahl einer Aktualisierungsrate für ältere Windows 10 Versionen
Falls Sie eine ältere Version von Windows 10 nutzen, können Sie die Bildwiederholfrequenz Ihres Monitors wie folgt ändern: Klicken Sie mit der rechten Maustaste auf den Desktop und wählen Sie „Anzeigeeinstellungen“.

In den „Anzeigeeinstellungen“ scrollen Sie nach unten und wählen „Erweiterte Anzeigeeinstellungen“.

Wenn Sie mehrere Bildschirme verwenden, wählen Sie im Dropdown-Feld „Bildschirm auswählen“ den Monitor aus, den Sie konfigurieren möchten. Scrollen Sie anschließend nach unten und klicken auf „Adaptereigenschaften für Anzeige“.

Im sich öffnenden Fenster klicken Sie auf die Registerkarte „Monitor“. Dort finden Sie ein Dropdown-Menü mit der Beschriftung „Bildschirmaktualisierungsrate“. Wählen Sie hier die gewünschte Bildwiederholfrequenz aus.

Klicken Sie anschließend auf „OK“, um Ihre Änderungen zu übernehmen und das Fenster zu schließen. Danach können Sie die Einstellungen beenden. Wir wünschen Ihnen einen schönen Tag!