Airdrop hat sich als äußerst nützlich für Apple-Nutzer erwiesen, die Dateien schnell zwischen ihren iOS- und macOS-Geräten austauschen möchten.
Diese von Apple entwickelte Funktion ermöglicht die unkomplizierte, kabellose Übertragung von Dateien zwischen Geräten in der näheren Umgebung. Ein großer Vorteil von Airdrop ist, dass die Dateiqualität nicht beeinträchtigt wird und die Übertragung in der Regel zügiger erfolgt als bei anderen Methoden. ⏱️
Die Popularität von Airdrop beruht vor allem auf seiner Bequemlichkeit. Viele Nutzer von iOS und macOS ziehen diese Methode wahrscheinlich allen anderen vor, wenn sich ihre Geräte in Reichweite befinden.
Wenn in Ihrem Haushalt mehrere Personen iOS- oder Mac-Geräte mit demselben Airdrop-Namen verwenden, kann es sinnvoll sein, diesen zu ändern. Sonst kann es leicht zu Verwechslungen kommen, wenn beim Senden von Dateien mehrere Geräte mit identischem Namen auftauchen.
Auch wenn Sie Ihren aktuellen Airdrop-Namen einfach nicht mehr mögen, ist eine Änderung eine gute Idee.
Falls Sie sich fragen, wie Sie Ihren Airdrop-Namen ändern können, sind Sie hier genau richtig. Folgen Sie den einfachen Schritten, und Sie sind im Handumdrehen fertig.
So ändern Sie den Airdrop-Namen auf einem iPad
Die Namensänderung auf dem iPad ist unkompliziert und dauert in der Regel nicht länger als eine Minute. Die folgenden Screenshots verdeutlichen die einzelnen Schritte.
Schritt 1: Öffnen Sie die Einstellungen, tippen Sie auf „Allgemein“ und dann auf „Info“.
Schritt 2: Tippen Sie auf „Name“.
Schritt 3: Geben Sie Ihren neuen Airdrop-Namen ein.
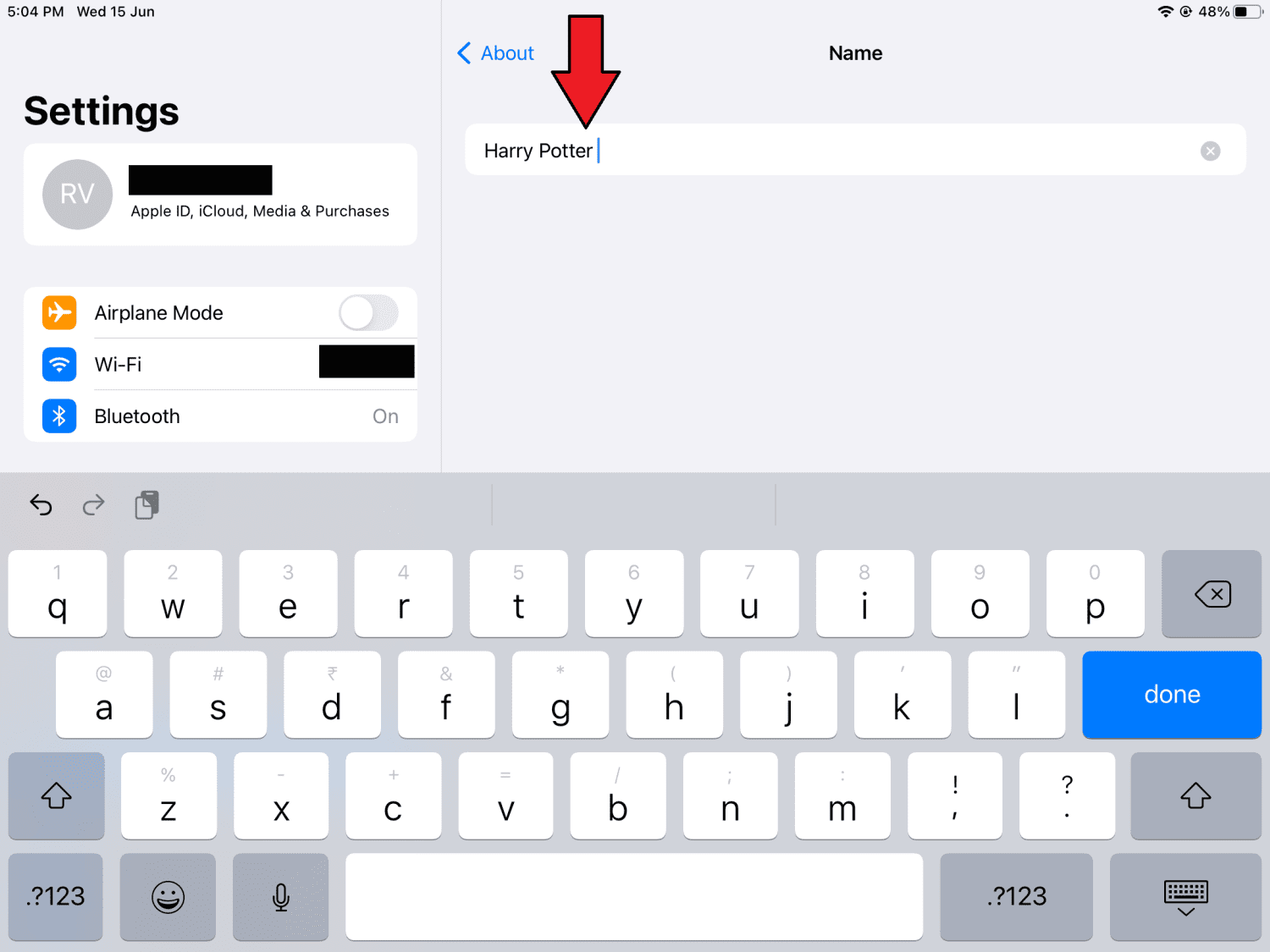
Schritt 4: Tippen Sie auf „Fertig“, um den Vorgang abzuschließen.
Ihr neuer Name wird nun angezeigt, wenn andere Personen Dateien mit Ihrem iPad teilen möchten.
So ändern Sie den Airdrop-Namen auf dem iPhone
Auf dem iPhone wird der Airdrop-Name über die Kontakte-App und nicht über die Einstellungen geändert. Hier die Anleitung:
Schritt 1: Öffnen Sie die Kontakte-App entweder über das Wählmenü oder direkt vom Startbildschirm.
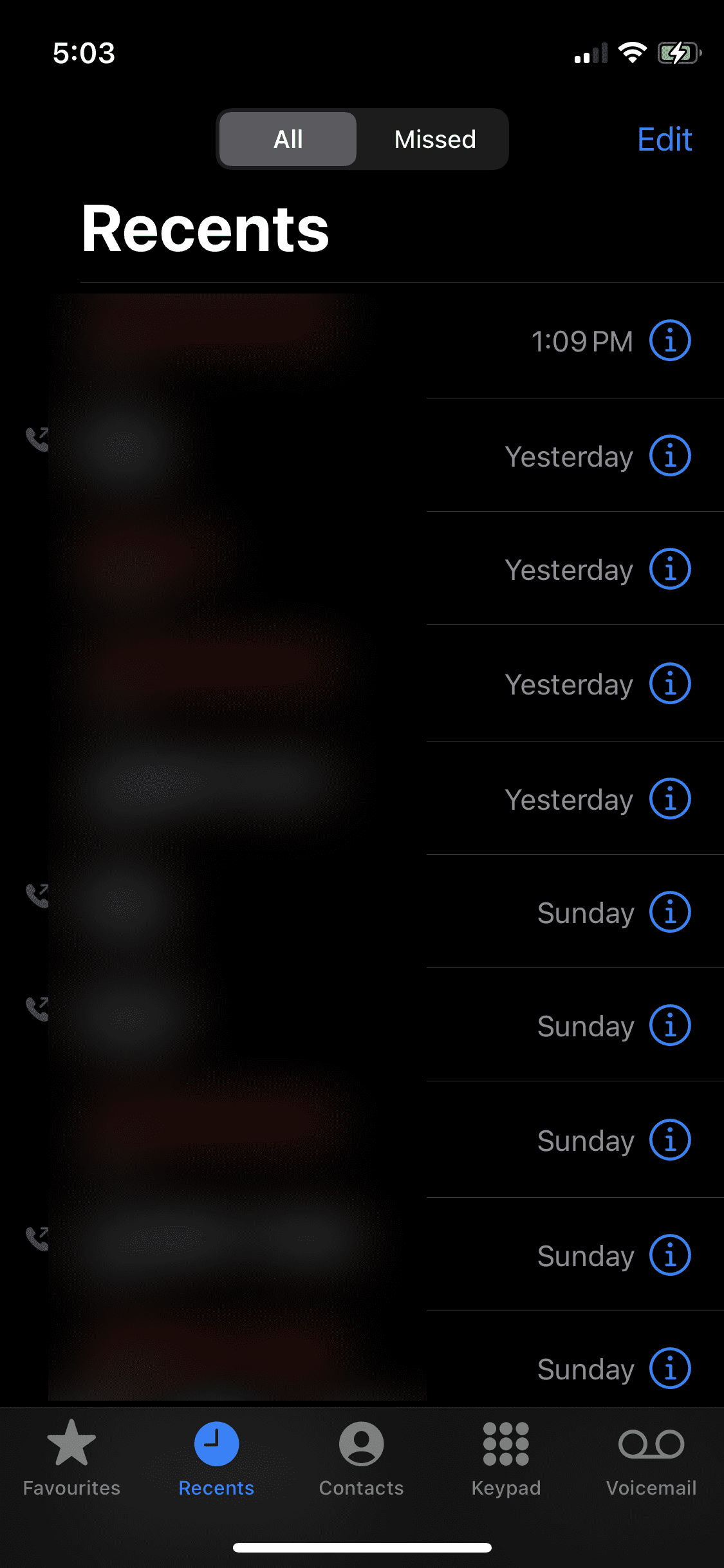
Schritt 2: Tippen Sie auf Ihre Kontaktkarte, die Ihren Namen trägt.
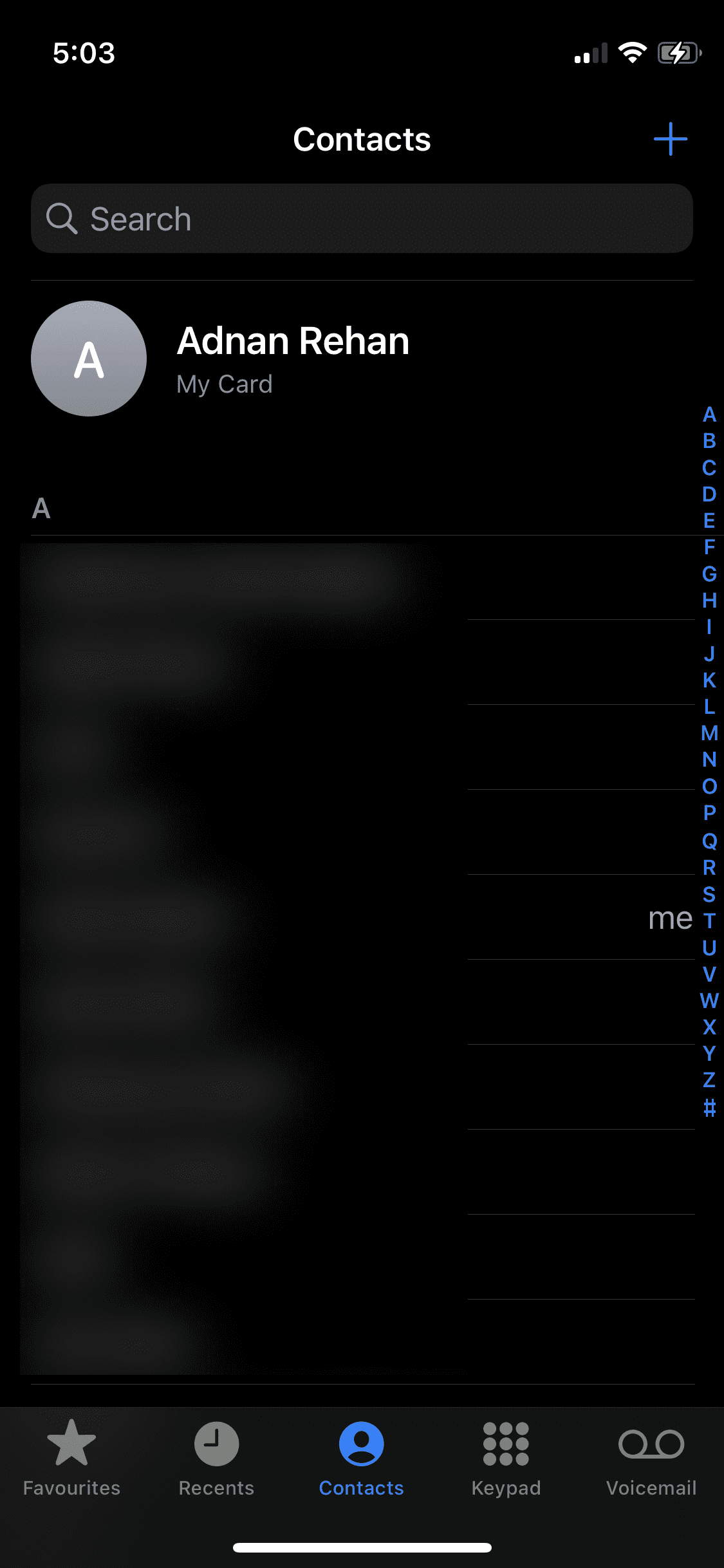
Schritt 3: Tippen Sie rechts oben auf „Bearbeiten“.
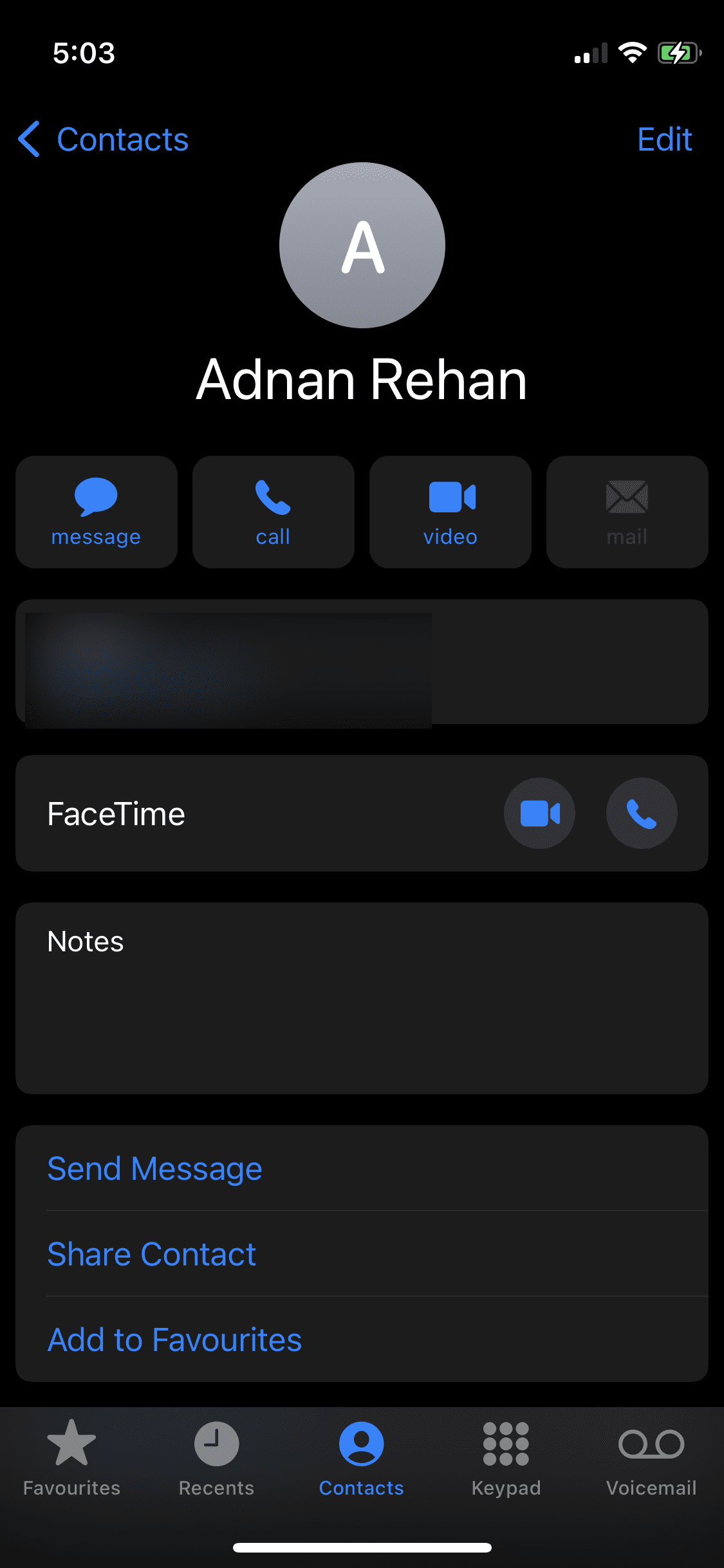
Schritt 4: Geben Sie den neuen Namen ein und tippen Sie anschließend auf „Fertig“.
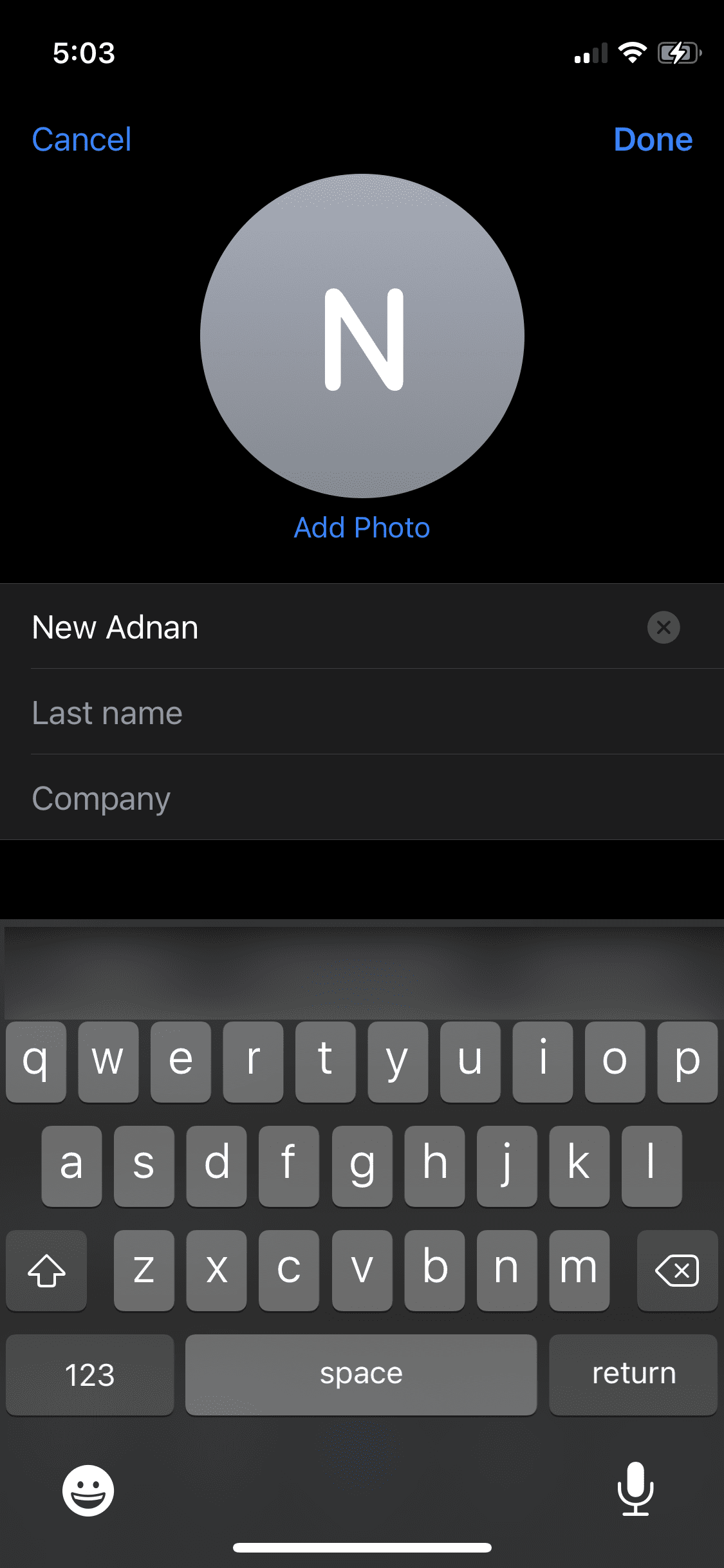
Nach diesen Schritten ist Ihr Airdrop-Name auf dem iPhone geändert. Beachten Sie, dass es eine Weile dauern kann, bis der neue Name überall angezeigt wird.
So ändern Sie den Airdrop-Namen auf dem Mac
Die Änderung des Namens auf Ihrem Mac ist genauso einfach wie auf iPhone und iPad und erfordert nicht viele Schritte.
Schritt 1: Klicken Sie oben links auf dem Bildschirm auf das Apple-Symbol.
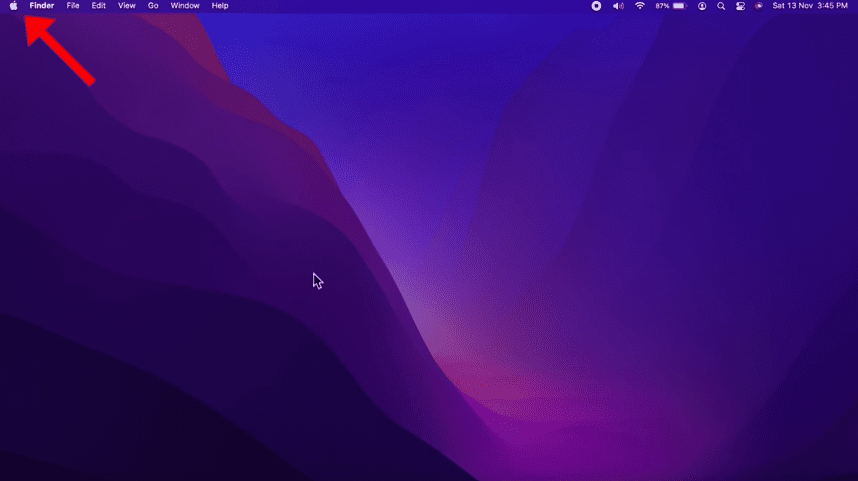
Schritt 2: Klicken Sie auf „Systemeinstellungen“.
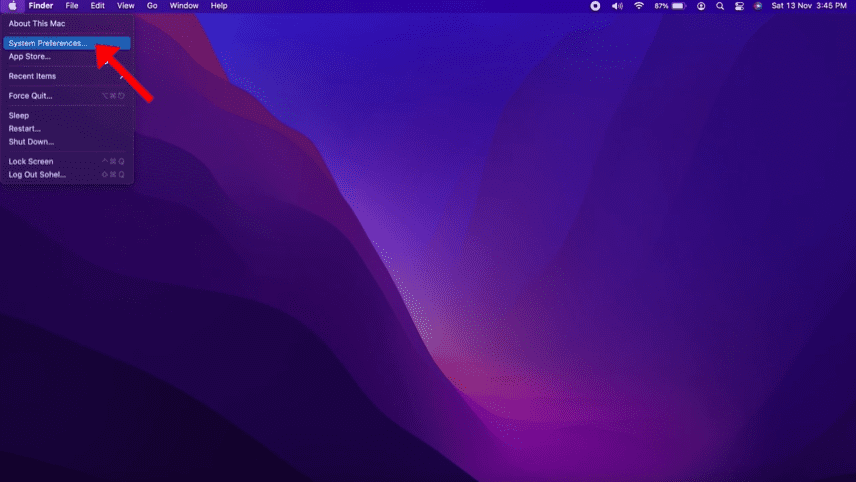
Schritt 3: Wählen Sie „Teilen“ aus.
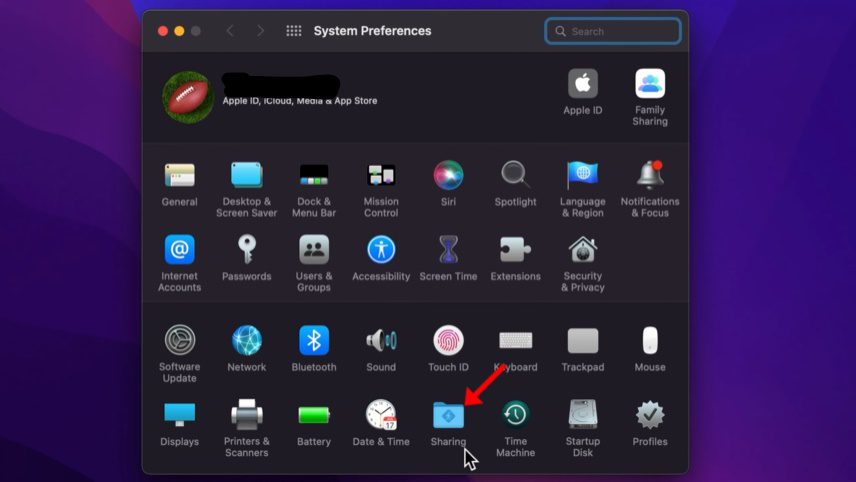
Schritt 4: Sie sehen nun ein Fenster, in dem Sie den Namen Ihres Computers ändern können. Ersetzen Sie den bestehenden Namen durch den neuen.
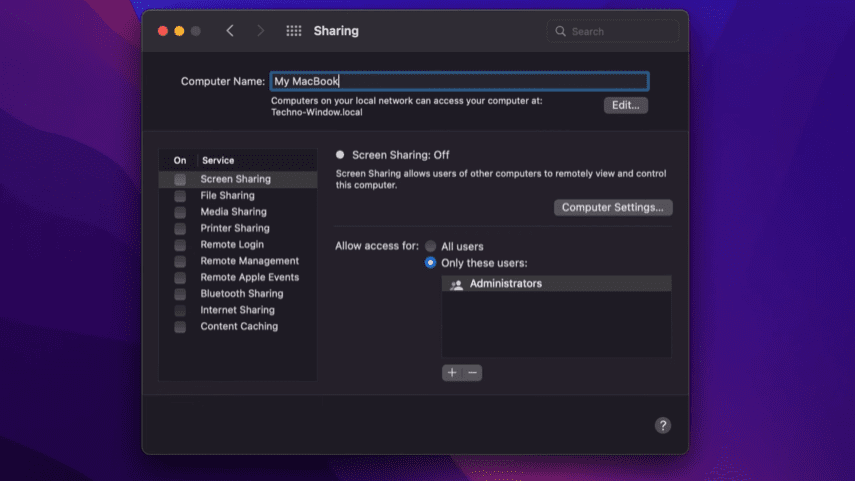
Schritt 5: Klicken Sie links oben auf das rote X, um die Änderungen zu speichern.
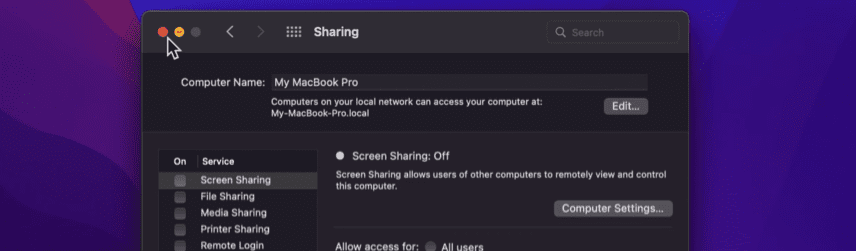
Ihr Mac zeigt nun diesen neuen Namen bei Airdrop und an anderen Stellen an.
Was tun, wenn der neue Name nicht aktualisiert wird oder nicht gefunden wird?
In manchen Fällen kann es vorkommen, dass der aktualisierte Name nicht sofort angezeigt wird, selbst nachdem alle Schritte ausgeführt wurden. In diesem Fall hilft oft ein Neustart des Geräts.
Sie können auch die Schritte noch einmal durchgehen, um sicherzustellen, dass Sie alles richtig gemacht haben. ✔️
Fazit
Die Änderung des Airdrop-Namens ist auf allen drei Apple-Gerätetypen unkompliziert. Wir hoffen, dass dieses Tutorial Ihnen hilft, Verwirrungen zu vermeiden, die durch identische Airdrop-Namen beim Dateiaustausch entstehen können.
Hat Ihnen der Artikel gefallen? Teilen Sie ihn doch mit anderen!