Snapchat, bekannt für seine kurzlebigen Inhalte, ist besonders bei jungen Nutzern eine beliebte Messaging-App. Nachrichten, Audiodateien und Snaps verschwinden nach 24 Stunden automatisch. Daher ist es entscheidend, dass Snapchat-Benachrichtigungen zuverlässig funktionieren, um den Kontakt zu Freunden zu gewährleisten. Viele Nutzer berichten jedoch, dass Benachrichtigungen häufig nicht ankommen, wodurch sie wichtige Updates von Freunden verpassen. Gründe hierfür können der aktivierte „Nicht stören“-Modus, beschädigte Cache-Dateien oder fehlerhafte Updates sein. Dieser Artikel zeigt bewährte Methoden zur Fehlerbehebung bei Snapchat-Benachrichtigungsproblemen auf iPhones und Android-Geräten. Lassen Sie uns ohne Umschweife beginnen.
Behebung von Snapchat-Benachrichtigungsproblemen (2022)
Wir stellen Ihnen acht Lösungsansätze vor, die Ihnen helfen, Benachrichtigungen für Snapchat auf Ihrem Mobilgerät zu erhalten. Sollten Sie Probleme mit Snapchat-Benachrichtigungen auf Ihrer Apple Watch haben, bieten wir auch dafür eine Lösung. Nutzen Sie die folgende Übersicht, um direkt zu den jeweiligen Methoden zu springen:
| Methode | Beschreibung |
| 1. App-Benachrichtigungen aktivieren | Sicherstellen, dass Benachrichtigungen in den Snapchat-Einstellungen aktiviert sind. |
| 2. Geräte-Benachrichtigungen überprüfen | Kontrollieren, ob die Benachrichtigungen für Snapchat in den Smartphone-Einstellungen zugelassen sind. |
| 3. „Nicht stören“-Modus deaktivieren | Überprüfen, ob der Modus „Nicht stören“ auf dem Smartphone aktiv ist. |
| 4. Hintergrunddaten aktivieren | Sicherstellen, dass Snapchat im Hintergrund Daten nutzen und Benachrichtigungen senden kann. |
| 5. Cache löschen | Temporäre App-Daten von Snapchat entfernen. |
| 6. Ab- und Anmelden | Ausloggen und wieder Einloggen in die Snapchat-App. |
| 7. Snapchat aktualisieren | Die Snapchat-App auf die neueste Version updaten. |
| 8. Neuinstallation | Snapchat deinstallieren und anschließend wieder installieren. |
| Apple Watch Benachrichtigungen | Einstellungen für Snapchat-Benachrichtigungen auf der Apple Watch überprüfen. |
1. Benachrichtigungen innerhalb der Snapchat-App aktivieren
Zunächst sollten Sie prüfen, ob die Benachrichtigungen in den Einstellungen der Snapchat-App aktiviert sind. Führen Sie die folgenden Schritte aus, um die Einstellungen aufzurufen und gegebenenfalls zu aktivieren:
Hinweis: Die folgenden Schritte beziehen sich auf Snapchat für Android. Die Vorgehensweise ist auf dem iPhone jedoch sehr ähnlich.
- Öffnen Sie Snapchat und tippen Sie auf Ihr Profilbild (oder Bitmoji) in der oberen linken Ecke. Tippen Sie anschließend auf das Zahnradsymbol oben rechts, um die Einstellungen aufzurufen.
- Tippen Sie nun auf „Benachrichtigungen“ und vergewissern Sie sich, dass die Option „Benachrichtigungen aktivieren“ aktiviert ist. Hier können Sie auswählen, über welche Ereignisse Sie informiert werden möchten. Sie können auch festlegen, ob Ihr Telefon bei einer Benachrichtigung klingeln, vibrieren und den Bildschirm aktivieren soll.
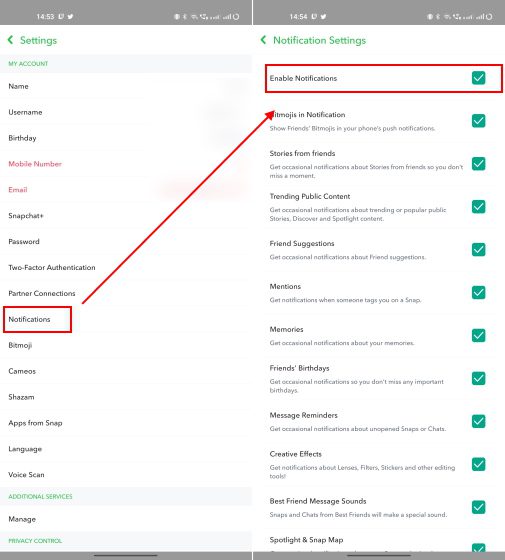
- Scrollen Sie weiter nach unten und tippen Sie auf „Story-Benachrichtigungen verwalten“. Hier können Sie die Namen Ihrer Freunde suchen und zur Liste hinzufügen, um bei jeder neuen Story eine Benachrichtigung zu erhalten.
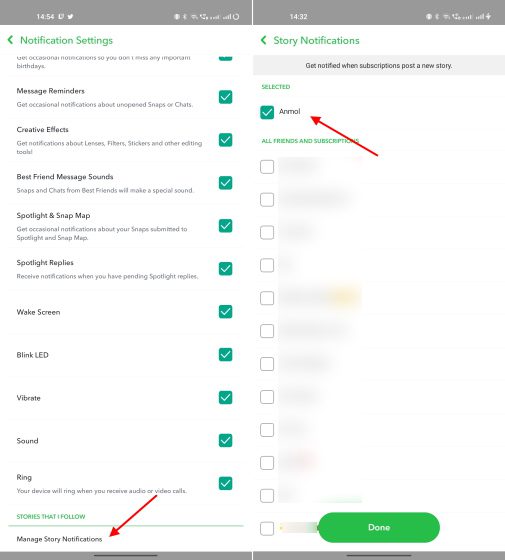
Fertig! Sie sollten nun Benachrichtigungen für Nachrichten und Storys Ihrer Snapchat-Freunde erhalten.
2. Überprüfen Sie die Benachrichtigungseinstellungen Ihres Smartphones
Nachdem Sie die Benachrichtigungseinstellungen in der App überprüft haben, sollten Sie auch sicherstellen, dass Benachrichtigungen für Snapchat in den Systemeinstellungen Ihres Smartphones aktiviert sind. Es kann vorkommen, dass Sie Benachrichtigungen versehentlich deaktiviert oder nicht zugelassen haben. So geht’s:
Auf dem iPhone
- Öffnen Sie die App „Einstellungen“ und wählen Sie „Mitteilungen“. Tippen Sie dann unter der Liste der Apps auf „Snapchat“.
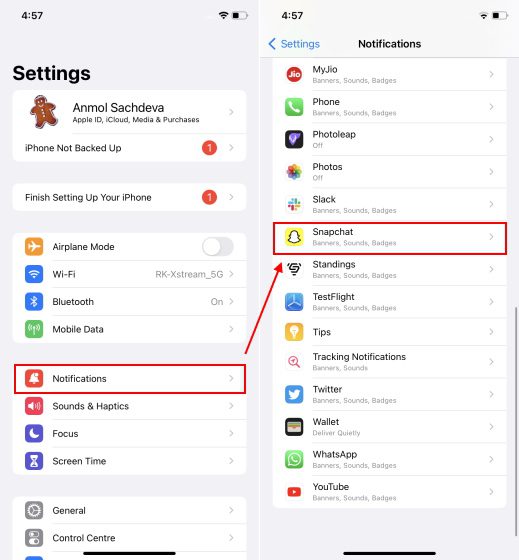
- Stellen Sie sicher, dass der Schalter bei „Mitteilungen erlauben“ aktiviert ist. Aktivieren Sie auch die Schalter für „Töne“ und „Kennzeichen“, um Updates in Echtzeit zu erhalten.
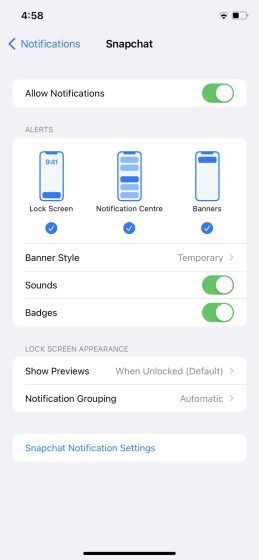
Auf Android
- Öffnen Sie die App „Einstellungen“ und navigieren Sie zum Bereich „Benachrichtigungen“. Suchen Sie Snapchat in der Liste und tippen Sie darauf. Beachten Sie, dass die Benennung der Benachrichtigungseinstellungen je nach Android-Oberfläche variieren kann. In diesem Beispiel verwenden wir ein OnePlus 9RT mit Android 13.
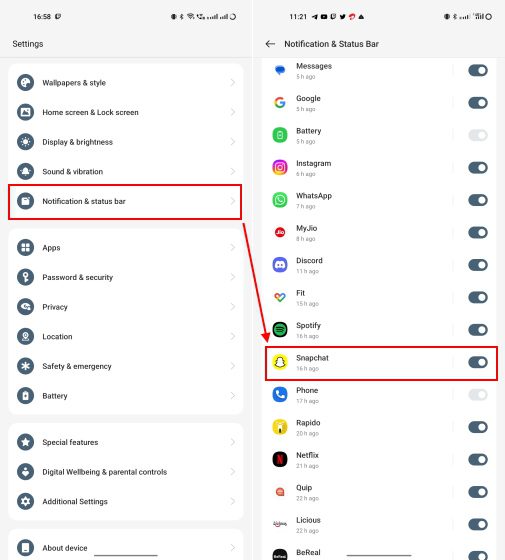
- Achten Sie darauf, dass der Schalter „Benachrichtigungen zulassen“ aktiviert ist. Aktivieren Sie außerdem alle gewünschten Sound- oder Vibrationseinstellungen, um sicherzustellen, dass Sie Snapchat-Benachrichtigungen zeitnah erhalten.
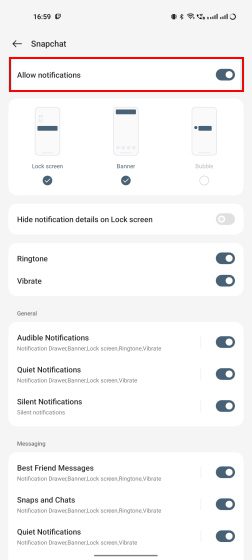
3. Stellen Sie sicher, dass der „Nicht stören“-Modus deaktiviert ist
Nachdem Sie sichergestellt haben, dass die Benachrichtigungen in Snapchat und in den Telefoneinstellungen aktiv sind, sollten Sie noch eine weitere Einstellung überprüfen: Der „Nicht stören“-Modus könnte aktiviert sein, wodurch Benachrichtigungen für alle Apps, einschließlich Snapchat, blockiert werden. So prüfen Sie die DND-Einstellungen:
Auf dem iPhone: DND-Fokus deaktivieren
- Wischen Sie von der oberen rechten Ecke nach unten, um das Kontrollzentrum zu öffnen. Überprüfen Sie, ob der Fokusmodus-Titel „Nicht stören – Ein“ anzeigt. Ist der Fokusmodus auf DND eingestellt, erhalten Sie möglicherweise keine Snapchat-Benachrichtigungen.
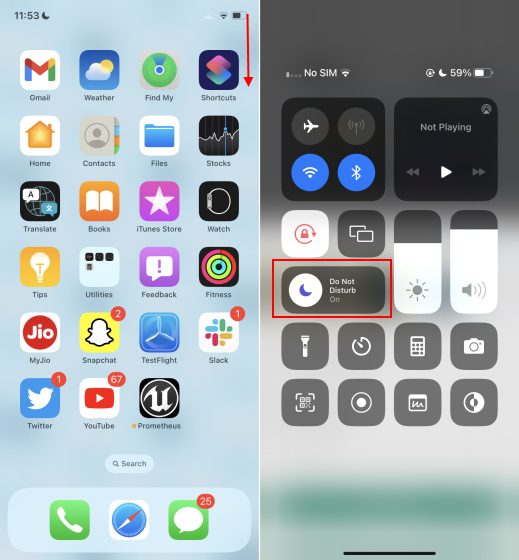
- Tippen Sie auf den Titel des Fokusmodus und wählen Sie einen anderen Modus, am besten „Persönlich“, damit Snapchat-Benachrichtigungen wieder funktionieren.
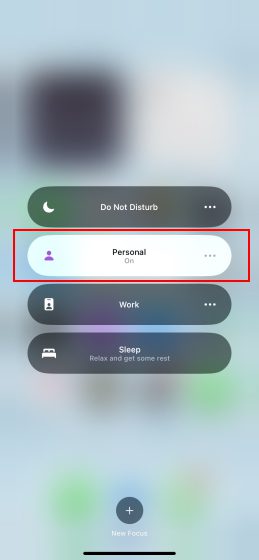
- Wenn Sie den DND-Fokusmodus nicht deaktivieren möchten, können Sie Snapchat als Ausnahme hinzufügen, um weiterhin Benachrichtigungen von dieser App zu erhalten. Gehen Sie dazu zu „Einstellungen“ -> „Fokus“ -> „Nicht stören“.
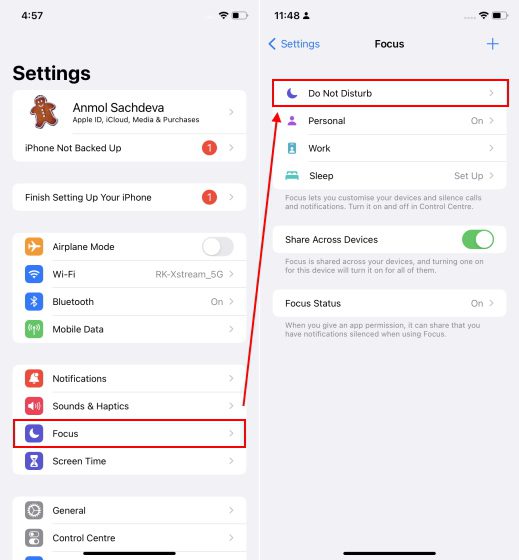
- Wählen Sie dann „Apps“ im Bereich „Mitteilungen erlauben“. Tippen Sie auf die Schaltfläche „Hinzufügen“ mit dem Pluszeichen, wählen Sie Snapchat aus und tippen Sie oben rechts auf „Fertig“.
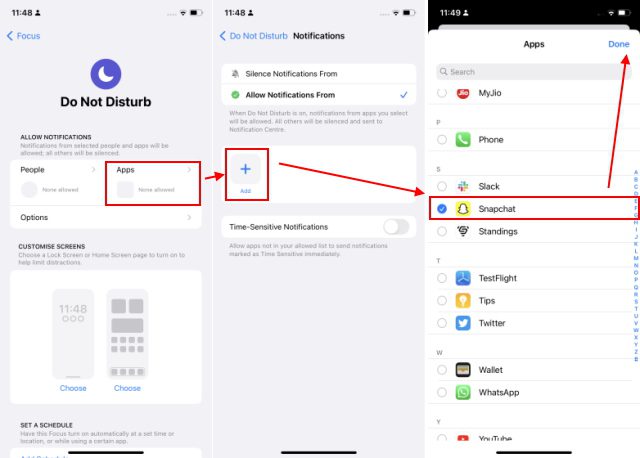
Das war’s. Auch wenn Sie den „Nicht stören“-Fokusmodus auf Ihrem iPhone aktiviert haben, erhalten Sie nun Snapchat-Benachrichtigungen ohne Unterbrechung.
Auf Android: DND-Modus deaktivieren
Es gibt zwei Möglichkeiten, um zu überprüfen, ob der „Nicht stören“-Modus auf Ihrem Android-Telefon aktiviert ist:
- Wischen Sie zuerst von oben nach unten, um das Benachrichtigungsfeld zu öffnen. Prüfen Sie hier, ob die DND-Schnellkachel nicht aktiv ist, um zu bestätigen, dass Snapchat-Benachrichtigungen nicht dadurch unterbrochen werden.
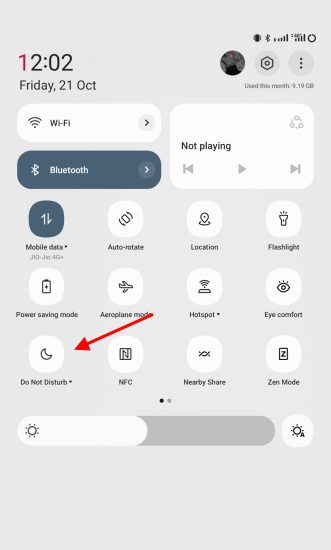
- Zweitens können Sie zu „Einstellungen“ -> „Ton & Vibration“ -> „Nicht stören“ gehen, um zu überprüfen, ob der DND-Modus deaktiviert ist. Hier können Sie wie beim iPhone Snapchat als Ausnahme festlegen, um das Benachrichtigungsproblem zu lösen, selbst wenn DND aktiviert ist.
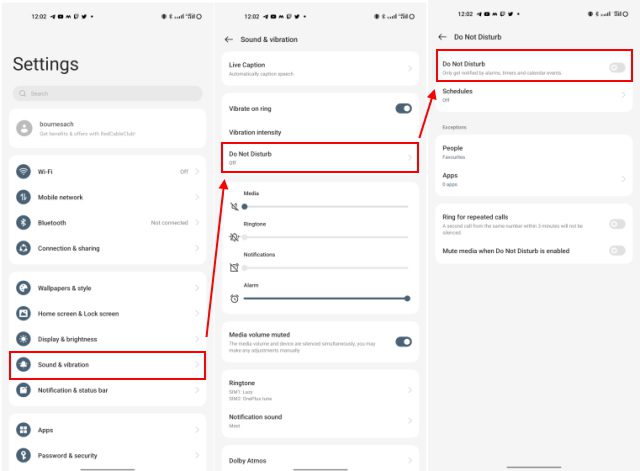
4. Aktivieren Sie die Nutzung von App-Daten im Hintergrund
Diese Einstellung ermöglicht es Apps, Daten im Hintergrund zu verwenden und Benachrichtigungen zu senden, sobald sie eintreffen. Überprüfen Sie, ob die Hintergrundaktivität für Snapchat aktiviert ist, um Benachrichtigungsprobleme sofort zu beheben.
App-Aktualisierung im Hintergrund auf dem iPhone aktivieren
Hier sind die Schritte, um sicherzustellen, dass Snapchat auf iOS-Geräten im Hintergrund ausgeführt und Benachrichtigungen versenden darf:
- Öffnen Sie „Einstellungen“ und navigieren Sie zu „Allgemein“ -> „Hintergrundaktualisierung“.
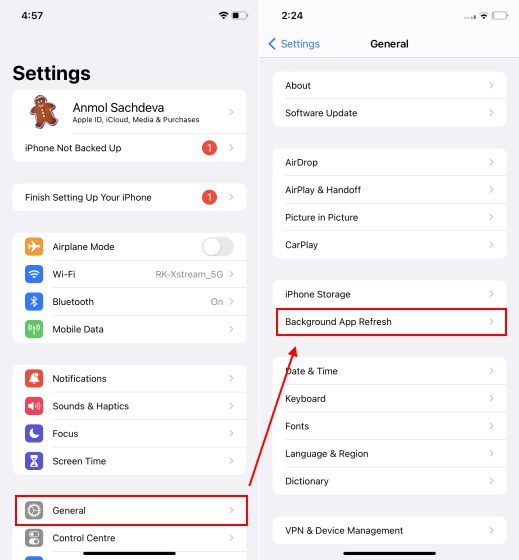
- Scrollen Sie nach unten und suchen Sie nach Snapchat. Vergewissern Sie sich, dass der Schalter neben dem Namen der App aktiviert ist.
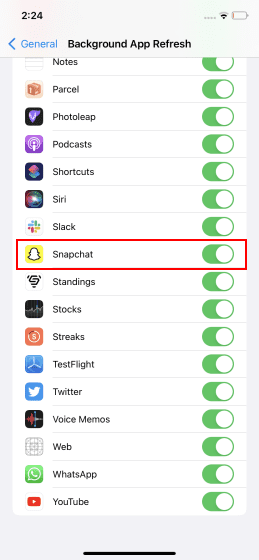
Verwendung von Hintergrunddaten auf Android zulassen
Ähnlich wie auf dem iPhone können Sie festlegen, dass Snapchat im Hintergrund ausgeführt wird und Benachrichtigungen sendet, wenn Sie eine Nachricht erhalten. So geht’s:
- Gehen Sie auf Ihrem Android-Telefon zu „Einstellungen“ -> „Apps“ -> „App-Verwaltung“ -> „Snapchat“. Beachten Sie, dass der Pfad zur App-Info-Seite je nach Android-Oberfläche variieren kann. Wir verwenden für diese Demonstration ein OnePlus 9RT mit OxygenOS 13, basierend auf Android 13.
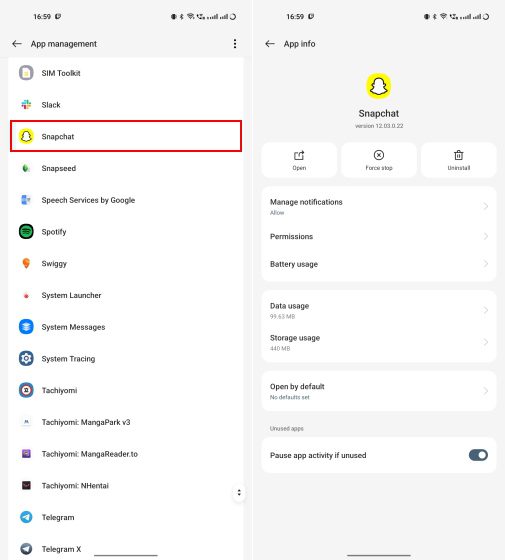
- Tippen Sie als Nächstes auf „Datennutzung“ und stellen Sie sicher, dass der Schalter „Hintergrunddaten“ aktiviert ist.
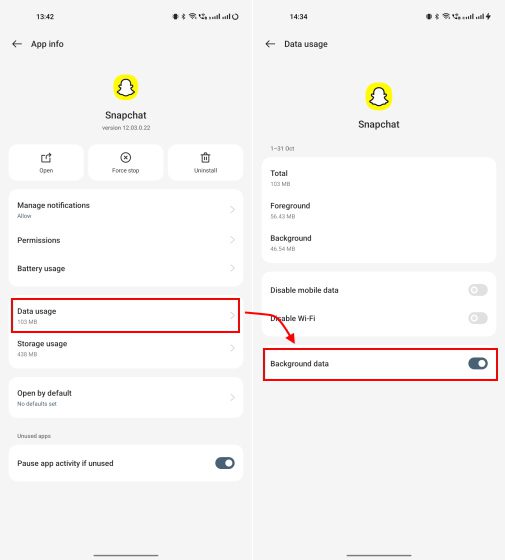
- Tippen Sie auf der App-Info-Seite auch auf „Akku“. Aktivieren Sie dann „Hintergrundaktivität zulassen“ und bestätigen Sie die Aktion mit „Zulassen“ im Popup-Fenster.
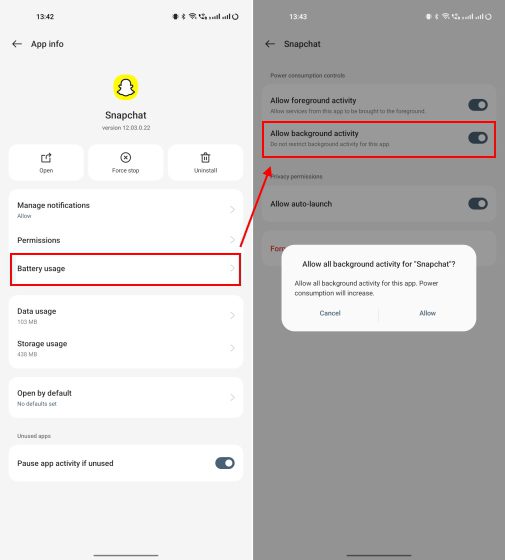
Ihr Telefon verbraucht jetzt möglicherweise mehr Akku, da Snapchat immer im Hintergrund aktiv ist. Dies sollte jedoch das Problem mit den fehlenden Benachrichtigungen lösen.
5. Löschen Sie den Cache aus den Snapchat-Einstellungen
Wenn Sie nun Benachrichtigungen in der Snapchat-App und in den Einstellungen des Telefons aktiviert haben, aber immer noch keine Benachrichtigungen erhalten, könnte dies an beschädigten App-Daten liegen. Wie jede andere App speichert auch Snapchat temporäre App-Daten (Cache) auf dem Gerät. So löschen Sie den Cache von Snapchat:
- Öffnen Sie Snapchat und tippen Sie auf Ihr Profilbild (oder Bitmoji) oben links. Tippen Sie dann auf das Zahnradsymbol für die Einstellungen oben rechts.
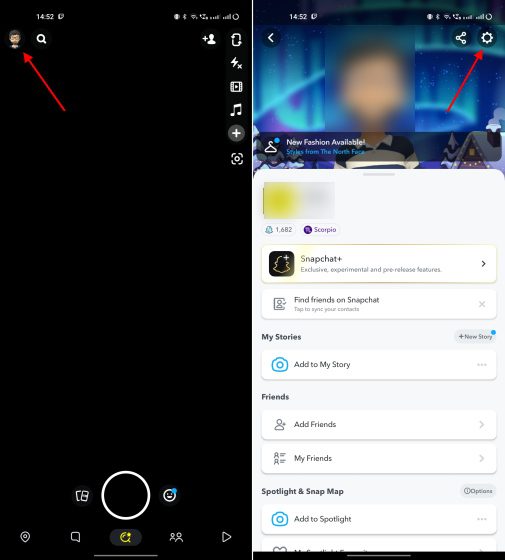
- Scrollen Sie auf der Einstellungsseite nach unten und tippen Sie auf die Option „Cache löschen“. Wählen Sie im Popup-Fenster „Fortfahren“, um die Aktion abzuschließen.
Hinweis: Dies sollten Sie regelmäßig tun, damit Snapchat reibungslos funktioniert und Probleme wie fehlende Benachrichtigungen für Nachrichten und Story-Uploads vermieden werden.
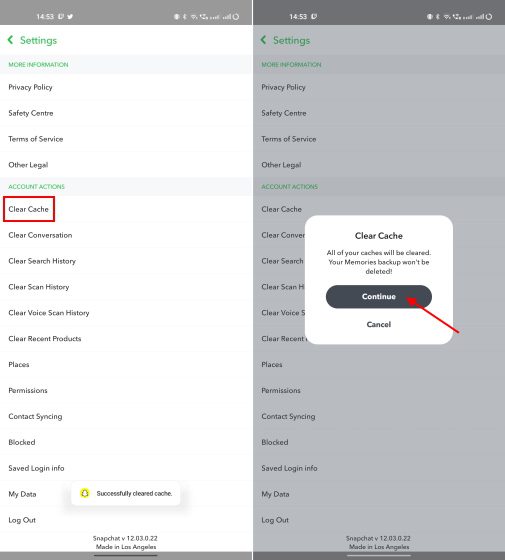
6. Melden Sie sich bei Snapchat ab und wieder an
Erhalten Sie immer noch keine Benachrichtigungen auf Snapchat? Es mag offensichtlich erscheinen, aber das Abmelden und erneute Anmelden bei der App hat das Benachrichtigungsproblem für viele Benutzer behoben. Diese Methode ist auch nützlich, um das Problem zu lösen, wenn Snapchat keine Snaps sendet.
Wir empfehlen Ihnen, dies auszuprobieren, wenn das Aktivieren von Benachrichtigungen von Snapchat und Ihrem Telefon das Problem nicht gelöst hat. So melden Sie sich von Snapchat ab:
- Tippen Sie oben links auf Ihr Profilbild (oder Bitmoji). Tippen Sie dann auf das Zahnradsymbol für die Einstellungen in der oberen rechten Ecke des Bildschirms.
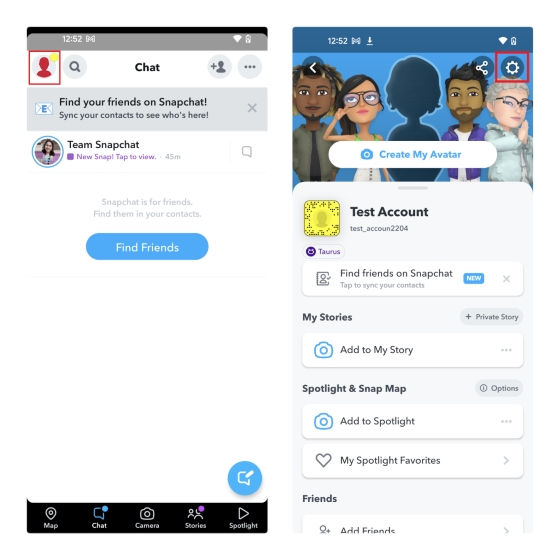
- Scrollen Sie nach unten zum Ende der Einstellungsseite und tippen Sie auf „Abmelden“. Wählen Sie dann im Popup-Fenster erneut „Abmelden“, um sich von Snapchat abzumelden.
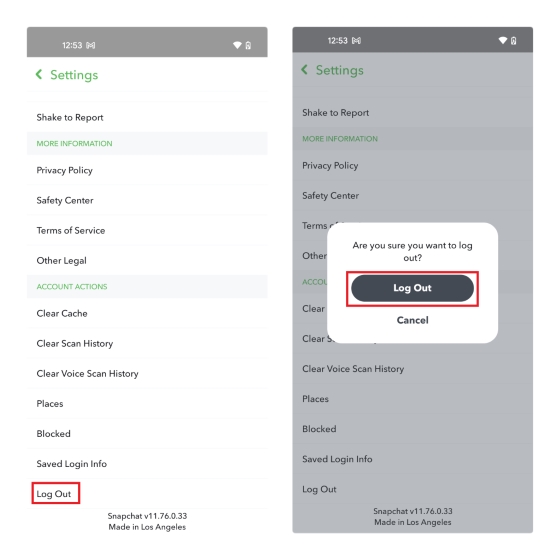
- Wir haben den Abmeldeprozess auf einem Android-Gerät gezeigt, aber die Schritte sind auch auf dem iPhone identisch. Sie können sich nun mit Ihren Kontoanmeldeinformationen wieder anmelden, und das Problem mit der nicht funktionierenden Snapchat-Benachrichtigung sollte behoben sein.
7. Aktualisieren Sie Snapchat auf Android und iOS
Eine weitere einfache Lösung für das Problem, dass die Benachrichtigung bei Snapchat nicht funktioniert, ist die Aktualisierung der App. Fehler können manchmal dazu führen, dass bestimmte Funktionen nicht richtig funktionieren. Die Entwickler veröffentlichen regelmäßig Updates mit Fehlerbehebungen und Funktionsverbesserungen. So aktualisieren Sie die Snapchat-App auf dem iPhone und Android:
- Auf dem iPhone: Öffnen Sie den App Store und tippen Sie oben rechts auf Ihr Profilbild. Sie sehen dann eine Liste aller Apps, für die ein Update verfügbar ist. Tippen Sie neben Snapchat auf die Schaltfläche „Aktualisieren“.
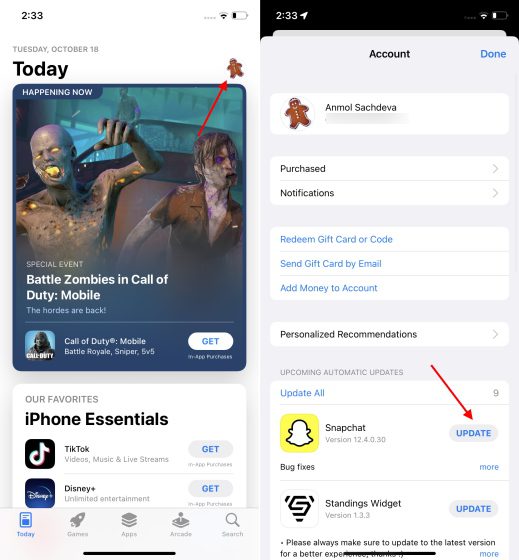
- Auf Android: Öffnen Sie den Google Play Store und tippen Sie oben rechts auf Ihr Profilbild. Wählen Sie dann „Apps und Geräte verwalten -> Updates verfügbar“, um zu sehen, ob ein Update verfügbar ist. Wenn ja, tippen Sie auf „Aktualisieren“, um die neueste Version von Snapchat herunterzuladen.
Hinweis: Sie können auch im Play Store nach „Snapchat“ suchen, um die Schaltfläche „Aktualisieren“ zu finden, falls eine neue Version verfügbar ist.
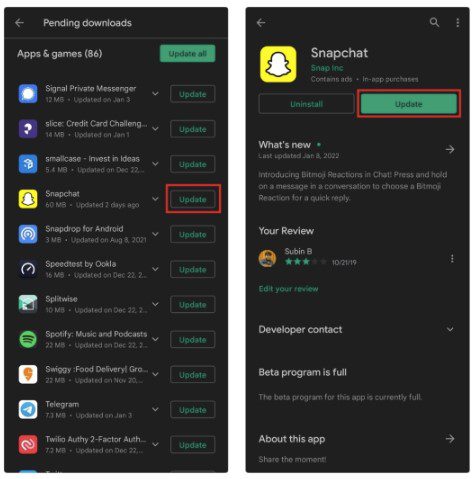
Wenn Sie eine Beta-Version von Snapchat auf Ihrem iPhone oder Android-Telefon verwenden, empfehlen wir, eine stabile Version der App zu installieren. Beta-Versionen können Fehler enthalten, die das Benachrichtigungssystem beeinträchtigen können.
8. Snapchat deinstallieren und neu installieren
Wenn keine der oben genannten Methoden zur Lösung des Problems mit der nicht funktionierenden Snapchat-Benachrichtigung hilft:
- Auf dem iPhone: Drücken Sie lange auf das Snapchat-Symbol auf dem Startbildschirm. Tippen Sie auf „App entfernen“ und wählen Sie dann „App löschen“, um die Messaging-App von Ihrem iPhone zu deinstallieren.
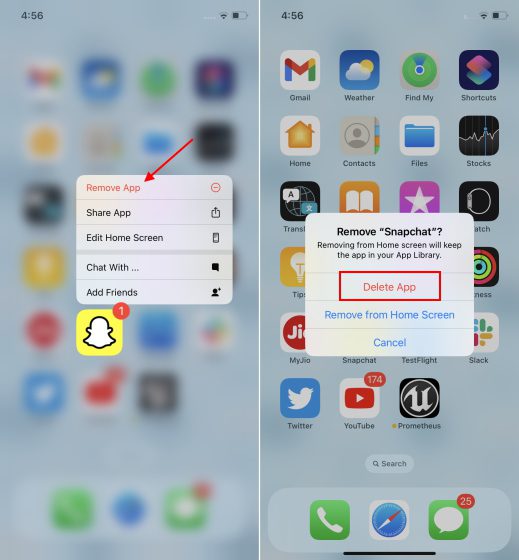
- Auf Android: Gehen Sie zu „Einstellungen“ -> „Apps & Benachrichtigungen“ -> „Snapchat“, um die App-Info-Seite aufzurufen. Tippen Sie hier auf die Schaltfläche „Deinstallieren“ und bestätigen Sie Ihre Aktion, um die App zu löschen.
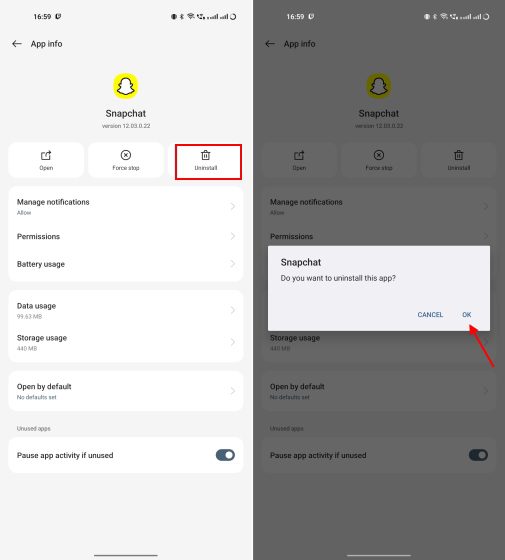
Sobald Sie die App entfernt haben, gehen Sie zum iOS App Store oder Google Play Store, um Snapchat auf Ihrem iPhone bzw. Android-Telefon neu zu installieren.
Erhalten Sie keine Snapchat-Benachrichtigung auf der Apple Watch? So beheben Sie es!
Zunächst sollte klargestellt werden, dass keine eigenständige Snapchat-App für die Apple Watch existiert. Sie sind darauf angewiesen, Benachrichtigungen von der Snapchat-App auf Ihrem iPhone zu erhalten, die dann auf Ihre Apple Watch gespiegelt werden. Wenn Sie jedoch Probleme haben, Snapchat-Benachrichtigungen auf Ihrer Apple Watch zu empfangen, gehen Sie wie folgt vor:
1. Stellen Sie sicher, dass Benachrichtigungen für Snapchat in den iPhone-Einstellungen aktiviert sind, wie in Schritt 2 oben beschrieben. Öffnen Sie außerdem die Snapchat-App und gehen Sie zu den „Benachrichtigungen“-Einstellungen. Aktivieren Sie die Option „Benachrichtigungen aktivieren“ und wählen Sie aus, welche Benachrichtigungen Sie erhalten möchten.
2. Nachdem Sie die Benachrichtigungseinstellungen für das iPhone und die Snapchat-App eingerichtet haben, aktivieren Sie Benachrichtigungen für die Messaging-App in der Apple Watch-App. Gehen Sie in der Apple Watch-App zum Bereich „Meine Uhr“ und tippen Sie auf „Mitteilungen“. Scrollen Sie nach unten und vergewissern Sie sich, dass der Schalter bei „Snapchat“ aktiviert ist.
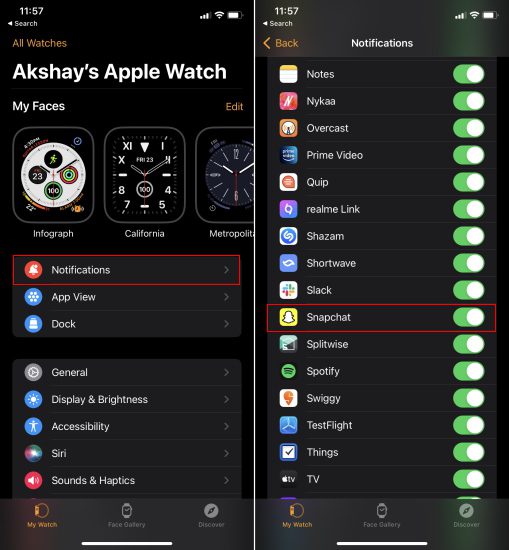
Snapchat-Benachrichtigungen, die auf Ihrem iPhone empfangen werden, sollten nun auf Ihrer Apple Watch angezeigt werden. Beachten Sie jedoch, dass Benachrichtigungen nur auf Ihrer Apple Watch angezeigt werden, wenn Ihr iPhone gesperrt ist oder sich im Ruhemodus befindet. Dies wird auch auf der offiziellen Apple-Supportseite erläutert.
[Behoben] Snapchat-Benachrichtigungen funktionieren nicht auf Android und iOS
Damit sollten Sie alle gängigen Methoden zur Behebung von Problemen mit Snapchat-Benachrichtigungen auf Ihrem iPhone, Android-Telefon und der Apple Watch kennen. Während das Leeren des Caches, die Überprüfung des „Nicht stören“-Modus und die Aktivierung der Benachrichtigungseinstellungen das Problem meistens lösen, ist das Snapchat-Supportteam Ihr letzter Ausweg, wenn alles andere nicht hilft. Welche Methode hat Ihnen geholfen, wieder Benachrichtigungen von Snapchat zu erhalten? Teilen Sie es uns in den Kommentaren mit. Wenn Sie schon dabei sind, lesen Sie auch alle Details zum Snapchat+-Abonnement und die Schritte zur einfachen Nutzung von Snapchat auf PC und Laptop.