A Skype a világ egyik leghíresebb videohívási szolgáltatása; A Skype volt az egyik első alkalmazás, amely videohívási szolgáltatásokat nyújtott a felhasználóknak. Az évek során a Skype népszerűsége nőtt, és az alkalmazás új funkciókkal is bővült, hogy interaktívabb és jobb felhasználói élményt nyújtson. A Skype néha különféle hibákba ütközhet; az egyik ilyen hiba a Skype-hiba a lejátszóeszközzel a Windows 10 rendszeren; ez a hiba hanghibákat okozhat a Skype programban. A Skype lejátszási hiba egy gyakori hiba, amelyet a Windows 10 felhasználók gyakran tapasztalnak az alkalmazás használata közben. Ebben az útmutatóban megvitatjuk a Skype hibás lejátszási eszköz okait és módszereit.
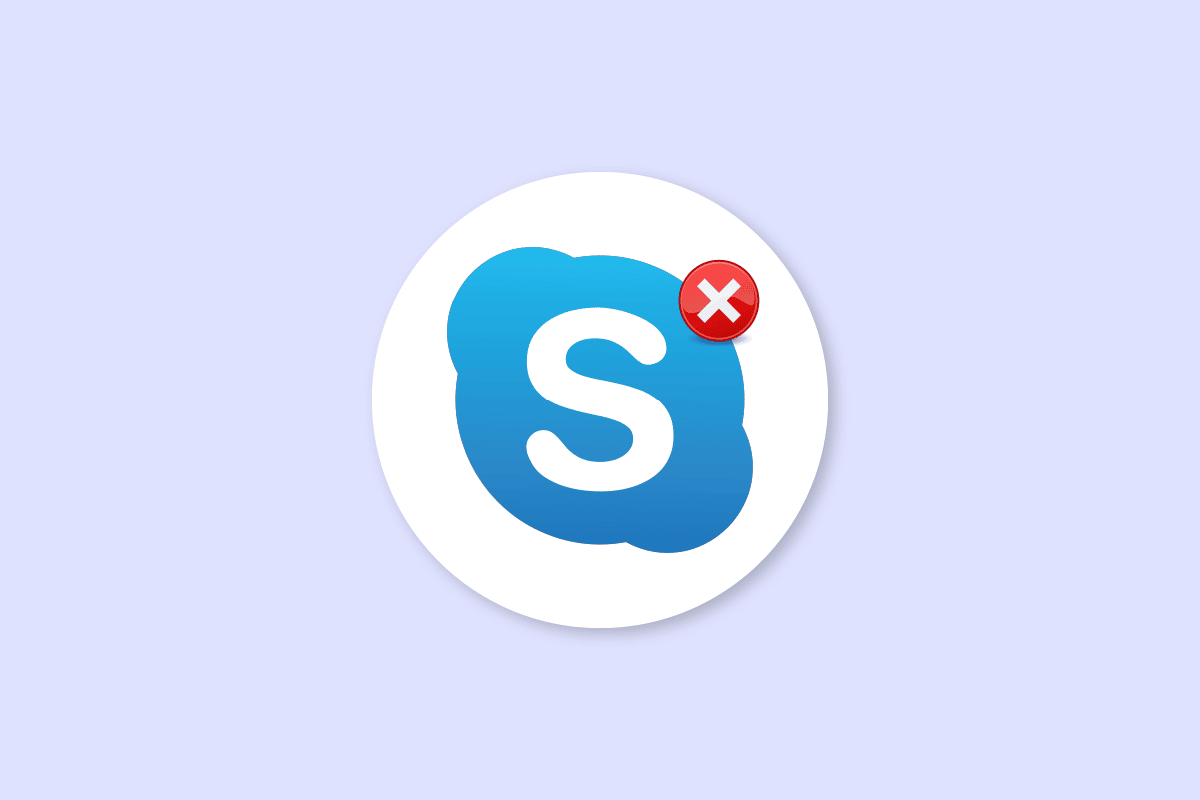
Tartalomjegyzék
Skype-hiba javítása a lejátszóeszközzel a Windows 10 rendszeren
Ennek több oka is lehet Skype hiba a lejátszóeszközzel a Windows 10 rendszeren; a hiba néhány gyakori okát az alábbiakban soroljuk fel.
- Leggyakrabban ez a hiba az alkalmazáshibákhoz és -hibákhoz kapcsolódik
- A rendszer hangszóróhibái a lejátszóeszköz hibáját is okozhatják
- A számítógép nem megfelelő hangszóróbeállításai is okozhatják ezt a hibát a számítógépen
- A számítógépen lévő elavult vagy sérült audio-illesztőprogramok is okozhatják ezt a hibát
A következő útmutató a Skype-hiba megoldásának módjait tárgyalja lejátszóeszközzel a Windows 10 rendszeren.
1. módszer: Indítsa újra a Skype-ot
Általában a Skype-hiba a lejátszóeszközzel a Windows 10 rendszeren a Skype alkalmazás kisebb hibáihoz és késéseihez kapcsolódik; ezt a hibát egyszerűen megoldhatja a Skype alkalmazás bezárásával és újraindításával. Sok felhasználó úgy találta, hogy az alkalmazás bezárása és újraindítása megoldotta a problémát.
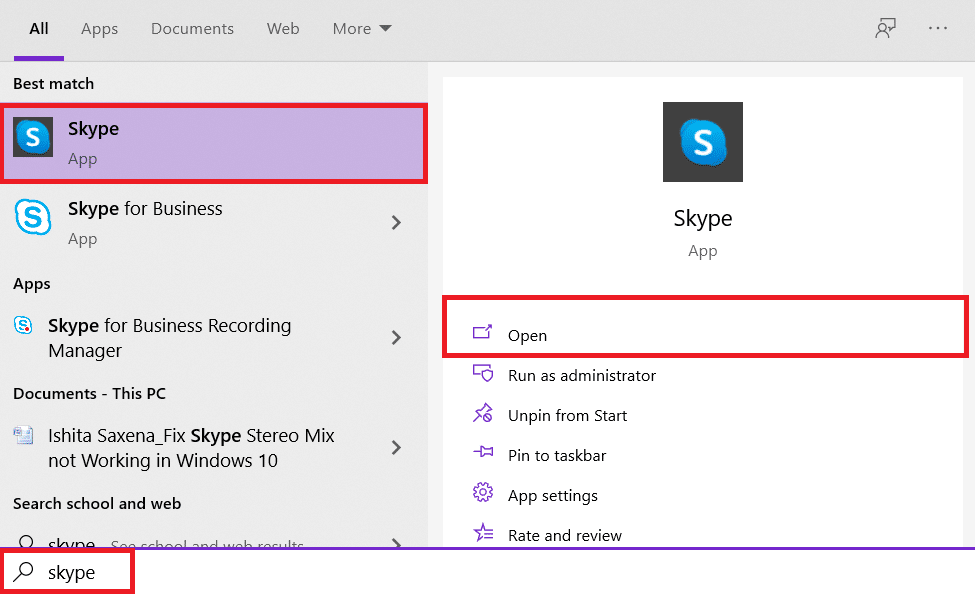
2. módszer: Hangszórók engedélyezése
Az is lehetséges, hogy a Skype-hibát a Windows 10 lejátszóeszközzel a rendszerhangszórók okozták, a rendszerhangszórókkal kapcsolatos problémák megoldásához megpróbálhatja engedélyezni és letiltani a hangszórókat.
1. Nyomja meg a Windows billentyűt, írja be a vezérlőpult parancsot, majd kattintson a Megnyitás gombra.
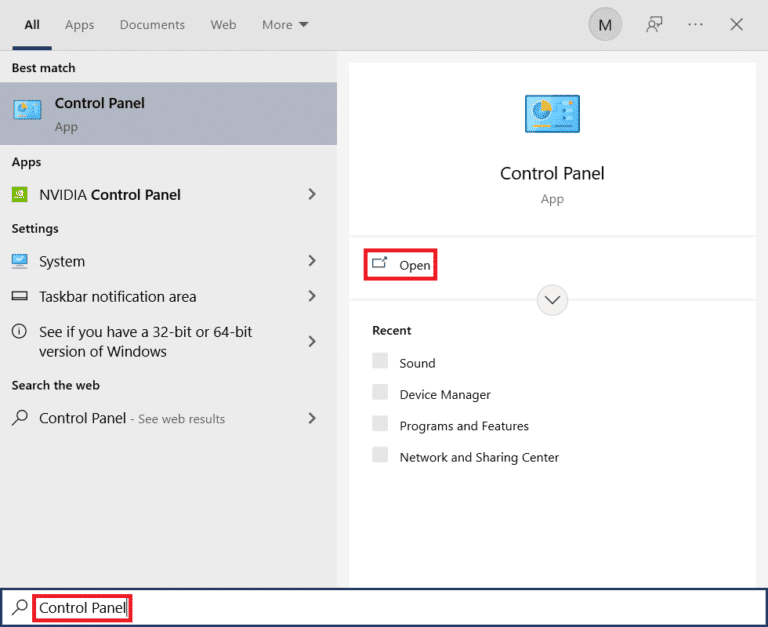
2. Állítsa be a Nézet > Kategória lehetőséget, majd kattintson a Hardver és hang beállítások elemre.
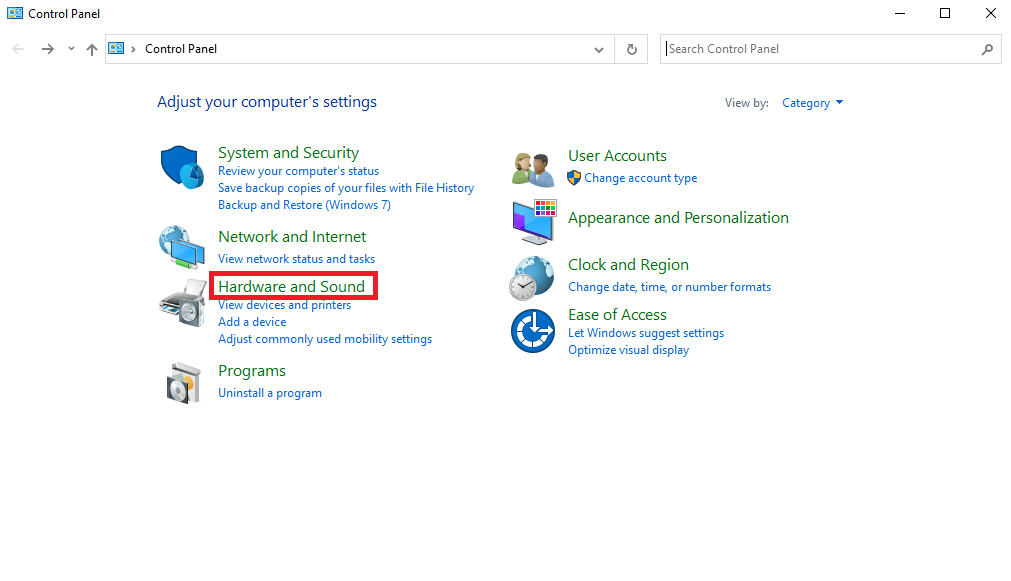
3. A Hangbeállítások alatt kattintson az Audioeszközök kezelése elemre.
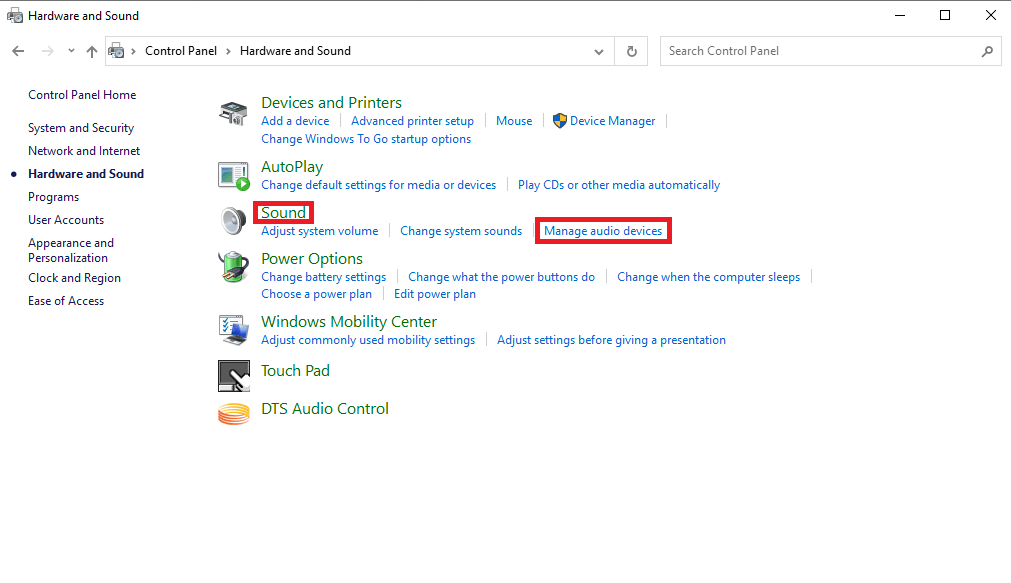
4. Kattintson jobb gombbal a Hang ablakra, és jelölje be a Letiltott eszközök megjelenítése és a Leválasztott eszközök megjelenítése lehetőséget.
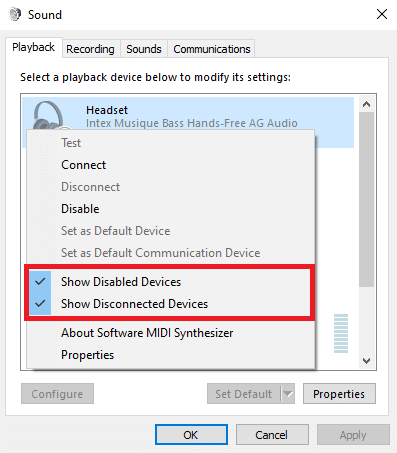
5. Most kattintson a jobb gombbal a hangszóróra, és kattintson a letiltásra.
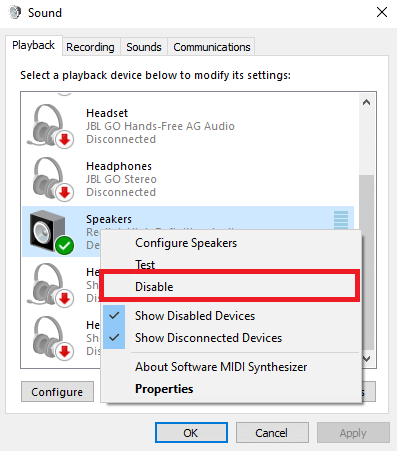
6. Most kattintson ismét a jobb gombbal a Hangszóróra, majd kattintson az engedélyezésre.
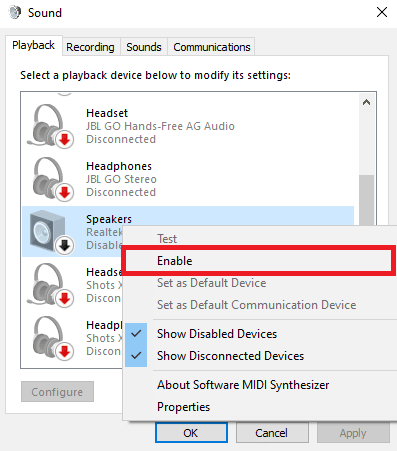
7. Kattintson az Alkalmaz, majd az OK gombra a módosítások mentéséhez.
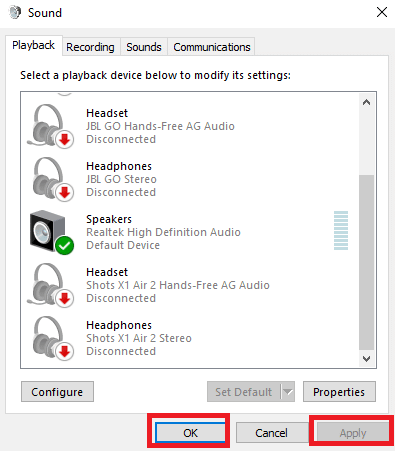
A hangszórók engedélyezése és letiltása gyakran megoldja a Skype lejátszási hibáját, ha nem, és továbbra is problémái vannak a Skype hibalejátszó eszközzel, lépjen tovább a következő módszerre.
3. módszer: Futtassa a Hanglejátszási hibaelhárítót
A számítógépén lévő Skype-hiba-lejátszóeszköz-problémák, például a Skype lejátszási hiba megoldásához megpróbálhatja futtatni a Windows 10 beépített hanghibaelhárítóját. Kövesse ezeket a lépéseket az audio hibaelhárító futtatásához.
1. Nyomja meg egyszerre a Windows + I billentyűket a Beállítások elindításához.
2. Kattintson a Frissítés és biztonság csempére az ábra szerint.

3. A bal oldali ablaktáblában lépjen a Hibaelhárítás menübe.
4. Válassza a Hang lejátszása hibaelhárító lehetőséget, és kattintson a lent látható hibaelhárító futtatása gombra.
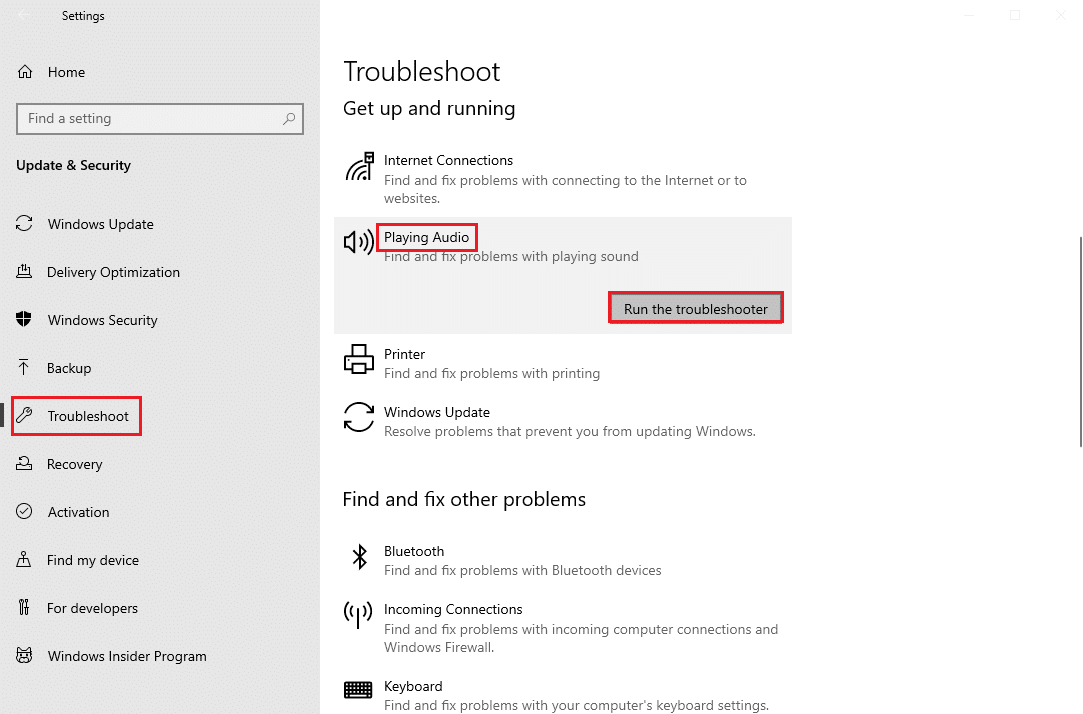
5. Várja meg, amíg a hibaelhárító észleli és kijavítja a problémát. A folyamat befejezése után kattintson a Javítás alkalmazása gombra, és indítsa újra a számítógépet.
4. módszer: Engedélyezze újra az audioeszközt
A problémát a rendszer hangeszközei is okozhatják, ebben az esetben megpróbálhatja megoldani a problémát úgy, hogy ideiglenesen letiltja az audioeszközt a számítógépen, majd újra engedélyezi.
1. Nyomja meg a Windows billentyűt, írja be az Eszközkezelő parancsot, és kattintson a Megnyitás gombra.
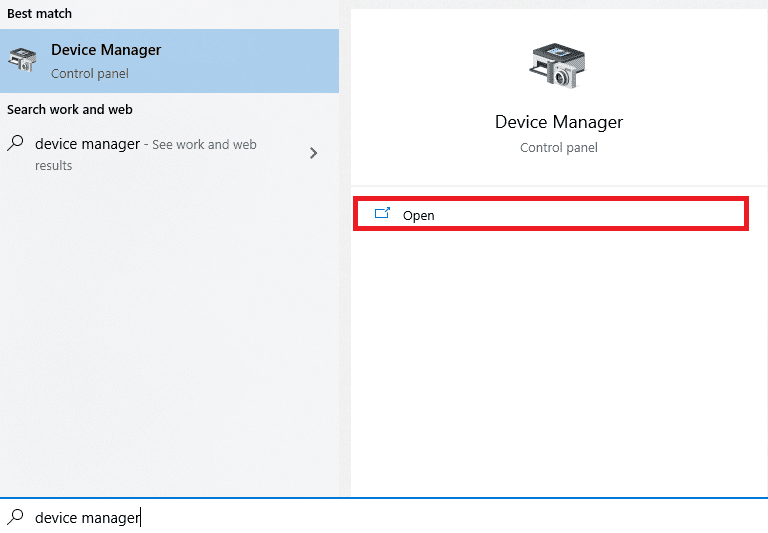
2. Keresse meg és bontsa ki a Hang-, videó- és játékvezérlőket.
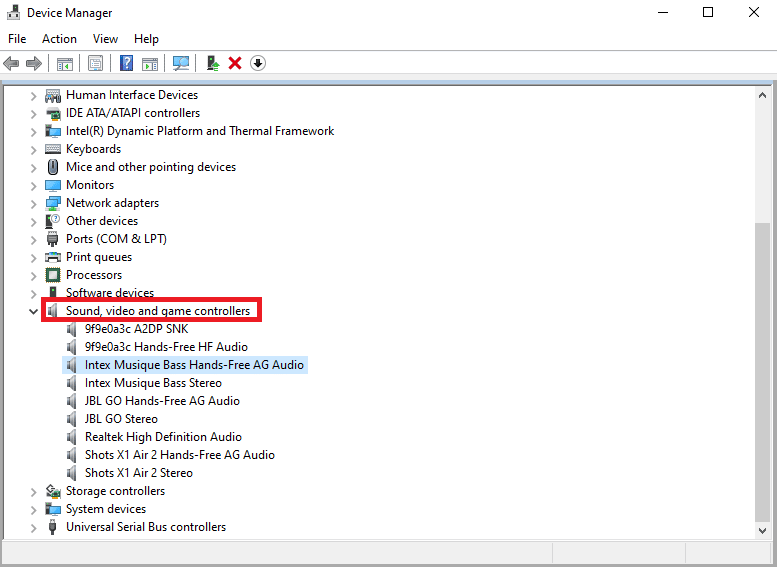
3. Ezután kattintson a jobb gombbal az audio-illesztőprogramra, majd kattintson az Eszköz letiltása elemre.
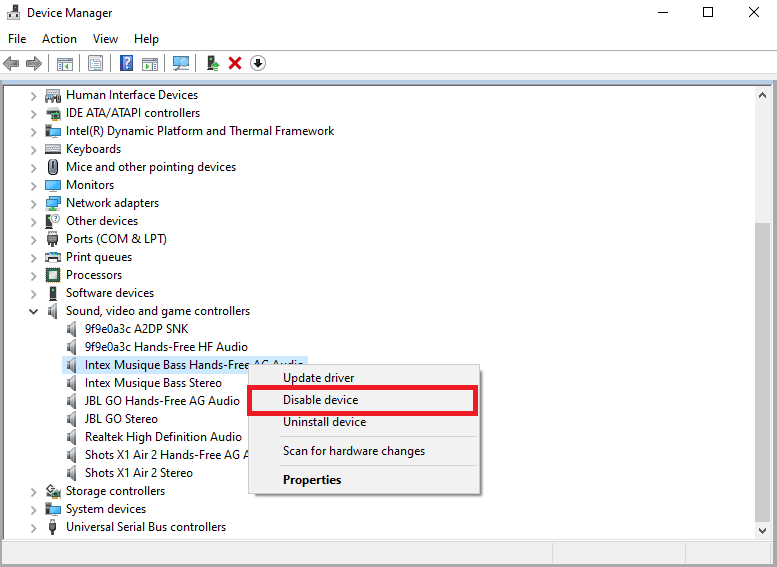
4. Ismét kattintson a jobb gombbal az illesztőprogramra, és néhány perc múlva válassza az Eszköz engedélyezése lehetőséget.
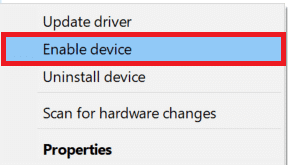
5. módszer: Frissítse az audio-illesztőprogramokat
A sérült és elavult illesztőprogramok az egyik fő oka a Skype-hibának a lejátszóeszközzel a Windows 10 rendszeren; a sérült audio-illesztőprogramok más hangszóró- és hanghibákat is okozhatnak a számítógépen. Az audio-illesztőprogramok okozta problémák megoldása érdekében megpróbálhatja frissíteni a rendszer audio-illesztőprogramjait. Olvassa el útmutatónkat arról, hogyan frissítheti az eszközillesztőket Windows 10 rendszeren az audio-illesztőprogramok frissítéséhez.
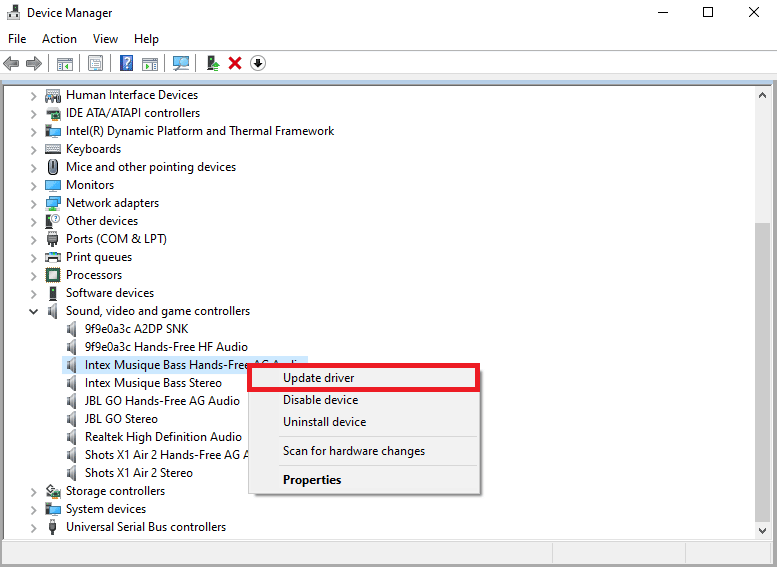
6. módszer: Telepítse újra az audio-illesztőprogramot
Ha a Skype-hiba a lejátszóeszközzel a Windows 10 rendszeren a számítógép hangeszközével továbbra is fennáll. Megpróbálhatja teljesen törölni. Sok felhasználó úgy találta, hogy az audioeszköz törlése is hatékonyan megoldotta a problémát. Kövesse útmutatónkat az illesztőprogramok Windows 10 rendszeren való eltávolításához és újratelepítéséhez.
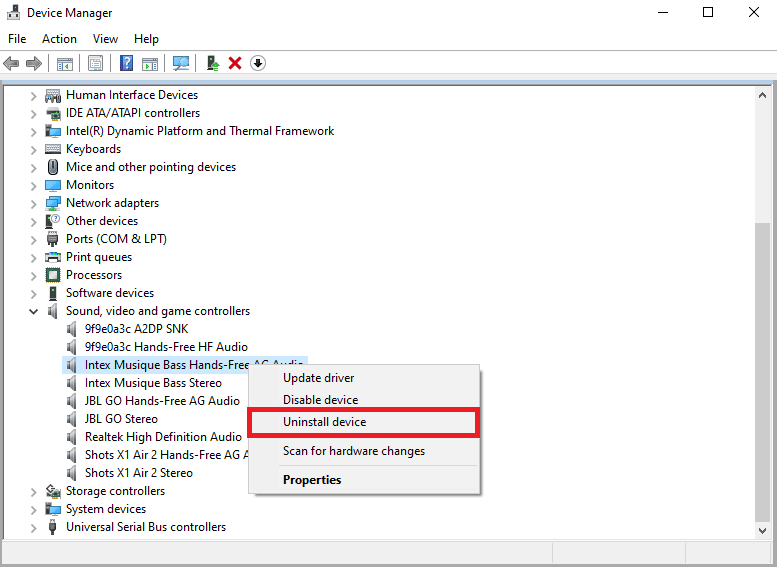
7. módszer: Állítsa vissza a Skype konfigurációs fájljait
Ha az előző módszerek nem oldják meg a Skype-hibát a lejátszóeszközzel a Windows 10 rendszerben, megpróbálhatja visszaállítani a Skype konfigurációs fájljait is, hogy megoldja a legtöbb Skype-problémát.
1. Ha a Skype alkalmazást futtatja, zárja be.
2. Nyomja meg együtt a Windows + R billentyűket a Futtatás párbeszédpanel megnyitásához.
3. Írja be a %appdata% parancsot, és nyomja meg az Enter billentyűt az Appdata mappa megnyitásához.
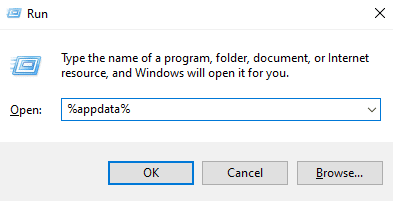
4. Keresse meg a Skype mappát, és kattintson rá jobb gombbal.
5. Kattintson az Átnevezés gombra, és nevezze át a mappát Skype.old névre.
6. Most indítsa újra a Skype alkalmazást.
A legtöbb esetben ez a módszer sok felhasználó számára hasznos volt, ha nem működik, folytassa a következő módszerrel.
8. módszer: Telepítse újra a Skype alkalmazást
Ha az előző módszerek egyike sem működik, és továbbra is Skype-hibás lejátszási eszközproblémái vannak, próbálja meg újratelepíteni a Skype alkalmazást.
1. Nyomja meg és tartsa lenyomva együtt a Windows + I billentyűket a Windows beállítások megnyitásához.
2. Most kattintson az Alkalmazások elemre.

3. Most keressen, kattintson a Skype-ra, és válassza az Eltávolítás lehetőséget.
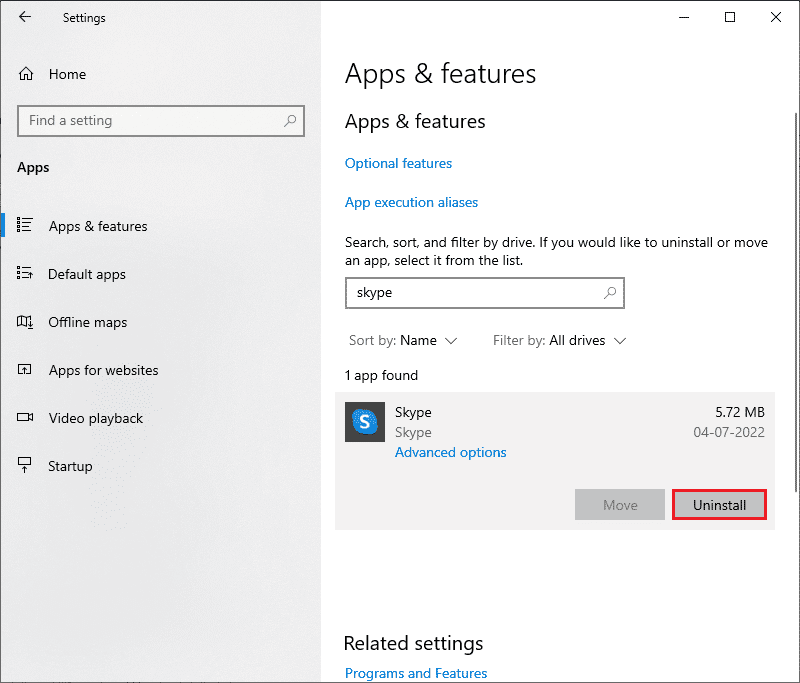
4. Most erősítse meg a felszólítást, ha van ilyen, és indítsa újra a számítógépet, miután eltávolította a Skype-ot.
5. Miután az eltávolítási folyamat befejeződött, lépjen a keresés indítása menübe, írja be a Microsoft Store szót, és nyissa meg.
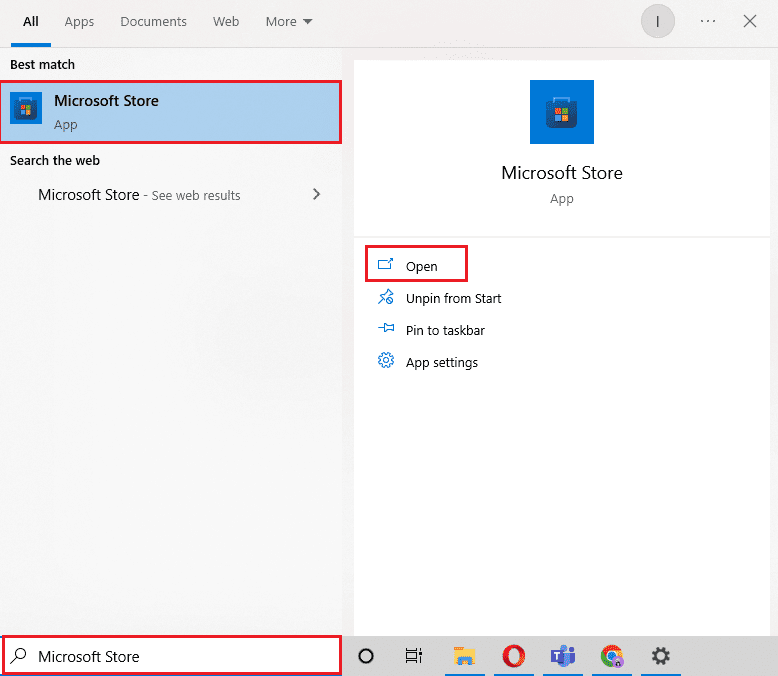
6. A Microsoft Store-ban keressen rá a Skype kifejezésre.
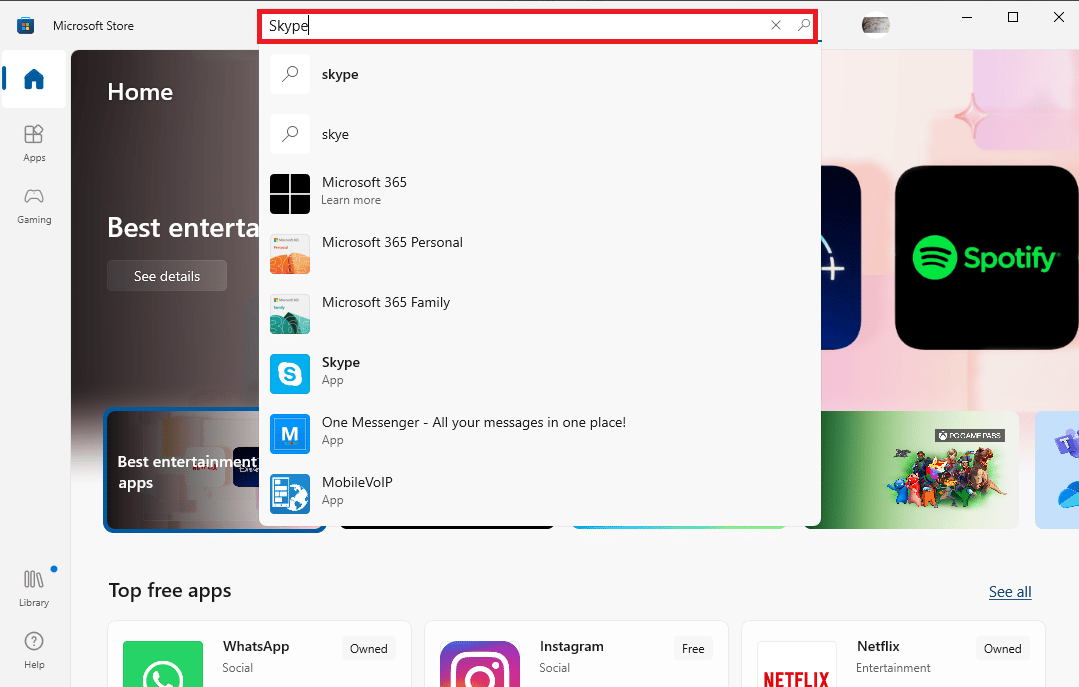
7. Kattintson a Get gombra a Skype alkalmazás telepítéséhez eszközére.
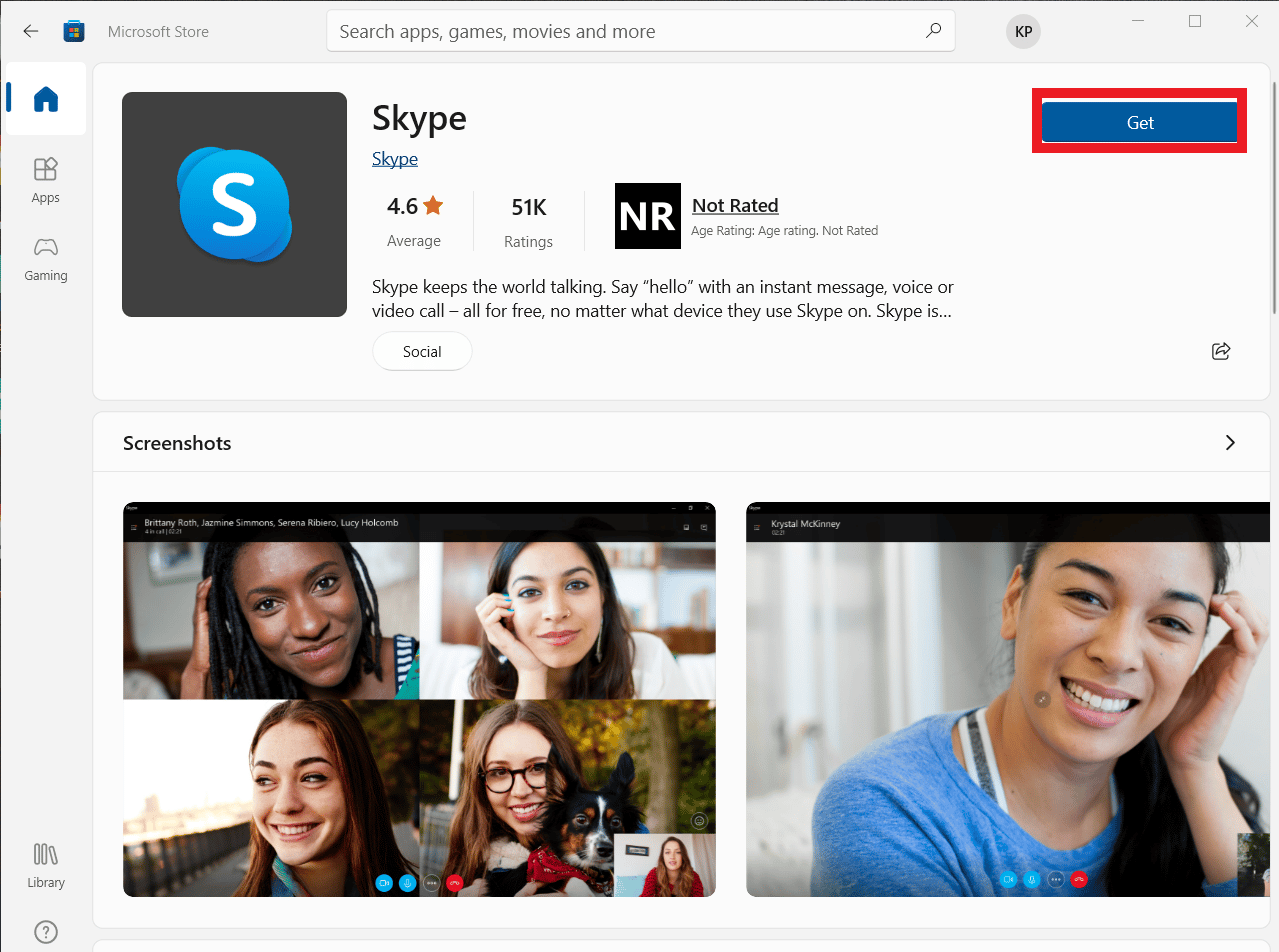
8. Várja meg, amíg a telepítés befejeződik.
A Skype alkalmazás újratelepítése megoldja a Skype lejátszási hibát a számítógépén.
Gyakran Ismételt Kérdések (GYIK)
Q1. Miért nem tudok hangot csatlakoztatni a Skype-on?
Ans. A hanghibák gyakori Skype-hibák. Ez a probléma az eszköz hangmeghajtóinak és a Skype beállításainak meghibásodása miatt jelentkezik.
Q2. Hogyan lehet megoldani a Skype hangproblémákat?
Ans. A Skype hanghibáinak megoldására többféle módszer létezik, például a rendszer-illesztőprogramok frissítése és a Skype konfigurációs beállításainak módosítása.
Q3. Mik a hangproblémák a Skype-on?
Ans. A Skype számos hangproblémába ütközhet, például mikrofon- és hangszóróproblémákba. Ezek a hibák megszakításokat okozhatnak a videohívások során.
***
Reméljük, hogy ez az útmutató hasznos volt az Ön számára, és sikerült kijavítania a Skype-hibát a lejátszóeszközzel Windows 10 rendszeren. Tudassa velünk, melyik módszer vált be Önnek. Ha bármilyen javaslata vagy kérdése van, kérjük, ossza meg velünk a megjegyzés rovatban.
