Einen abgebrochenen Chrome-Download wiederaufnehmen: Eine einfache Anleitung
Ich bin grundsätzlich vorsichtig bei der Nutzung von Download-Managern, besonders wenn diese bei der Installation versuchen, zusätzliche Software zu installieren. Angesichts der vielen Berichte über Malware, Datenkompromittierungen und Sicherheitslücken bevorzuge ich den integrierten Download-Manager von Chrome. Dieser hat jedoch einen entscheidenden Nachteil: Wenn ein Download abbricht, kann er nicht fortgesetzt werden. Bei kleineren Dateien ist das kein Problem, aber bei größeren Downloads kann es sehr frustrierend sein. Daher möchte ich hier eine einfache Methode vorstellen, um einen abgebrochenen Download fortzusetzen. Dafür wird Firefox benötigt, da der Download dort abgeschlossen wird.
Der große Vorteil dieser Methode ist, dass der Download auch dann fortgesetzt werden kann, wenn Chrome abgestürzt ist, Ihr Computer zum Herunterfahren gezwungen wurde oder Sie Chrome manuell geschlossen haben.
Schritt-für-Schritt-Anleitung:
-
Schritt 1: Den abgebrochenen Download finden
Abgebrochene Downloads hinterlassen eine temporäre Datei im Download-Ordner. Diese Datei hat die Dateiendung CRDOWNLOAD, welche auf einen unvollständigen Chrome-Download hinweist. Finden Sie diese Datei. Um den Dateinamen zu ermitteln, öffnen Sie die Download-Übersicht in Chrome (Strg+J) und suchen den Namen der abgebrochenen Datei. In diesem Beispiel nennen wir die Datei „Meine_Dateien.crdownload“. -
Schritt 2: Download-Link kopieren
Kopieren Sie den Download-Link von der Download-Seite in Chrome. Klicken Sie mit der rechten Maustaste darauf und wählen Sie „Linkadresse kopieren“. Sie können Chrome jetzt schließen, es spielt aber keine Rolle, ob er geöffnet bleibt. -
Schritt 3: Download in Firefox starten
Fügen Sie den kopierten Link in Firefox ein und starten Sie den Download. Sobald der Download beginnt, pausieren Sie ihn. Klicken Sie im Download-Fenster mit der rechten Maustaste auf die Datei und wählen Sie „Anhalten“.
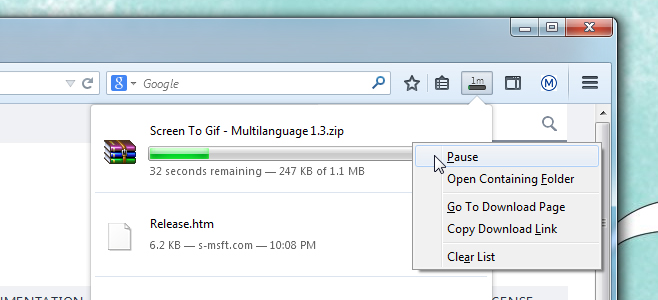
-
Schritt 4: Den pausierten Firefox-Download suchen
Öffnen Sie den Download-Ordner von Firefox und notieren Sie sich den Dateinamen. Dieser kann sich vom Chrome-Dateinamen unterscheiden. Ignorieren Sie die Dateiendung und kopieren Sie nur den eigentlichen Dateinamen. Im Beispiel nennen wir diesen „MeineDateien.part“. Kopieren Sie „MeineDateien“. -
Schritt 5: Abgebrochenen Download umbenennen
Navigieren Sie zu der in Schritt 1 identifizierten Datei „Meine_Dateien.crdownload“ und benennen Sie diese in „MeineDateien.crdownload“ um. Ändern Sie anschließend die Dateiendung von CRDOWNLOAD in PART, sodass die Datei nun „MeineDateien.part“ heißt. Windows warnt möglicherweise vor einer Beschädigung der Datei, aber ignorieren Sie diese Warnung.

-
Schritt 6: Pausierte Datei ersetzen
Gehen Sie zurück zum Firefox-Download-Ordner und löschen Sie die dort vorhandene Datei. Kopieren Sie die umbenannte Datei „MeineDateien.part“ in diesen Ordner. -
Schritt 7: Download fortsetzen
Klicken Sie in Firefox mit der rechten Maustaste auf den pausierten Download im Download-Fenster und wählen Sie „Fortsetzen“. Anstatt neu zu beginnen, setzt Firefox den Download dort fort, wo Chrome aufgehört hat.
Warum funktioniert das?
Wenn ein Download in Chrome fehlschlägt, wird die Datei nicht gelöscht. Stattdessen bleibt sie im Chrome-Download-Format erhalten. Chrome selbst kann diese Datei nicht fortsetzen, da sein Download-Manager dies nicht unterstützt. Firefox hingegen kann diese Dateien verarbeiten, sofern Name und Dateiendung korrekt sind. Wenn Sie einen Download in Firefox starten und anhalten, erstellt der Browser seine eigene temporäre Download-Datei. Der wesentliche Unterschied ist, dass die Datei von Chrome in der Regel größer ist, da sie bereits mehr heruntergeladen hatte, bevor der Abbruch erfolgte. Im Grunde genommen benennen Sie den fehlgeschlagenen Chrome-Download um, sodass er von Firefox erkannt wird und der Download an der richtigen Stelle fortgesetzt werden kann. Das spart Ihnen Zeit und Bandbreite.