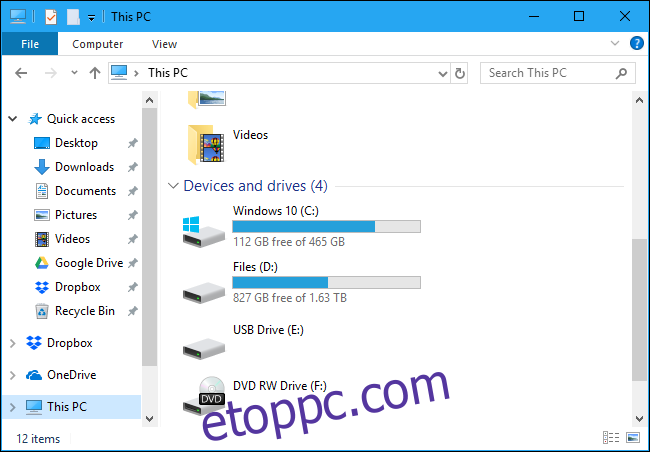A Windows 10 már nem rendelkezik beépített súgóval a Fájlkezelőhöz, ahogy a Windows 7. A Microsoft arra készteti az Önt, hogy információkat keressen az interneten, ezért a következőket kell tudnia a Windows 10 fájlkezelőjének használatáról.
Tartalomjegyzék
A Fájlkezelő felület alapjai
Noha a Windows 10 rendszerben átnevezték „File Explorer”-re, ez az alkalmazás alapvetően megegyezik a Windows 7-es Windows Intézővel. Van néhány új funkciója, beleértve a szalagos felületet és a beépített Microsoft OneDrive-ot, amellyel szinkronizálhatja fájljait a felhővel.
Az oldalsáv „Gyors hozzáférés” területe felváltja a „Kedvencek” területet a Windows 10 rendszerben. A mappákat a gyorselérési területre húzva „rögzítheti” a későbbi könnyű hozzáférés érdekében. A Windows 10 automatikusan hozzáadja a legutóbb használt mappákat is ehhez a területhez. Testreszabhatja a Gyors hozzáférést a beállítások ablakból. Egy adott mappa gyorselérésből való eltávolításához kattintson rá jobb gombbal, és válassza a „Feloldás a gyorselérésből” lehetőséget.
Az „Ez a számítógép” szakasz a „Sajátgép” elemet váltja fel Windows 7 rendszeren. Parancsikonokat tartalmaz a számítógépén lévő felhasználói adatmappákhoz, valamint más meghajtókhoz, például USB- és DVD-meghajtókhoz.

A szalag használata
A File Explorer szalagja ugyanúgy működik, mint a Microsoft Office alkalmazások, például a Word és az Excel szalagja. Számos különböző módon használhatja.
Ha több helyet szeretne a fájlböngésző ablakaiban, a szalagot alapértelmezés szerint összecsukva hagyhatja. Továbbra is rákattinthat a felül található fülekre – például a „Kezdőlap”, „Megosztás” vagy „Nézet” – a parancsok megtekintéséhez, és kattintson egy gombra. A szalag csak ideiglenesen jelenik meg.
Ha inkább folyamatosan látni szeretné a szalagot, kibonthatja. Ehhez kattintson a Fájlkezelő ablak jobb felső sarkában lévő nyílra, vagy nyomja meg a Ctrl+F1 billentyűkombinációt.
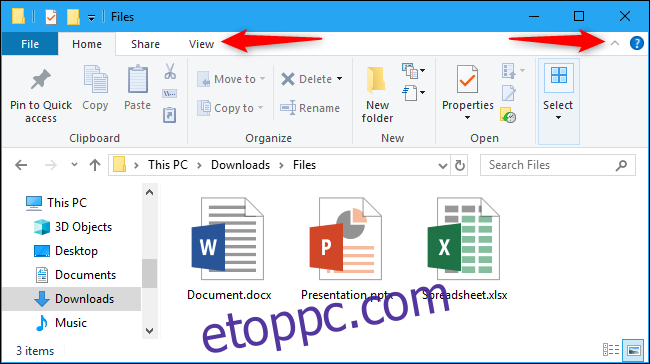
A Kezdőlap eszköztár alapvető beállításokat kínál a fájlokkal való munkavégzéshez, beleértve a Másolást, Beillesztést, Törlést, Átnevezést, Új mappa és Tulajdonságok.
A Megosztás lap lehetőséget kínál a fájlok e-mailben küldésére, tömörítésére és nyomtatására, valamint lemezre írására és a helyi hálózaton való megosztására.
A Nézet lapon lehetőségekkel szabályozható, hogy a fájlok hogyan jelenjenek meg a Fájlkezelőben, és hogyan legyenek rendezve. Engedélyezheti az előnézeti vagy a részleteket tartalmazó panelt, hogy további információkat jelenítsen meg a kiválasztott fájlról, kiválaszthatja, hogy nagy fájlikonokat vagy sűrű fájllistát szeretne-e, és a fájlokat tetszőleges szempont szerint rendezheti. Azt is megadhatja, hogy a fájlnév-kiterjesztéseket vagy a rejtett fájlokat megjelenítse vagy elrejtse. Csak kattintson a „Rejtett elemek” jelölőnégyzetre a rejtett fájlok megjelenítéséhez vagy elrejtéséhez a Mappabeállítások ablak megnyitása nélkül.
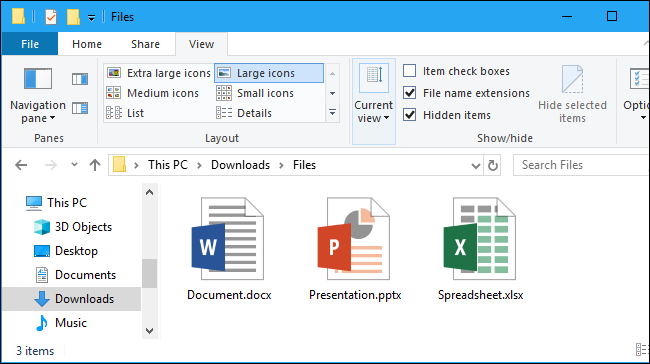
A Kezelés lap néha megjelenik a szalagon a kontextusnak megfelelő parancsokkal. Például, ha kiválaszt néhány képet, megjelenik egy „Képeszközök” lap, ahol lehetőség nyílik a kiválasztott képek elforgatására és az asztal háttereként való beállítására.
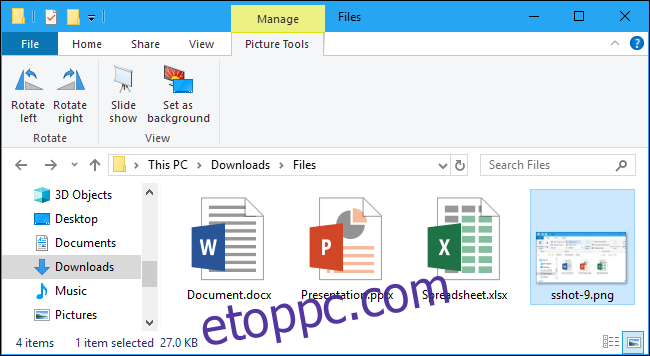
A gyakran használt parancsok rögzítése
A Gyorselérési eszköztár a File Explorer ablak bal felső sarkában, a címsorban jelenik meg. Kényelmes hozzáférést biztosít a gyakran használt parancsokhoz. Ha egy parancsot szeretne hozzáadni a Gyorselérési eszköztárhoz, kattintson rá jobb gombbal a szalagon, és válassza a „Hozzáadás a gyorselérési eszköztárhoz” lehetőséget.
Ha több helyet szeretne a parancsoknak, kattintson a jobb gombbal bárhová a felette lévő szalagon vagy lapsávon, és válassza a „Gyorselérési eszköztár megjelenítése a szalag alatt” lehetőséget, hogy szabványosabb eszköztárat alakítson ki.
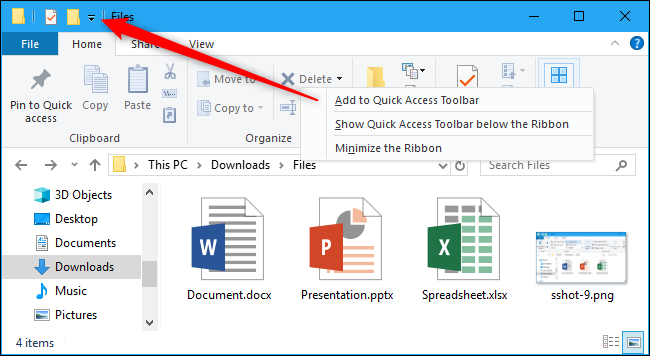
A File Explorer beállításainak módosítása
A File Explorer beállításainak módosításához kattintson a „Nézet” fülre a szalagon, majd kattintson az „Opciók” ikonra.
Ezzel megnyílik az ismerős Mappabeállítások párbeszédpanel, amely a Windows 7 rendszerben is létezett. Néhány új opcióval rendelkezik – például beállíthatja, hogy a Fájlkezelő megnyíljon-e a Gyors hozzáférés vagy az Ez a számítógép nézetben, vagy automatikusan megjelenítse-e a legutóbbi és gyakran használt mappákat a Gyorselérési nézetben.
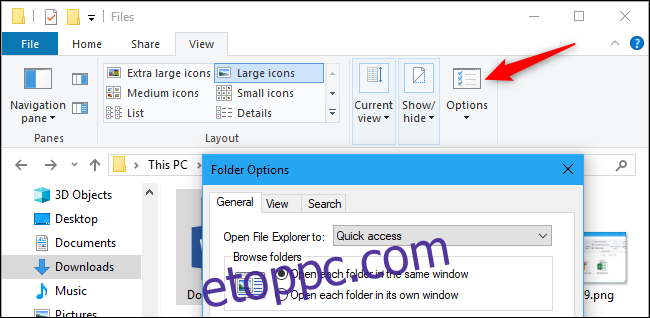
Hasznos billentyűparancsok
A File Explorer tele van hasznos billentyűkódokkal, amelyek segítenek gyorsabban elvégezni a feladatokat. Íme néhány gyors lista:
Windows+E – Nyisson meg egy File Explorer ablakot. Ez a Windows 10 rendszerben bárhol működik.
Ctrl+N – Nyisson meg egy új File Explorer ablakot. Ez csak magában a File Explorerben működik.
Ctrl+W – Az aktuális Fájlkezelő ablak bezárása.
Ctrl+Egérgörgő fel vagy le – A fájlok és mappaikonok méretének módosítása (nagyítás vagy kicsinyítés).
Ctrl+Shift+N – Hozzon létre egy új mappát
Backspace vagy Alt+Bal nyíl – Az előző mappa megtekintése (visszalépés).
Alt+jobbra nyíl – A következő mappa megtekintése (tovább.)
Alt+Fel nyíl – Megtekintheti azt a mappát, amelyben az aktuális mappa található.
Ctrl+F, Ctrl+E vagy F3 – Fókuszáljon a keresőmezőre, hogy gyorsan elkezdhesse beírni a keresést.
Ctrl+L, Alt+D vagy F4 – Fókuszálja a cím (hely) sávot, hogy gyorsan elkezdhesse beírni a mappa címét.
F11 – Maximalizálja a File Explorer ablakot. Nyomja meg ismét az F11 billentyűt az ablak kicsinyítéséhez. Ez webböngészőben is működik.
A Windows 10 billentyűparancsainak teljes listáját itt találja A Microsoft webhelye.
A OneDrive használata
A OneDrive be van építve a Windows 10 Fájlkezelőjébe. Szinkronizálja a fájlokat online azzal a Microsoft-fiókkal, amellyel bejelentkezik a Windows 10 rendszerbe. Hasonlóan működik, mint a Dropbox, a Google Drive és az Apple iCloud Drive.
A kezdéshez kattintson a „OneDrive” lehetőségre a File Explorer oldalsávjában. Ha szükséges, a rendszer felkéri, hogy jelentkezzen be a OneDrive-ba. Ha nem, egyszerűen elhelyezheti a fájlokat a OneDrive-ban. Felkerülnek a Microsoft szervereire. Elérheti őket a OneDrive mappában más számítógépeken, amelyekkel ugyanabba a Microsoft-fiókba jelentkezik be, a telefonján lévő OneDrive-alkalmazásokon keresztül, valamint a OneDrive webhelyén.
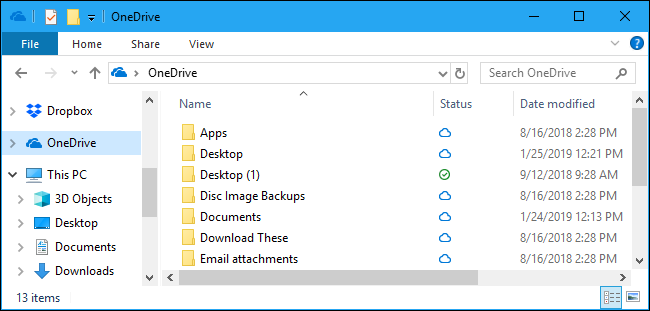
A OneDrive ablak „Állapot” mezője az egyes fájlok állapotát mutatja. A kék felhő ikon azt jelzi, hogy a fájl a OneDrive online-on van tárolva, de automatikusan letöltődik, amikor megnyitja. A zöld pipa azt jelzi, hogy a fájl a OneDrive-on és az aktuális számítógépen is tárolva van.
A OneDrive beállításait a OneDrive értesítési területének (tálcán) ikonjáról vezérelheti. Kattintson a felhő alakú OneDrive ikonra a képernyő jobb alsó sarkában lévő értesítési területen – ha nem látja, valószínűleg rá kell kattintania az ikonok bal oldalán található kis felfelé mutató nyílra, hogy megtalálja. Kattintson a „Továbbiak” elemre, majd a „Beállítások” elemre a OneDrive különféle beállításainak megtalálásához, ahol szabályozhatja, hogy mely mappák legyenek szinkronizálva, mennyit használjon fel- és letöltési sávszélessége a OneDrive, és egyéb beállításokat.
A OneDrive szinkronizálással képes automatikusan „védeni” a fontos mappákban lévő fájlokat, például az asztalon, a képekben és a dokumentumokban. Ennek beállításához kattintson az „Automatikus mentés” fülre a OneDrive beállításaiban, majd kattintson a „Mappák frissítése” gombra a Fontos mappák védelme alatt.
Ha nem szereti látni a OneDrive-ot, letilthatja, és eltávolíthatja az ikont a Fájlkezelőből.
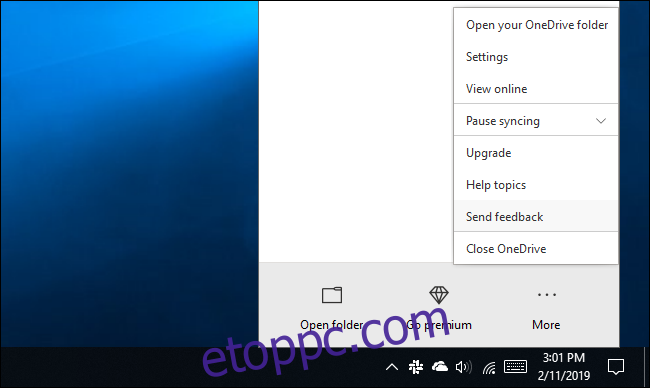
Hogyan lehet elérni a hálózati meghajtókat
A helyi hálózaton megosztott mappák, nyomtatók és médiakiszolgálók a „Hálózat” nézetben jelennek meg. Előfordulhat, hogy le kell görgetnie a File Explorer oldalsávjának aljára, hogy megkeresse és kattintson rá.
A Windows 10 már nem tartalmazza a HomeGroup funkciót, így nem tudja könnyen megosztani a fájlokat és mappákat a számítógépek között. Használhatja a OneDrive-ot vagy a régimódi fájl- és mappamegosztási hálózati beállításokat.
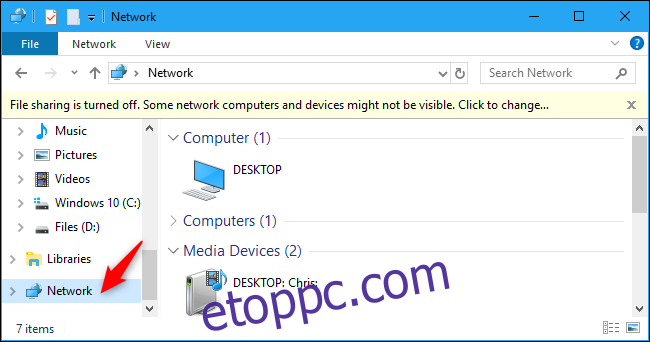
Ha hozzá kell rendelnie egy hálózati meghajtót az egyszerű elérhetőség érdekében, ezt megteheti az Ez a számítógép nézetből. Először kattintson a „Ez a számítógép” elemre az oldalsávon. A „Számítógép” fül megjelenik a szalagon. Kattintson rá, és válassza ki a „Hálózati meghajtó térképezése” lehetőséget, és kövesse az informatikai részleg által biztosított csatlakozási utasításokat.
A leképezett meghajtó megjelenik a Hálózati helyek alatt a This PC nézetben.
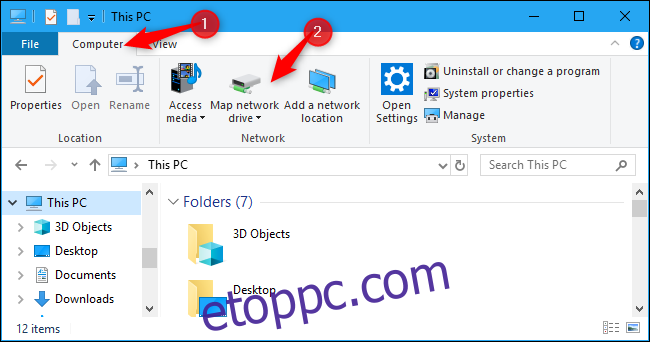
Fájlok biztonsági mentése és visszaállítása
A Windows 10 tartalmazza a Fájlelőzményeket, a fájlok biztonsági mentési és visszaállítási eszközét. Nem csak hatalmas biztonsági másolatok készítésére és visszaállítására szolgál – a Fájlelőzmények automatikusan biztonsági másolatot készíthet a fájlok különböző verzióiról, és a File Explorer segítségével könnyedén visszaállíthatja ezeket a korábbi verziókat. Először is be kell állítania a Fájlelőzményeket a Beállítások> Frissítés és biztonság> Biztonsági mentés menüpontból. Engedélyezze a „Fájljaim automatikus biztonsági mentése” lehetőséget.
A beállítás után kiválaszthat egy fájlt vagy mappát, kattintson a „Kezdőlap” elemre a szalagon, majd kattintson az „Előzmények” gombra a fájl vagy mappa régebbi verzióinak megtekintéséhez és visszaállításához.
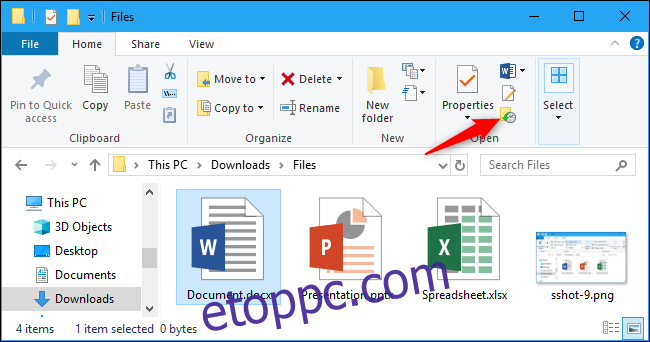
A Windows 10 File Explorer más hasznos funkciókkal is rendelkezik. Bármely fájlt megcímkézhet, sötét témát használhat, vagy újra engedélyezheti a „könyvtárak” funkciót. A Microsoft füles felületen dolgozik a File Explorer számára, de ma már beszerezheti a File Explorer lapokat.