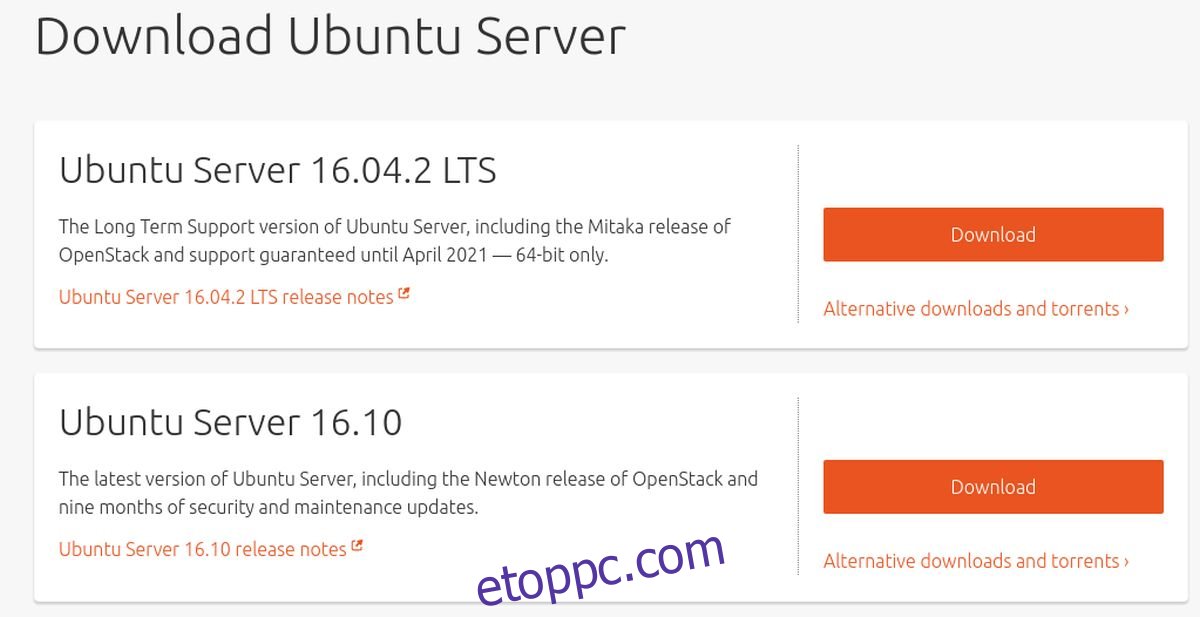Ha a fájlok több különböző operációs rendszerrel való megosztásáról van szó, van egy szoftver, amelyhez mindenki fordul: a Samba. Ez egy fájlmegosztó protokoll hálózatokhoz, amely már régóta létezik. Ezzel az eszközzel több mint lehetséges lehetővé tenni a Windows-, Mac-, Linux- és még Android-felhasználók számára is, hogy központi helyen hozzáférjenek és megosszák a fájlokat. Ebben az útmutatóban áttekintjük, hogyan állíthat be egy Samba fájlszervert Ubuntu rendszeren, hogyan konfigurálhatja és hogyan adhat hozzá megosztást.
Tartalomjegyzék
Amire szükséged van
Bootolható USB pendrive
A Ubuntu szerver lemezkép
DVD vagy CD, ha a szerver nem támogatja az USB rendszerindítást
A Rézmetsző USB-készítő eszköz
Az Ubuntu Server Image kiválasztása
Az Ubuntu szervernek számos különféle kiadása és verziója van. Bármelyik verzió megfelel, és ha találkozott ezzel az útmutatóval, amikor az Ubuntu szerver már be van állítva, ne aggódjon. Nincs szükség újratelepítésre, mivel a Samba változattól függetlenül (többnyire) ugyanaz. Azok számára, akik stabil szervert keresnek anélkül, hogy 5 évig kellene frissíteni, töltsék le az Ubuntu Server 16.04.2 LTS-t. Szeretnél a peremen élni, és megkapni a legújabb frissítéseket? Ehelyett töltse le az Ubuntu szerver legújabb verzióját.
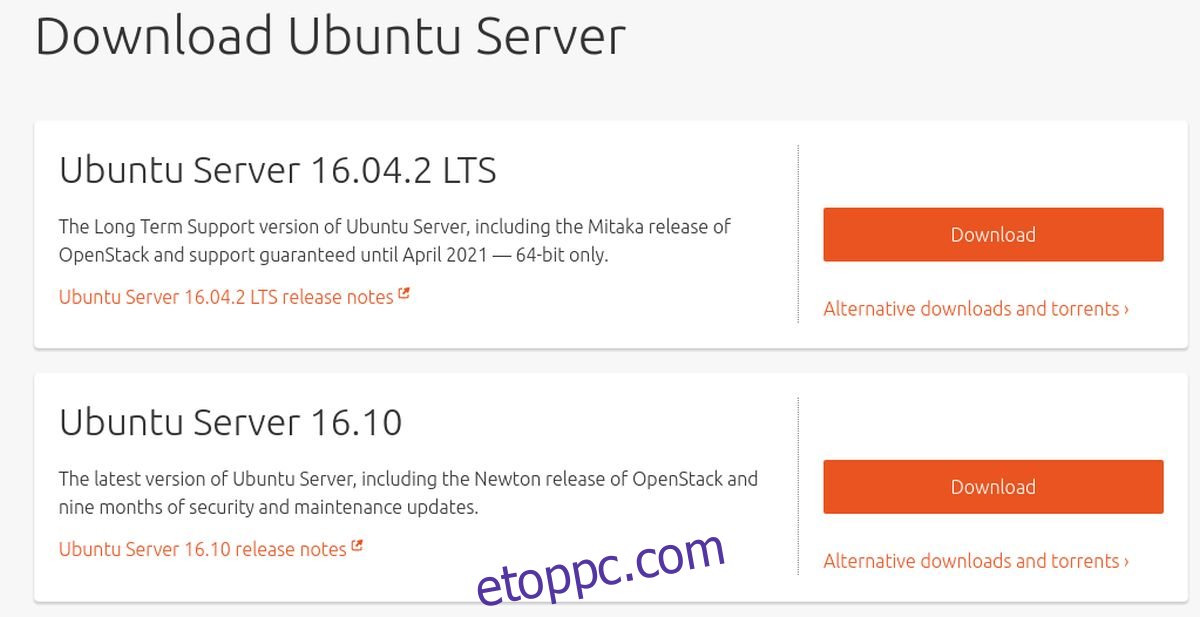
Az USB lemez készítése
Az USB-lemez elkészítése egy egyszerű, három lépésből álló folyamat. Futtassa a Etcher eszközt. A program támogatja a Microsoft Windows, a Mac OS és a Linux összes verzióját. Csatlakoztassa az USB-meghajtót, válassza ki a letöltött szerverképet, és írja be az USB-re.
Ubuntu szerver telepítése
Az Ubuntu szerver telepítése eltarthat egy ideig, de a végeredmény megéri. Kevés más Linux alapú szerver operációs rendszer ennyire felhasználóbarát, vagy olyan könnyen telepíthető rajta szoftver. A kezdéshez csatlakoztassa a rendszerindító USB-meghajtót a számítógéphez, amelyet fájlkiszolgálóként kíván használni, és kapcsolja be.
Innen lépjen be a számítógép BIOS-ába. Ne feledje, hogy minden PC BIOS nagyon eltérő. Egyeseknél a beviteli gomb F2 lehet, mások DEL vagy ESC. A legjobb, ha belenéz a számítógép kézikönyvébe, és rájön erre egyedül, ahelyett, hogy itt felsorolná. A telepítés megkezdéséhez keresse meg a rendszerindítási sorrend megváltoztatásának lehetőségét, hogy először az USB-meghajtó töltődjön be. A sorrend megváltoztatásával mentse el a BIOS-t, és indítsa újra.
Amint a számítógép elindul, az Ubuntu szerver betöltődik, és megjelenik a kiszolgáló telepítő eszköze.
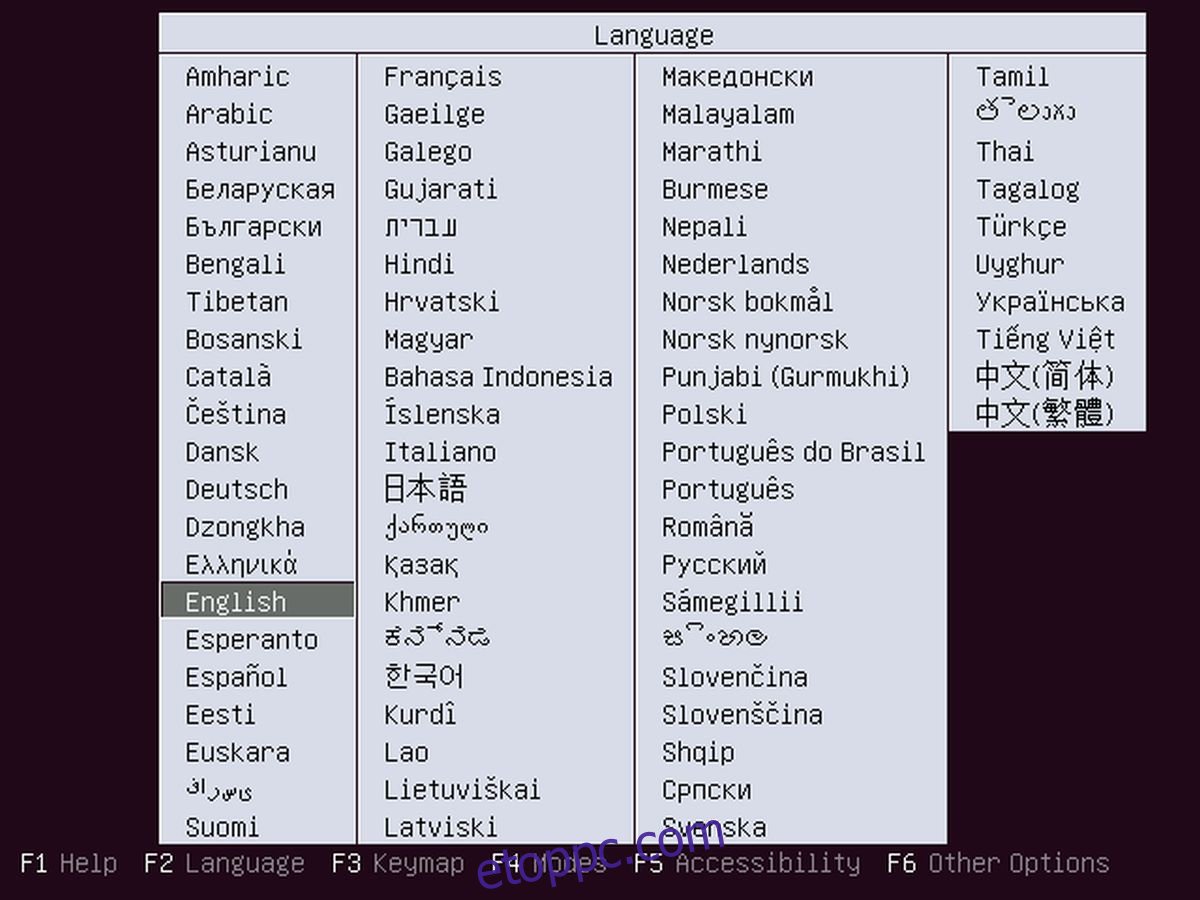
Válassza ki a megfelelő nyelvet az enter gomb megnyomásával. A következő oldalon válassza az „Ubuntu szerver telepítése” lehetőséget.
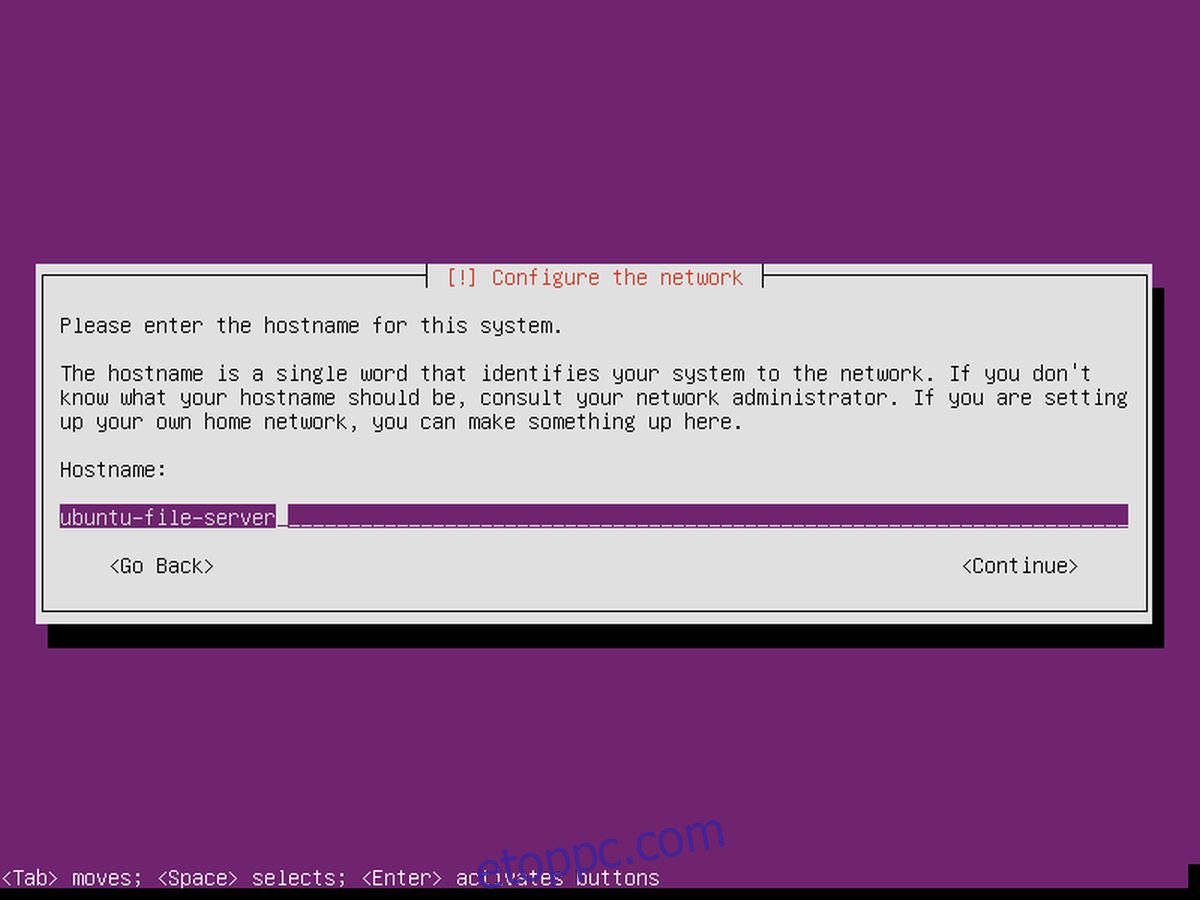
Néhány oldallal a régiókiválasztási oldalak stb. után az Ubuntu megkéri a felhasználót, hogy nevezze el az eszközt, és hozzon létre egy új felhasználót. Adja meg a szerver gazdagépnevét.
A szervernek van neve, most felhasználóra van szüksége. Hozzon létre új felhasználót egy könnyen megjegyezhető, de nem könnyen kitalálható jelszóval.
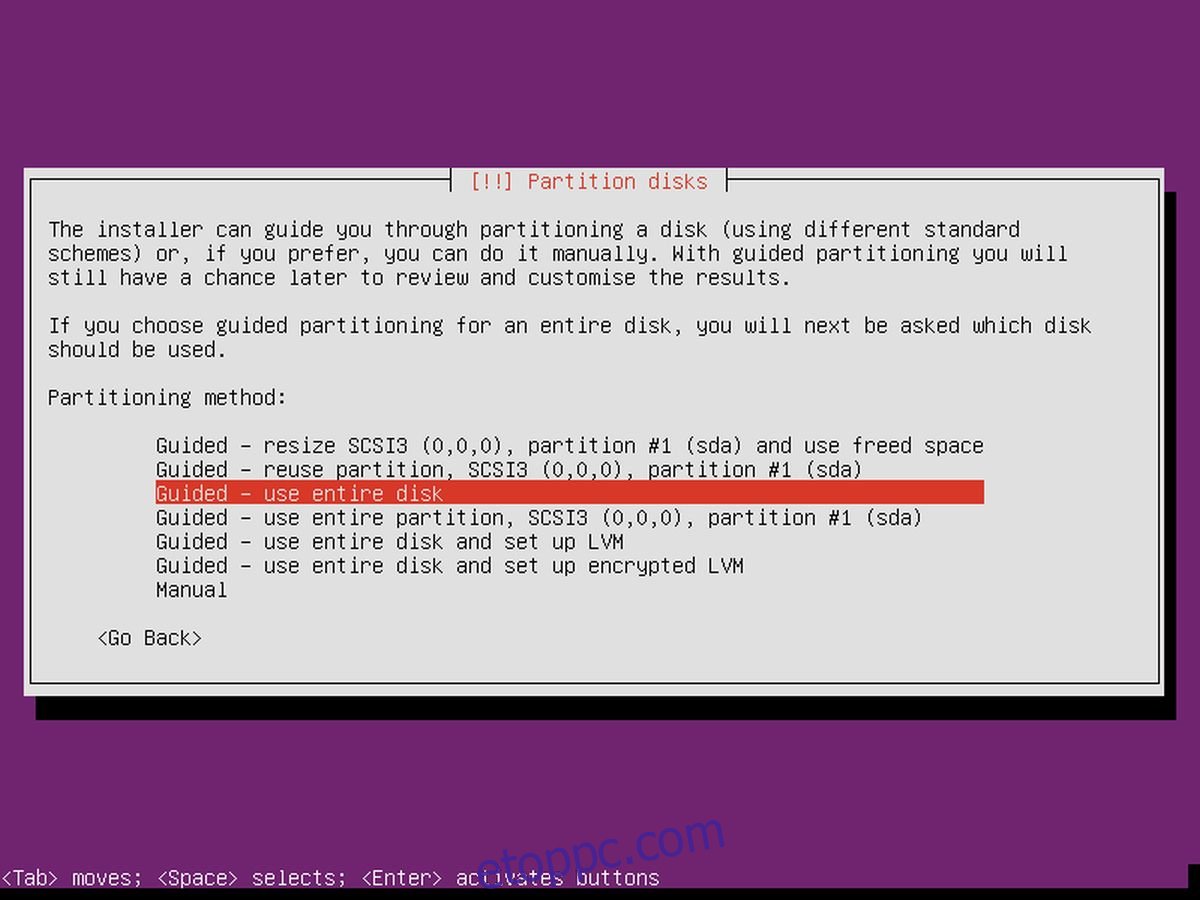
A beállítás konfigurálása után a telepítés ténylegesen megkezdődhet. A particionálás menüben válassza az „Irányított – a teljes lemez használata” opciót. A telepítési folyamat elkezdődik, és eltarthat egy ideig. Legyél türelmes.
Samba telepítése
A telepítési folyamat vége felé az Ubuntu szerver felkéri a felhasználót, hogy válassza ki a csomagokat. Mivel ez a szerver csak egy egyszerű fájlszerver lesz, csak egy vagy két csomagra van szükség. A lefelé mutató nyílbillentyűvel navigáljon le a „Samba fájlszerver” részhez, és nyomja meg a szóköz billentyűt a telepítéshez való megjelöléséhez. Bár nem feltétlenül szükséges, a távoli hozzáférés nagyszerű a karbantartáshoz. A nyílbillentyűkkel navigáljon le az „OpenSSH szerver” részhez, és válassza ki a szóköz billentyűvel. Ha készen áll, válassza ki a „folytatás” gombot (a TAB billentyűvel), és fejezze be a telepítési folyamatot. Ha kész, indítsa újra a szervert.
Samba konfigurálása
Most telepítette a Samba fájlkiszolgálót az Ubuntu-ra, de a fájlok eléréséhez konfigurálnia kell a megosztásokat. Az smb.conf fájlban sok különböző típusú megosztás állítható be különböző engedélyekkel. Így állíthatja be. A kezdéshez készítsen biztonsági másolatot az eredeti konfigurációról arra az esetre, ha bármi történne.
cd /etc/samba sudo cp smb.conf smb.conf.bak
Ez a kezdeti biztonsági másolat visszaállítható, ha bármi történik, amikor módosítja a konfigurációs fájlt.
Nyilvános megosztás beállításához a Sambában kezdje a címtár létrehozásával.
sudo mkdir -p /var/shares/public sudo chmod 755 -R /var/shares/
Ezután nyissa meg a szövegszerkesztőt, és adja hozzá a megosztást a konfigurációhoz.
sudo nano /etc/samba/smb.conf
Görgessen le egészen a konfigurációs fájl végéig, és adja hozzá a következőket.
[Share] comment = Samba file share. path = /var/shares/public/ browseable = yes read only = no guest ok = yes
Ezután mentse a fájlt a CTRL + O billentyűkombinációval.
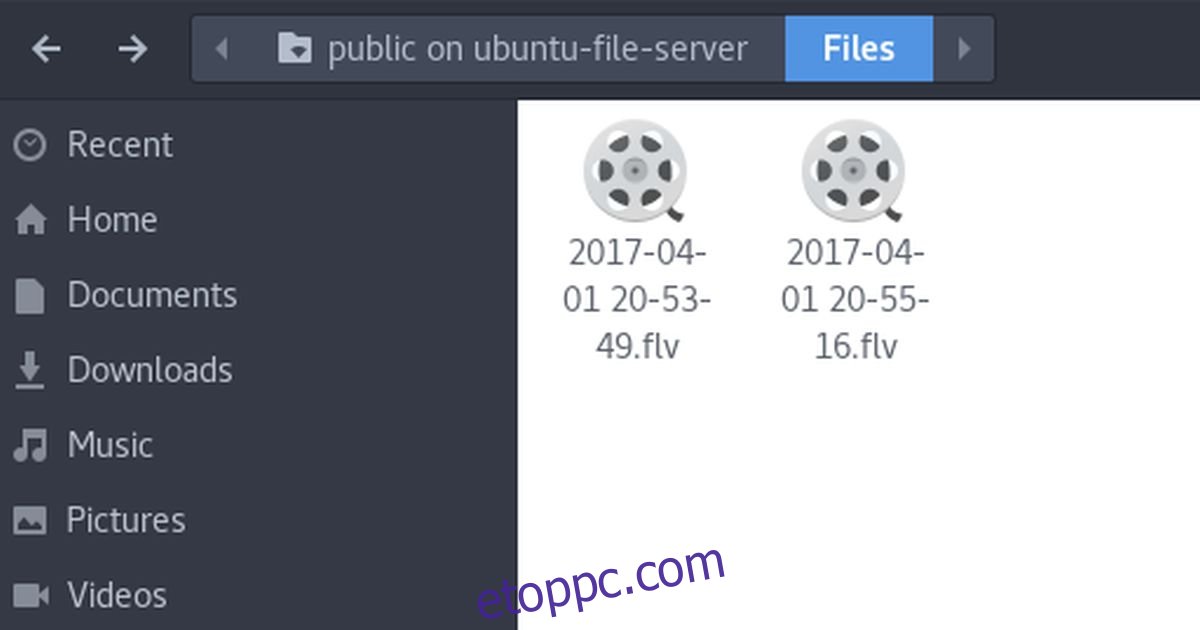
A konfigurációs fájl szerkesztéseinek teszteléséhez írja be:
testparm
Ha a konfigurációs fájl bármely módosítása hibás volt, a testparm figyelmeztetést nyomtat. Ha ez a helyzet, menjen vissza a nano-ba, és javítsa ki.
Megjegyzés: A Samba más típusú részvényekkel is rendelkezik. A legjobb módja annak, hogy megismerjük őket, ha elolvassuk a konfigurációs fájlt, és megnézzük az smb.conf fájl példáit. Ezenkívül tekintse meg az Ubuntu Wikit és magát a Samba kézikönyvet a következő paranccsal: man samba.
Állítsa vissza a biztonsági másolatot
Először törölje a Samba konfigurációs fájlját a rendszerről.
cd /etc/samba/ sudo rm smb.conf
Ezután készítsen másolatot a biztonsági másolat fájlról, és mentse el smb.conf néven
sudo cp smb.conf.bak smb.conf
A Samba fájlszerver beállítása komoly fájdalom lehet, ha nem tudja, hol kezdje. A konfigurációs fájl ijesztő, és valamiért a kézikönyv ugyanolyan zavaró az újoncok számára. Szerencsére ennek az útmutatónak a segítségével könnyebben beszerezhet egy Ubuntu által üzemeltetett Samba fájlszervert, mint valaha.