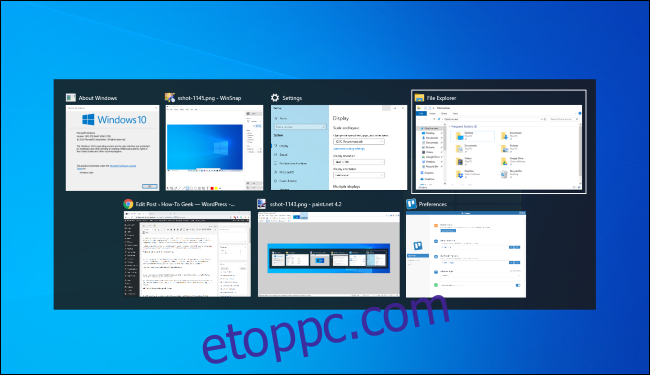Az Alt+Tab billentyűkombinációval válthat a nyitott ablakok között, de ennél többről van szó. Az Alt+Tab váltó más hasznos, de rejtett billentyűkódokkal is rendelkezik. Ezek a tippek a Windows 10 és 7 rendszerre egyaránt vonatkoznak.
A szokásos Alt+Tab használat meglehetősen alapvető. Csak nyomja meg az Alt+Tab billentyűt, tartsa lenyomva az Alt billentyűt, majd tartsa lenyomva a Tab billentyűt a megnyitott ablakok görgetéséhez. Engedje el az Alt billentyűt, ha körvonalat lát a kívánt ablak körül.
Tartalomjegyzék
Alt+Tab fordítva
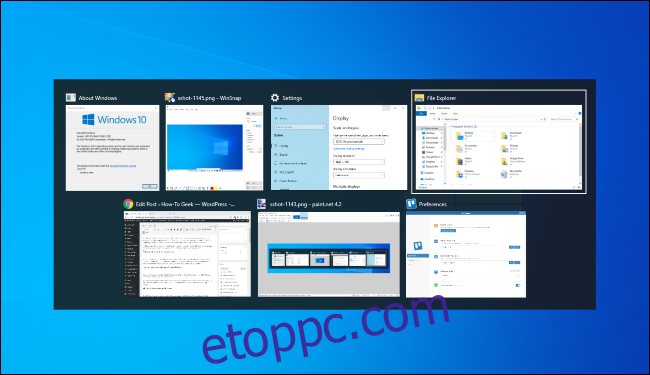
Az Alt+Tab általában előre, balról jobbra mozog. Ha kihagyja a kívánt ablakot, nem kell folyamatosan lenyomnia a Tab billentyűt, és újra végigmenni a listán. Ez működik, de lassú – különösen, ha sok ablak van nyitva.
Ehelyett nyomja meg az Alt+Shift+Tab billentyűkombinációt az ablakok közötti fordított mozgáshoz. Ha az Alt+Tabulátor billentyűkombinációt használja, és elhalad a kívánt ablak mellett, nyomja meg és tartsa lenyomva a Shift billentyűt, és érintse meg egyszer a Tab billentyűt a balra való visszatéréshez.
Válassza a Windows lehetőséget a nyílbillentyűkkel
Az ablakokat az Alt+Tab billentyűkombinációval választhatja ki a nyílbillentyűkkel. Nyomja meg az Alt+Tab billentyűt a váltó megnyitásához, és tartsa lenyomva az Alt billentyűt. A Tab billentyű lenyomása helyett használja a billentyűzet nyílbillentyűit a kívánt ablak kijelöléséhez, majd engedje fel az Alt billentyűt, nyomja meg az Enter billentyűt vagy a szóköz billentyűt.
Használja az egeret a Windows váltásához és bezárásához
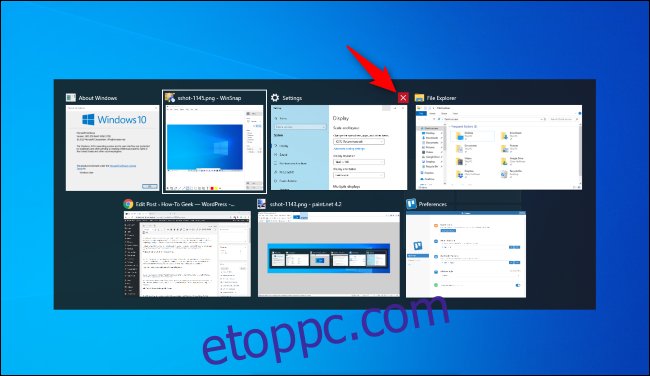
Az egeret az Alt+Tab kapcsolóval is használhatja. Nyomja meg az Alt+Tab billentyűt, tartsa lenyomva az Alt billentyűt, és kattintson arra az ablakra, amelyre váltani szeretne.
Az egér használata közben észrevesz egy bónuszt: egy „x” jelenik meg az ablak miniatűrjének jobb felső sarkában, ha rámutatja az egérmutatót. Kattintson az „x” gombra az alkalmazás ablakának bezárásához. Ez egy gyors módja sok ablak bezárásának.
Alt+Tab az Alt lenyomva tartása nélkül
Az Alt+Tab váltó általában bezárul, amikor elengedi az Alt billentyűt. Ha azonban az Alt+Tab billentyűkombinációt anélkül szeretné lenyomva tartani, hogy az Alt billentyűt lenyomva tartaná, megteheti. Nyomja meg az Alt+Ctrl+Tab billentyűket, majd engedje fel mindhárom billentyűt. Az Alt+Tab váltó nyitva marad a képernyőn.
A Tab billentyűvel, a nyílbillentyűkkel vagy az egérrel kiválaszthatja a kívánt ablakot. Nyomja meg az Entert vagy a szóköz billentyűt a kiemelt ablakra váltáshoz.
Zárja be az Alt+Tab kapcsolót váltás nélkül
Az Alt+Tab váltót bármikor bezárhatja az Alt billentyű felengedésével, de ezzel átvált az éppen kiválasztott ablakra. Az Alt+Tab váltó ablakváltás nélküli bezárásához nyomja meg az Escape (Esc) billentyűt a billentyűzeten.
Aktiválja a régi Alt+Tab váltót
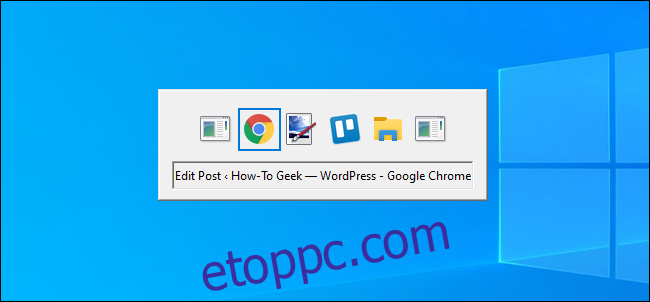
Emlékszel a régi Windows XP-stílusú Alt+Tab váltóra? Nem volt benne ablak miniatűr előnézete, csak ikonok és ablakcímek voltak szürke háttéren. Bizonyos játékok közben kompatibilitási okokból továbbra is láthatja ezt az Alt+Tab kapcsolót a Windows 10 rendszeren.
A régi Alt+Tab váltót rejtett billentyűkóddal is megnyithatja. Tartsa lenyomva a bal vagy jobb Alt billentyűt, érintse meg és engedje fel a másik Alt billentyűt a billentyűzeten, majd nyomja meg a Tab billentyűt. Megjelenik a régi váltó, de csak most – ha legközelebb az Alt+Tab billentyűkombinációt használja, a szabványos, új Alt+Tab váltó jelenik meg.
A klasszikus váltó nem teszi lehetővé az egér vagy a nyílbillentyűk használatát. Támogatja azonban a Ctrl+Shift+Tab billentyűkombinációt, hogy az ablakokon visszafelé haladhasson, és az Esc billentyű lenyomásával bezárhatja.
Ha igazán szereti ezt a régi Alt+Tab váltót – és nem vagyunk biztosak benne, hogy miért tenné –, visszaválthat rá az „AltTabSettings” érték módosításával a Windows rendszerleíró adatbázisában. Ezután mindig megjelenik az Alt+Tab megnyomására.
Váltson a lapok között a Windows helyett
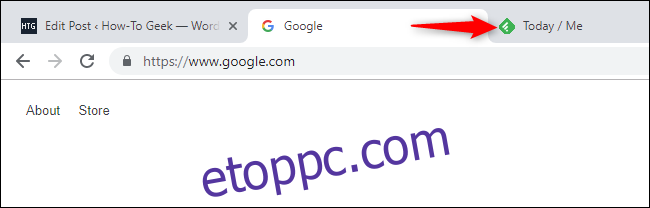
Ez nem egy Alt+Tab billentyűs trükk, de annyira hasonló és fontos, hogy bele kell foglalnunk. Szinte minden olyan alkalmazásban, amely beépített lapokat kínál, a Ctrl+Tab billentyűkombinációval válthat a lapok között, ugyanúgy, ahogy az Alt+Tab billentyűkombinációt az ablakok közötti váltáshoz. Tartsa lenyomva a Ctrl billentyűt, majd ismételten érintse meg a Tab gombot, hogy a jobb oldali fülre váltson.
A Ctrl+Shift+Tab billentyűkombináció lenyomásával akár fordítva is válthat a tabulátorok között (jobbról balra). Számos más billentyűparancs is létezik a lapokkal való munkavégzéshez.
A Task View használata a Windows+Tab használatával
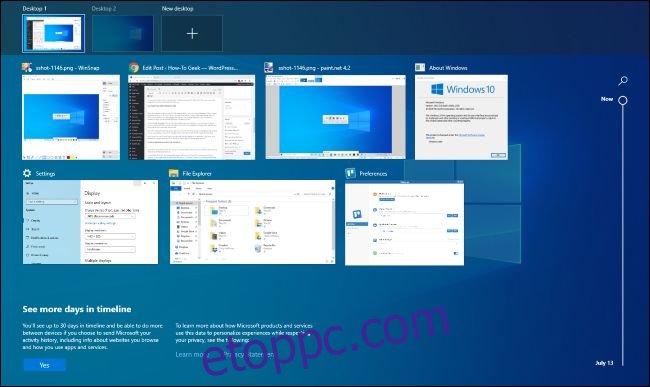
Oké, ez technikailag sem egy Alt+Tab billentyűparancs, de hallgass meg minket. A Windows+Tab az Alt+Tabhoz hasonló billentyűparancs. Megnyitja a Feladatnézet felületet, amely miniatűr nézetet kínál a megnyitott ablakokról, és akár több asztalról is, amelyeken elrendezheti őket. Tartalmazza a Windows idővonalat is, de ha úgy tetszik, letilthatja.
A Windows+Tab billentyűkombináció megnyomása után felengedheti mindkét billentyűt, és az egér vagy a nyílbillentyűk segítségével kiválaszthat egy ablakot. Ha egy ablakot egy másik virtuális asztalra szeretne áthelyezni, húzza azt az egérrel a képernyő tetején található asztalikonra.
Ez ugyanaz a felület, amely akkor nyílik meg, amikor a tálcán a Cortana ikontól jobbra rákattint a Feladatnézet gombra. A billentyűparancs azonban kényelmesebb lehet.
Ez legalább hasznosabb, mint a Windows 7 és Vista régi „Flip 3D” funkciója. Ez inkább a Windows 3D-s technológiai demójának tűnt, semmint hasznos ablakváltónak.
Telepítsen egy csere Alt+Tab váltót
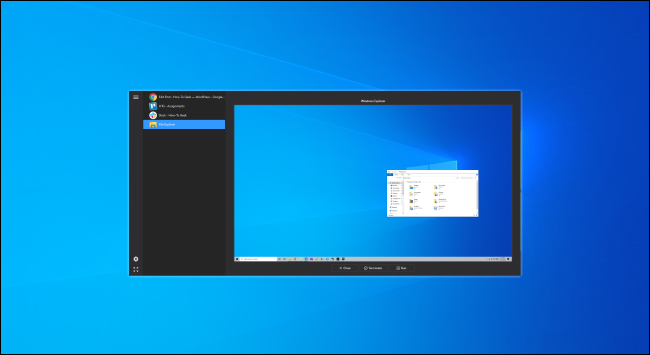
A beépített Windows Alt+Tab váltót lecserélheti egy harmadik féltől származó Alt+Tab váltóra is. Például az NTWind ingyenes Alt+Tab terminátor erősebb, testreszabható Alt+Tab váltót kínál. Nagyobb ablak-előnézetekkel és beépített „Terminate” funkcióval rendelkezik a rosszul működő alkalmazások bezárásához. Ha valami mást keresel, próbáld ki.
Az Alt+Tab Terminator a VistaSwitcher utódja, amelyet már korábban is ajánlottunk.