Es kann vorkommen, dass der Minecraft-Launcher auf Ihrem Windows 10-Rechner nicht wie erwartet reagiert, was zu dem gefürchteten schwarzen Bildschirm in Minecraft führt. Dieses Problem kann sogar schon beim Start auftreten und zum Absturz der Anwendung führen. Berichten von Nutzern zufolge veröffentlicht Minecraft zwar regelmäßig Updates, die solche Schwierigkeiten beheben sollen, doch das Problem scheint hartnäckig zu bestehen. Aber keine Sorge, der schwarze Bildschirm beim Start von Minecraft unter Windows 10 ist ein weit verbreitetes Phänomen, das sich mit einigen effektiven Lösungsansätzen beheben lässt. Diese werden in diesem Artikel detailliert erläutert. Lesen Sie also weiter.
So beheben Sie den schwarzen Bildschirm in Minecraft unter Windows 10
Es ist nicht immer einfach, die genaue Ursache für einen schwarzen Bildschirm in Minecraft auf einem Windows 10-PC zu ermitteln. Bevor Sie jedoch mit den Lösungsansätzen beginnen, ist es ratsam, die möglichen Ursachen für das Problem zu kennen. Hier sind einige Faktoren, die dieses Problem hervorrufen können:
- Konflikte mit unnötigen Hintergrundanwendungen, die mit Minecraft interferieren.
- Verbindungsprobleme zum Server.
- Die Windows Defender-Firewall blockiert die benötigte URL.
- Veraltete oder fehlerhafte Grafiktreiber.
- Beschädigte Cache-Dateien in der Hostdatei.
- Konflikte aufgrund von App- oder Serverwartungsarbeiten.
Nachdem Sie nun die potenziellen Ursachen für einen schwarzen Bildschirm beim Start von Minecraft kennen, gehen wir zu den entsprechenden Lösungsansätzen über.
Grundlegende Lösungsansätze
Hier sind einige grundlegende Methoden, mit denen Sie Minecraft-Anmeldeprobleme mit einfachen Tricks beheben können:
1. Verwenden Sie den offiziellen Minecraft-Launcher: Die Nutzung eines Drittanbieter-Launchers zum Starten von Minecraft kann zu Problemen mit dem schwarzen Bildschirm führen. Stellen Sie sicher, dass Sie den offiziellen Launcher verwenden, um sich bei Minecraft anzumelden. Achten Sie zudem darauf, dass Sie die neueste Version von Minecraft verwenden, um Fehler zu vermeiden.

2. Browser-Cache leeren: Wenn Sie in einem Browser mit einem schwarzen Bildschirm in Minecraft unter Windows 10 konfrontiert werden, versuchen Sie einen anderen Browser. Öffnen Sie einen neuen Tab in einem alternativen Browser und navigieren Sie zu Minecraft.net. Melden Sie sich dort mit Ihren Zugangsdaten an. Wenn es in diesem Browser keine Fehler gibt, löschen Sie Ihren Browserverlauf und den Cache in Ihrem primären Browser.

3. Serverstatus prüfen: Obwohl Minecraft keine offizielle Statusseite betreibt, können Sie den Serverstatus auf dem Twitter-Supportkonto überprüfen. Sollte es ein Problem mit dem schwarzen Bildschirm in Minecraft geben, wird dies auf dieser Seite veröffentlicht. Auch während Serverwartungsarbeiten kann dieses Problem auftreten.
- Besuchen Sie die Twitter-Seite von Mojang Status.
- Überprüfen Sie, ob es Probleme im Zusammenhang mit Minecraft gibt.
- Überprüfen Sie auch Reddit und Minecraft.net, ob andere Benutzer das Problem gemeldet haben.
- Falls Wartungsarbeiten oder Serverprobleme vorliegen, bleibt Ihnen nichts anderes übrig, als zu warten.

Im Folgenden werden erweiterte Lösungsansätze zur Behebung des genannten Problems beschrieben.
Methode 1: Minecraft-Launcher neu starten
Eine grundlegende, aber oft hilfreiche Methode ist der Neustart des Minecraft-Launchers. Melden Sie sich von Ihrem Minecraft-Konto ab und nach kurzer Zeit wieder an. Dieser Workaround ist relativ einfach und wird in den folgenden Schritten erläutert:
- Klicken Sie in Ihrem Minecraft-Konto auf ABMELDEN, wie dargestellt.
- Klicken Sie mit der rechten Maustaste auf eine freie Stelle in der Taskleiste.
- Suchen Sie im Task-Manager unter Prozesse nach laufenden Minecraft-Aufgaben und wählen Sie diese aus.
- Klicken Sie dann auf „Task beenden“.
- Starten Sie Ihren PC neu.
- Melden Sie sich erneut mit Ihren Zugangsdaten an.



Überprüfen Sie, ob der schwarze Bildschirm in Minecraft unter Windows 10 nun behoben ist.
Methode 2: Beim Microsoft-Konto anmelden
Um Startprobleme mit dem schwarzen Bildschirm in Minecraft zu vermeiden, kann es hilfreich sein, sich erneut bei Ihrem Microsoft-Konto anzumelden. Dadurch werden Probleme mit der Kontosynchronisierung behoben. Führen Sie folgende Schritte aus:
- Drücken Sie die Windows-Taste, geben Sie „Microsoft Store“ ein und klicken Sie auf „Öffnen“.
- Klicken Sie auf Ihr Profilsymbol und wählen Sie „Abmelden“.
- Klicken Sie auf „Anmelden“, wie gezeigt.
- Wählen Sie Ihr Microsoft-Konto und klicken Sie auf „Weiter“.
- Geben Sie Ihre Anmeldedaten ein und melden Sie sich erneut bei Ihrem Microsoft-Konto an.




Methode 3: Minecraft als Administrator starten
Für den Zugriff auf bestimmte Funktionen von Minecraft sind Administratorrechte erforderlich. Daher wird empfohlen, Minecraft mit Administratorrechten zu starten:
- Klicken Sie mit der rechten Maustaste auf die Minecraft-Verknüpfung auf dem Desktop oder im Installationsverzeichnis und wählen Sie „Eigenschaften“.
- Wechseln Sie im Fenster „Eigenschaften“ zur Registerkarte „Kompatibilität“. Aktivieren Sie die Option „Programm als Administrator ausführen“.
- Klicken Sie auf „Übernehmen“ und „OK“, um die Änderungen zu speichern.


Methode 4: Inkompatible Hintergrundprozesse beenden
Einige Programme, wie z.B. AVG Antivirus, BitDefender, ByteFence, Comcast Constant Guard, Comodo Internet Security, ESET Antivirus, Kaspersky Internet Security, Lavasoft Ad-aware Web Companion, McAfee Antivirus / Intel Security, Norton Antivirus, PCKeeper / MacKeeper, Reason Security, Webroot SecureAnywhere, ZoneAlarm Firewall, können mit Minecraft in Konflikt geraten. Wenn Sie eine dieser Anwendungen auf Ihrem Computer haben, deaktivieren Sie diese vorübergehend, wie in unserer Anleitung zum Beenden von Tasks in Windows 10 beschrieben.

Methode 5: Windows Store-Cache löschen
Das Löschen des Microsoft Store-Caches kann das Problem mit dem schwarzen Bildschirm in Minecraft unter Windows 10 beheben. Dies gelingt durch einen einfachen Befehl. Gehen Sie wie folgt vor:
- Halten Sie die Tasten Windows + R gleichzeitig gedrückt, um das Dialogfeld „Ausführen“ zu öffnen.
- Geben Sie „wsreset.exe“ ein und drücken Sie die Eingabetaste, um den Windows Store-Cache zurückzusetzen.

Methode 6: Antivirus vorübergehend deaktivieren (falls zutreffend)
Ein weiterer möglicher Grund für den schwarzen Bildschirm in Minecraft unter Windows 10 kann Ihre Sicherheitssoftware sein. Wenn Ihr Antivirenprogramm Minecraft-Dateien und -Ordner fälschlicherweise als Bedrohung erkennt, kann dies zu Konflikten führen. Lesen Sie unsere Anleitung zum vorübergehenden Deaktivieren von Antivirus unter Windows 10 und folgen Sie den dort beschriebenen Anweisungen.

Nachdem Sie das Problem mit Minecraft behoben haben, sollten Sie Ihre Antivirensoftware unbedingt wieder aktivieren, da ein System ohne Schutzsoftware stets ein Risiko darstellt.
Methode 7: Proxyserver deaktivieren
Falsche Netzwerkeinstellungen können zu dem Problem mit dem schwarzen Bildschirm in Minecraft unter Windows 10 beitragen und können durch das Zurücksetzen des Netzwerks behoben werden. Einige Nutzer verwenden Proxy-Server, um ihre Netzwerkidentität zu verschleiern. Dies kann jedoch zu Problemen mit verschiedenen Anwendungen auf dem Computer führen. Lesen Sie unsere Anleitung zum Deaktivieren von VPN und Proxy unter Windows 10 und befolgen Sie die dortigen Schritte.

Überprüfen Sie nach der Deaktivierung von VPN und Proxy-Servern, ob das Problem behoben wurde. Wenn das Problem weiterhin besteht, versuchen Sie es mit einer Verbindung über einen mobilen Hotspot.
Methode 8: NVIDIA 3D-Anzeigemodus deaktivieren
Der schwarze Bildschirm in Minecraft unter Windows 10 kann durch inkompatible Grafikkarteneinstellungen verursacht werden. Wenn Sie High-End-Grafikkarten verwenden, können Sie die Einstellungen für den 3D-Anzeigemodus finden. Es wird empfohlen, diese Funktion zu deaktivieren, wie folgt:
- Drücken Sie die Tasten Windows + I gleichzeitig, um die Windows-Einstellungen zu öffnen.
- Klicken Sie auf „System“.
- Klicken Sie im linken Bereich auf „Anzeige“ und scrollen Sie im rechten Bildschirm nach unten zu „Erweiterte Anzeigeeinstellungen“.
- Deaktivieren Sie die Option „Erweiterte Anzeigeeinstellungen“. Überprüfen Sie, ob das Problem behoben ist. Wenn nicht, fahren Sie mit der nächsten Methode fort.


Methode 9: NVIDIA SLI-Modus deaktivieren
Scalable Link Interface (SLI) von NVIDIA ermöglicht die Kopplung von zwei Grafikkarten, um eine höhere Grafikleistung zu erzielen. Dies kann jedoch Fehler in Windows 10-PCs verursachen. Wenn zwei oder mehr Grafikkarten aktiviert sind, kann es zu dem Problem mit dem schwarzen Bildschirm in Minecraft unter Windows 10 kommen. Deaktivieren Sie diese Funktion, indem Sie folgende Anweisungen befolgen:
- Klicken Sie mit der rechten Maustaste auf eine freie Stelle auf Ihrem Desktop und wählen Sie „NVIDIA Systemsteuerung“.
- Aktivieren Sie im nächsten Fenster den Link „SLI-Konfiguration einstellen“ im Menü „3D-Einstellungen“.

Methode 10: NVIDIA Stereoscopic 3D deaktivieren
Mehrere Grafikkarten unterstützen Stereoscopic 3D, aber Ihre Spiele sind möglicherweise nicht immer kompatibel. Dies kann zu Problemen mit dem schwarzen Bildschirm in Minecraft unter Windows 10 führen. Um diese Funktion zu deaktivieren, führen Sie folgende Schritte durch:
Hinweis: Sie müssen das Antivirenprogramm deaktivieren, um die folgenden Schritte ausführen zu können.
- Drücken Sie die Windows-Taste, geben Sie „Systemsteuerung“ ein und klicken Sie auf „Öffnen“.
- Stellen Sie unter „Ansicht nach“ > „Kategorie“ ein und klicken Sie auf „Programm deinstallieren“.
- Suchen Sie nach „Stereoscopic 3D“ und klicken Sie auf „Deinstallieren“.
- Warten Sie, bis die Deinstallation abgeschlossen ist, und starten Sie Ihren PC neu. Stellen Sie sicher, dass die Option auch aus der Nvidia-Systemsteuerung entfernt wird.


Hinweis: Hier wird „Adobe Acrobat Reader DC“ als Beispiel verwendet.

Prüfen Sie, ob das Problem mit dem schwarzen Bildschirm in Minecraft unter Windows 10 jetzt behoben wurde.
Methode 11: Antialiasing-Werte auf Standard setzen
Wenn Sie Ihre Antialiasing-Einstellungen versehentlich geändert haben, kann dies dazu führen, dass Minecraft mit einem schwarzen Bildschirm startet. Sie können die Standardwerte wie folgt wiederherstellen:
- Drücken Sie gleichzeitig die Tasten Windows + E, um den Datei-Explorer zu öffnen.
- Navigieren Sie zu folgendem Ordnerpfad:
%LocalAppData%PackagesMicrosoft.MinecraftUWP_8wekyb3d8bbweLocalStategamescom.mojangminecraftpe
- Öffnen Sie die Datei „options.txt“.
- Suchen Sie den Eintrag und setzen Sie den Wert auf „4“ als „gfx_msaa:4“.
Hinweis: Wenn Windows den Speicherort nicht findet, fahren Sie mit der nächsten Methode fort.

Prüfen Sie, ob das Problem mit dem schwarzen Bildschirm in Minecraft unter Windows 10 nun behoben ist.
Methode 12: Windows aktualisieren
Fehler und fehlerhafte Updates können durch Windows-Updates behoben werden. Stellen Sie sicher, dass Sie die aktuelle Version von Windows verwenden. Nutzen Sie unsere Anleitung zum Herunterladen und Installieren des neuesten Windows 10-Updates, falls Updates anstehen.

Überprüfen Sie nach der Aktualisierung, ob das Problem mit dem schwarzen Bildschirm beim Start von Minecraft behoben ist.
Methode 13: GPU-Treiber aktualisieren
Als grafisch anspruchsvolles Spiel ist Ihr Grafiktreiber entscheidend für ein reibungsloses Spielerlebnis. Veraltete oder fehlerhafte Treiber sollten aktualisiert werden. Suchen Sie auf den offiziellen Websites nach den neuesten Treiberversionen oder aktualisieren Sie die Treiber manuell. Verwenden Sie unsere Anleitung „4 Möglichkeiten zum Aktualisieren von Grafiktreibern in Windows 10“, um Ihre Treiber zu aktualisieren und zu überprüfen, ob das Problem behoben ist.

Methode 14: GPU-Treiber neu installieren
Wenn das Problem nach der Aktualisierung der GPU-Treiber weiterhin besteht, installieren Sie die Gerätetreiber neu, um Inkompatibilitäten auszuschließen. Es gibt viele Möglichkeiten, Treiber auf Ihrem Computer neu zu installieren. Befolgen Sie unsere Anleitung „Deinstallieren und Neuinstallieren von Treibern unter Windows 10“, um die Grafiktreiber neu zu installieren.

Prüfen Sie nach der Neuinstallation, ob Sie problemlos auf Minecraft zugreifen können.
Methode 15: Treiberaktualisierungen zurücksetzen
Manchmal kann die aktuelle Version der GPU-Treiber Startkonflikte verursachen. In diesem Fall müssen Sie frühere Treiberversionen wiederherstellen. Verwenden Sie unsere Anleitung „How to Rollback Drivers on Windows 10“, um die Treiber auf ihren vorherigen Zustand zurückzusetzen.

Methode 16: DNS-Adresse ändern
Mehrere Nutzer haben empfohlen, auf Google-DNS-Adressen umzustellen, um das Problem mit dem schwarzen Bildschirm beim Start von Minecraft zu beheben. Wenn Minecraft zwar startet, aber nur einen schwarzen Bildschirm anzeigt, ändern Sie die DNS-Adresse gemäß unserer Anleitung. Dies kann bei Problemen mit dem Domain Name System helfen, sodass Sie das Spiel problemlos starten können.

Prüfen Sie nach der Änderung der DNS-Adresse, ob Minecraft ohne schwarzen Bildschirm startet.
Methode 17: Minecraft-Einträge aus der Hosts-Datei entfernen
Wenn die Hostdatei Einträge für Minecraft.net oder die Mojang-Domain enthält, können Probleme mit dem schwarzen Bildschirm auftreten. Gehen Sie wie folgt vor, um diese Einträge zu entfernen:
- Drücken Sie gleichzeitig die Tasten Windows + E, um den Datei-Explorer zu öffnen.
- Wechseln Sie zur Registerkarte „Ansicht“ und aktivieren Sie die Option „Ausgeblendete Elemente“ im Bereich „Anzeigen/Ausblenden“.
- Navigieren Sie zu folgendem Ordnerpfad:
C:WindowsSystem32driversetc
- Wählen Sie die Hostdatei aus, klicken Sie mit der rechten Maustaste darauf und wählen Sie „Öffnen mit“.
- Wählen Sie „Editor“ aus der Liste und klicken Sie auf „OK“.
- Die Host-Datei wird im Editor geöffnet.
- Drücken Sie Strg + F, um das Suchfenster zu öffnen. Geben Sie „Minecraft“ in das Feld „Suchen nach“ ein und klicken Sie auf „Weitersuchen“.
- Wenn es keine Suchergebnisse gibt, sind keine beschädigten Dateien vorhanden. Wenn Sie einen Abschnitt mit „Minecraft“ finden, klicken Sie mit der rechten Maustaste darauf und löschen Sie ihn.
- Speichern Sie die Datei mit Strg+S.
- Beenden Sie den Editor und prüfen Sie, ob das Problem behoben wurde.






Methode 18: Zum alten Minecraft-Launcher wechseln
Diese Methode kann helfen, den schwarzen Bildschirm von Minecraft bei Startproblemen zu beheben. Installieren Sie eine ältere Version von Minecraft wie folgt:
- Navigieren Sie zur offiziellen Minecraft-Download-Seite.
- Klicken Sie unter „BENÖTIGEN SIE EINEN ANDEREN FLAVOR?“ auf „Download für Windows 7/8“.
- Warten Sie, bis die Software heruntergeladen ist und starten Sie die Setup-Datei, um sie zu installieren.
- Brechen Sie alle Aufforderungen ab und folgen Sie den Anweisungen auf dem Bildschirm, um die vorherige Version von Minecraft zu installieren.
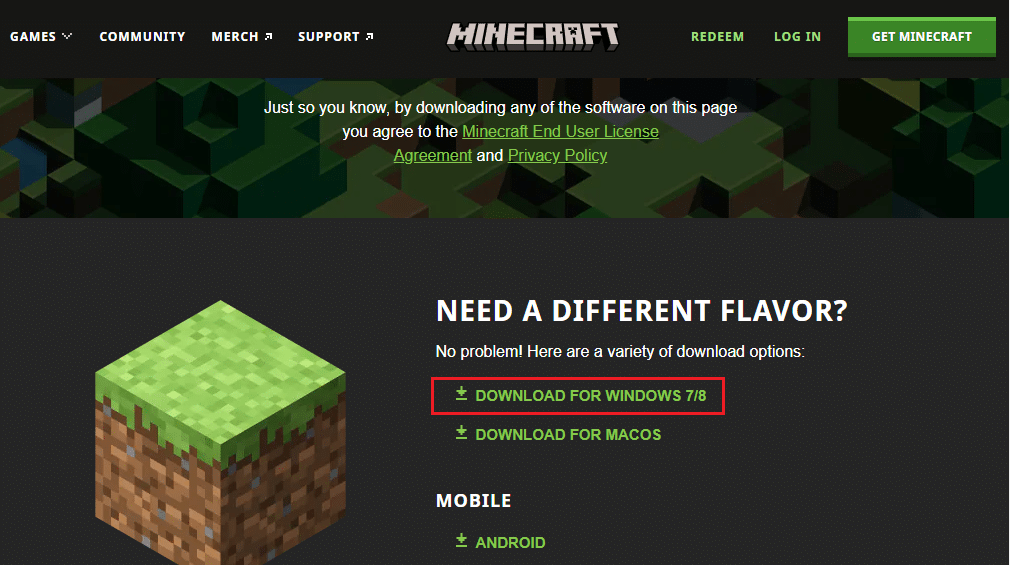
Methode 19: Microsoft Store zurücksetzen
Durch das Zurücksetzen des Microsoft Store werden alle mit Minecraft verbundenen Daten und beschädigten Caches gelöscht. Diese Methode ist drastischer als das Löschen des Caches (Methode 6), löscht aber keine bereits installierten Apps und Spiele:
- Drücken Sie die Windows-Taste, geben Sie „Microsoft Store“ ein und klicken Sie auf „App-Einstellungen“.
<img class=“alignnone wp-image-98848″ width=“600″ height=“520″ src=“https://wilku.top/wp-content/uploads/2022/05/1652542093_967_Fix-Minecraft-Black-Screen-in-Windows-1