Soundprobleme in Chrome beheben: Eine umfassende Anleitung
Es gibt kaum etwas Frustrierenderes, als wenn der Ton beim Surfen im Internet plötzlich ausfällt. Dieses Problem ist weit verbreitet und hat wahrscheinlich jeder schon einmal erlebt. Zum Glück sind die Ursachen meist harmlos, und eine Lösung ist oft nur wenige einfache Schritte entfernt.
Dieser Artikel bietet detaillierte Anleitungen, wie man Audioprobleme in Chrome unter verschiedenen Betriebssystemen wie Chromebook, Mac, Windows und Ubuntu beheben kann.
Wie behebt man Soundausfälle in Chrome?
Wie bereits erwähnt, ist das Ausbleiben des Tons beim Abspielen von Videos in Chrome ein häufiges Problem, das diverse Ursachen haben kann. Es kann sich um ein einfaches Versehen, wie das versehentliche Stummschalten der Lautsprecher, oder um einen schwerwiegenderen Hardwaredefekt handeln.
Unabhängig vom verwendeten Betriebssystem beginnen wir mit den browserbezogenen Lösungsansätzen. Sollten diese nicht helfen, fahren Sie mit den spezifischen Anleitungen für Ihr Betriebssystem weiter unten fort.
- Starten Sie Chrome.
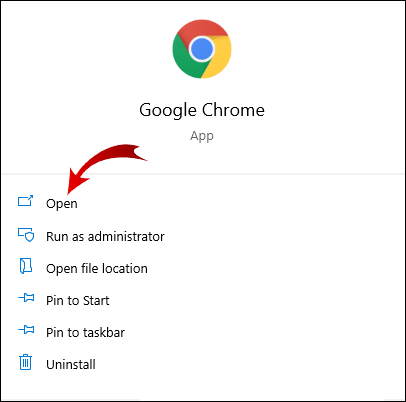
- Klicken Sie auf die drei Punkte (oder horizontalen Linien) oben rechts im Browserfenster.
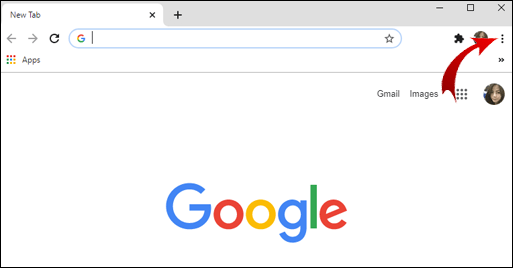
- Wählen Sie „Einstellungen“ aus.
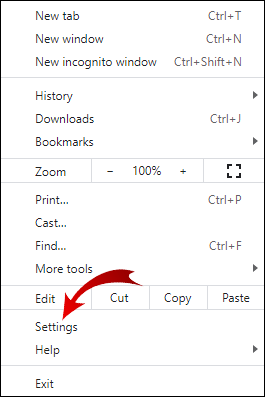
- Scrollen Sie nach unten und klicken Sie auf „Erweitert“, um weitere Optionen anzuzeigen.
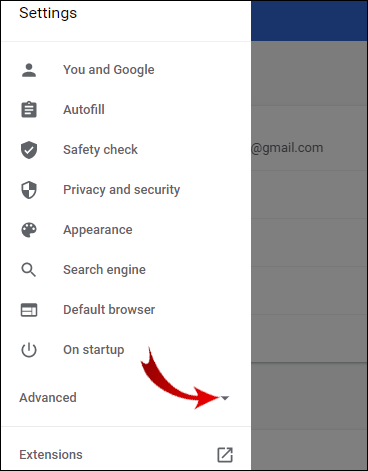
- Gehen Sie im Bereich „Datenschutz und Sicherheit“ zu „Website-Einstellungen“.
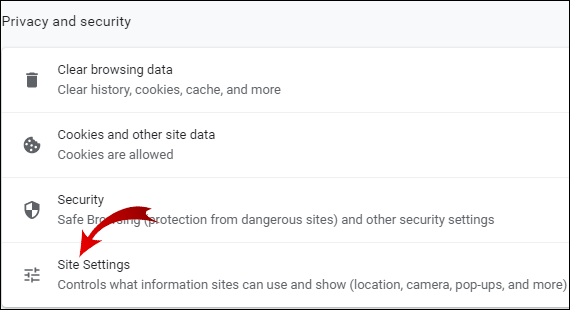
- Suchen und wählen Sie „Sound“.
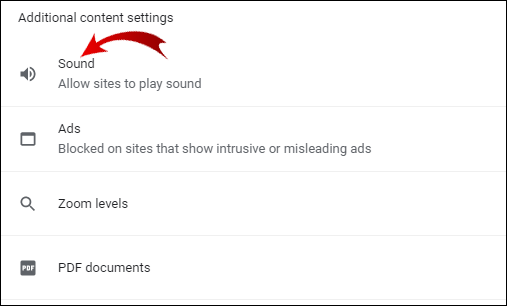
- Stellen Sie sicher, dass die Option „Websites dürfen Ton abspielen (empfohlen)“ aktiviert ist. Falls „Websites dürfen Ton abspielen“ auf stummgeschaltet steht, schalten Sie die Option um.
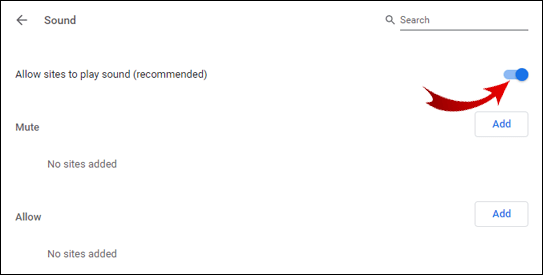
Testen Sie nun, ob der Ton in Ihrem Webbrowser wieder funktioniert.
Soundprobleme auf dem Chromebook beheben
Falls die allgemeinen Lösungsansätze nicht geholfen haben, finden Sie hier einige häufige Lösungen für Chromebook-Nutzer:
- Überprüfen Sie, ob Kopfhörer richtig eingesteckt sind. Oft ist ein Klicken zu hören, wenn diese korrekt verbunden sind.
- Stellen Sie sicher, dass in den Chrome-Soundeinstellungen (chrome://settings/content/sound) die Option „Websites dürfen Ton abspielen (empfohlen)“ aktiviert ist.
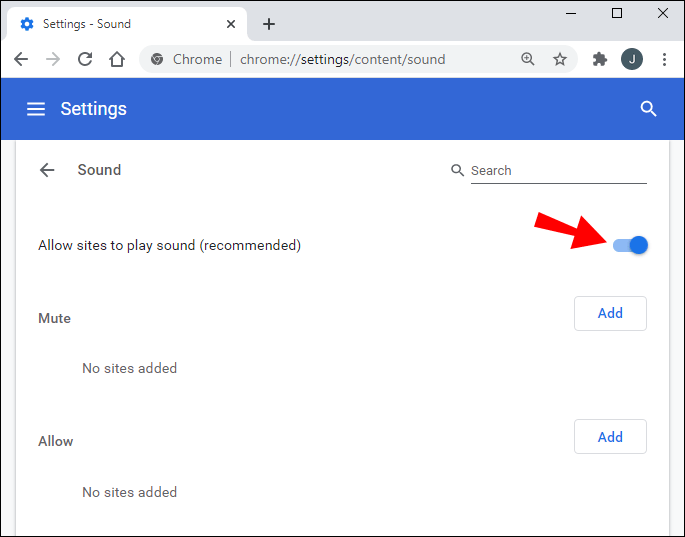
- Überprüfen Sie, ob die betreffende Seite stummgeschaltet ist, indem Sie mit der rechten Maustaste auf den Tab klicken. Ist die Seite stummgeschaltet, wird die Option „Website stummschalten“ angezeigt.
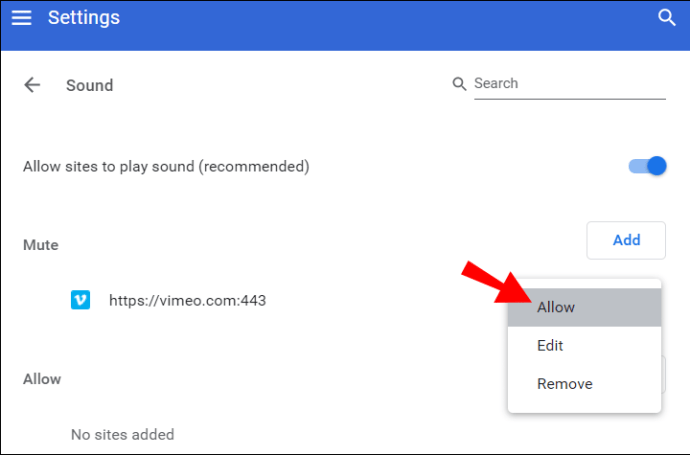
- Wenn das Lautsprechersymbol in der Adressleiste des Tabs durchgestrichen ist, klicken Sie darauf und wählen Sie dann „Ton immer zulassen [website]“. Bestätigen Sie mit „Fertig“.

- Testen Sie den Ton in einem anderen Browser, um das Problem einzugrenzen.
- Prüfen Sie auf Malware, die den Ton blockieren könnte, unter „Einstellungen > Erweitert > Computer bereinigen > Suchen“. Gefundene unerwünschte Software sollten Sie entfernen.

- Verwenden Sie die neueste Chrome-Version.
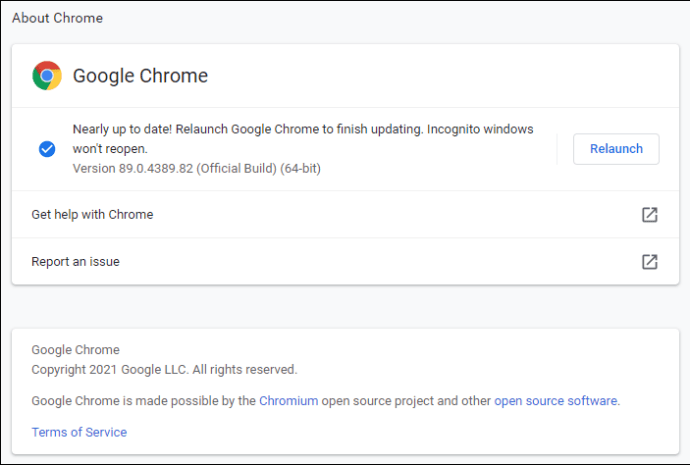
- Überprüfen Sie die Soundeinstellungen des Chromebooks. Klicken Sie auf Ihr Profilbild unten rechts, um das Chromebook-Informationsfenster zu öffnen. Hier können Sie überprüfen, ob der Ton stummgeschaltet ist und ob die Audioausgabe korrekt gewählt ist.
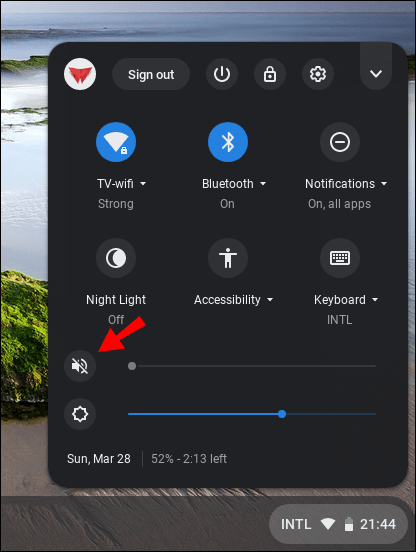
- Leeren Sie den Chrome- und Chromebook-Cache.
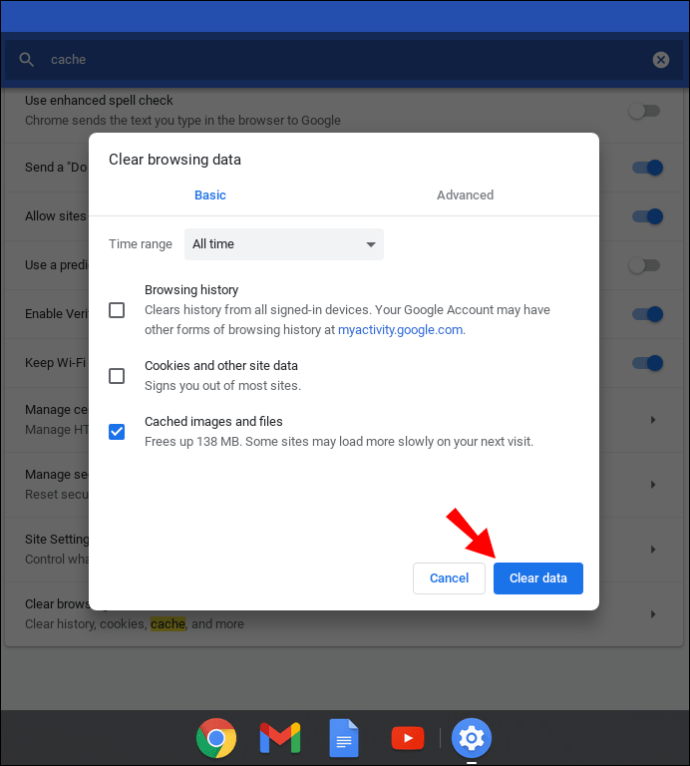
- Setzen Sie alle Chrome-Erweiterungen zurück oder deaktivieren Sie sie.
- Starten Sie Chrome neu.
- Starten Sie Ihren Computer neu.
Soundprobleme auf dem Mac beheben
Hier ist eine allgemeine Lösung für Soundprobleme auf dem Mac:
- Öffnen Sie die Systemeinstellungen.
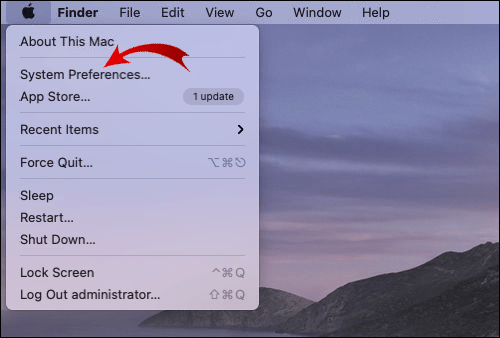
- Klicken Sie auf „Ton“.
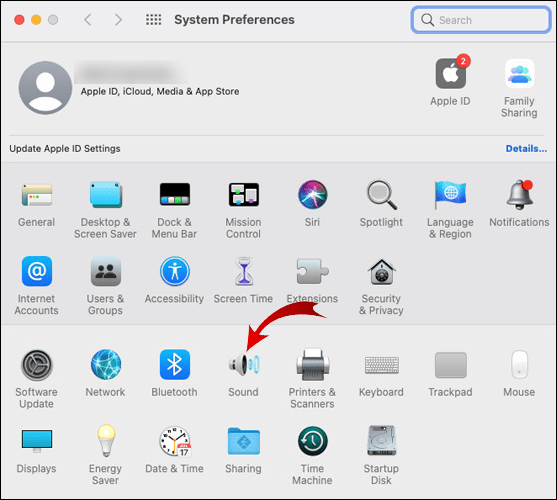
- Wählen Sie die Registerkarte „Ausgabe“ und wählen Sie „Interne Lautsprecher“.
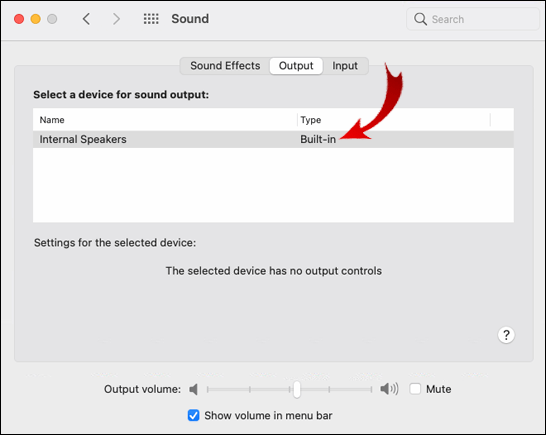
- Überprüfen Sie, ob der Lautstärkeregler niedrig eingestellt ist. Verschieben Sie ihn bei Bedarf nach rechts.
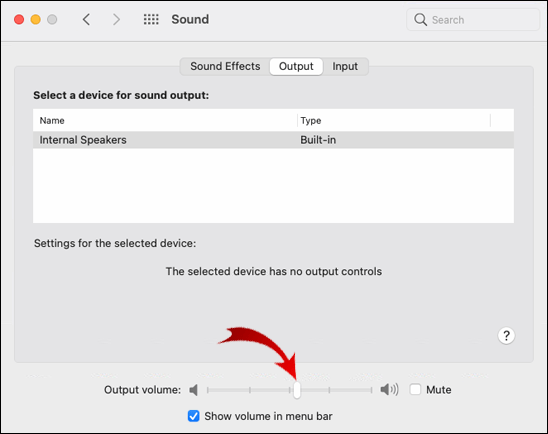
- Deaktivieren Sie die Option „Stumm“ falls diese aktiviert ist.
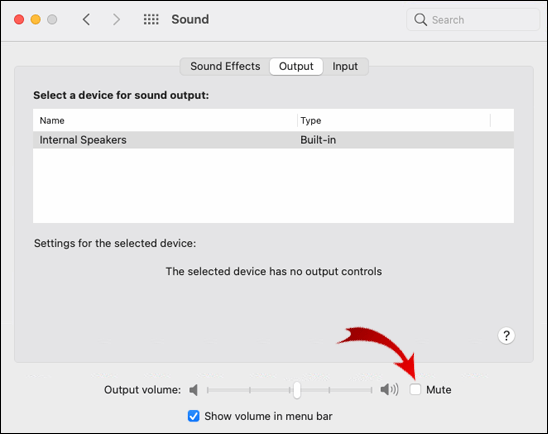
Sollte dies nicht helfen, versuchen Sie folgende zusätzliche Schritte:
- Starten Sie den betroffenen Chrome-Tab neu.
- Wenn das Lautsprechersymbol in der Adressleiste durchgestrichen ist, klicken Sie darauf und wählen Sie „Ton immer zulassen [website]“. Bestätigen Sie mit „Fertig“.

- Testen Sie den Ton in einem anderen Browser, um zu sehen, ob das Problem bei Chrome liegt.
- Überprüfen Sie, ob die Seite stummgeschaltet ist, indem Sie mit der rechten Maustaste auf den Tab klicken. Ist die Seite stummgeschaltet, gibt es eine Option zur Aufhebung.
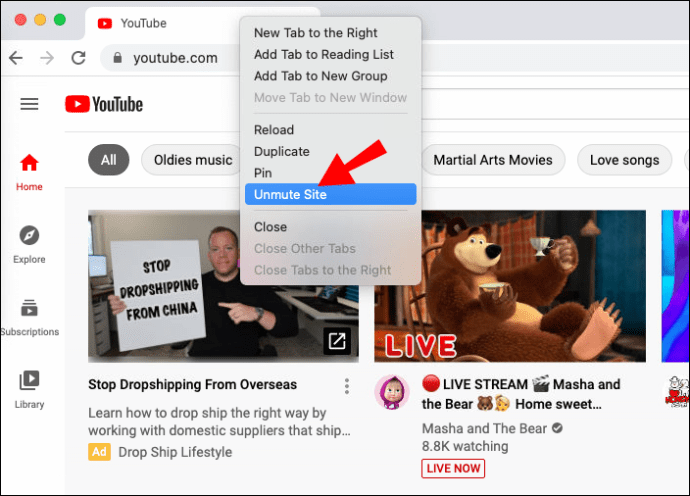
- Überprüfen Sie unter „Einstellungen > Über Chrome“, ob Sie die neueste Version von Chrome verwenden. Chrome aktualisiert sich automatisch, falls notwendig.
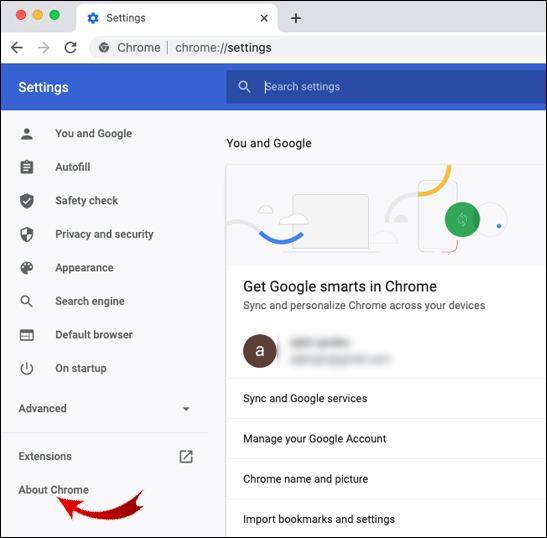
- Deaktivieren Sie alle Chrome-Erweiterungen, beginnend mit Pepper Flash, falls vorhanden.
- Entfernen Sie potenziell schädliche Software unter „Einstellungen > Erweitert > Computer bereinigen > Suchen“. Gefundene Malware sollte entfernt werden.

- Leeren Sie die Cookies und den Cache von Chrome.
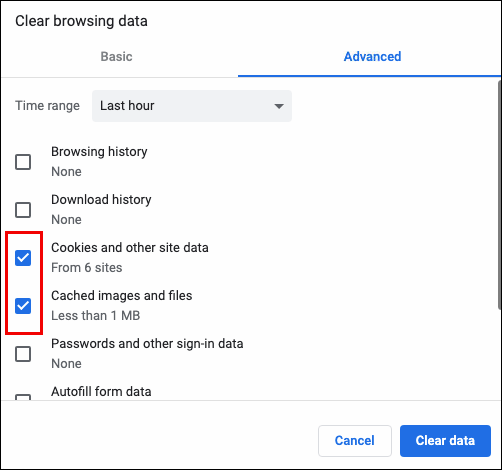
- Setzen Sie die Chrome-Einstellungen unter „Einstellungen > Erweitert > Zurücksetzen“ zurück.
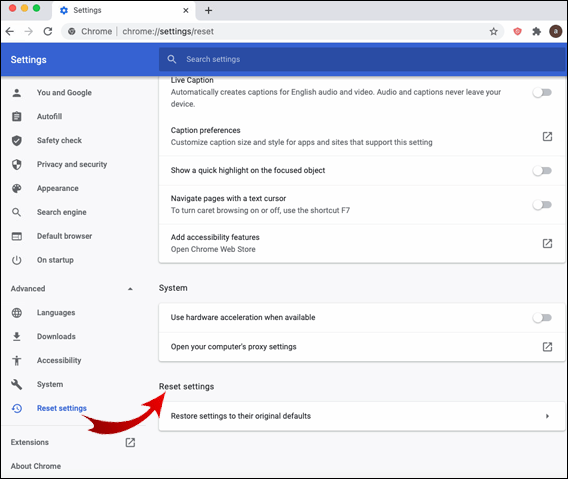
- Installieren Sie Chrome neu.
Soundprobleme in Chrome unter Windows 10 beheben
Sollten Sie unter Windows 10 Soundprobleme in Chrome haben, versuchen Sie diese Schritte:
- Öffnen Sie die Systemsteuerung, gehen Sie zu „Sound“ und dann zu „Lautsprecher“.
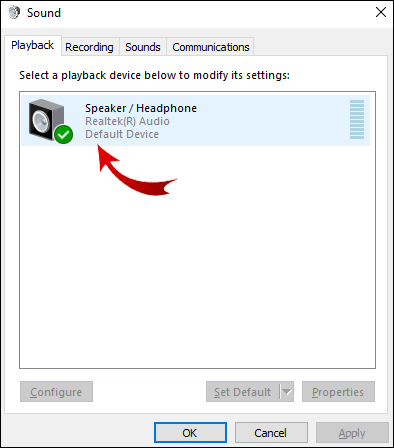
- Gehen Sie zum Reiter „Erweitert“ und deaktivieren (oder aktivieren) Sie die Option „Anwendungen dürfen die alleinige Kontrolle über dieses Gerät übernehmen“.
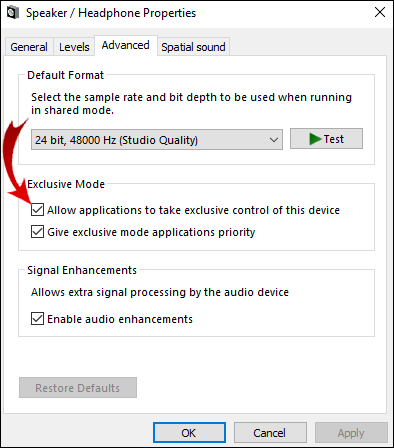
- Spielen Sie den Ton in Chrome ab und öffnen Sie den Lautstärkemixer. Klicken Sie mit der rechten Maustaste auf das Lautsprechersymbol in der Taskleiste, um den Lautstärkemixer zu öffnen.
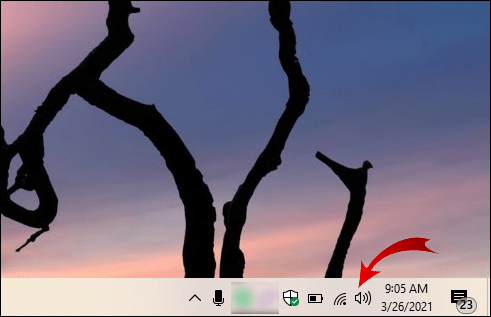
- Heben Sie die Stummschaltung für Chrome auf.
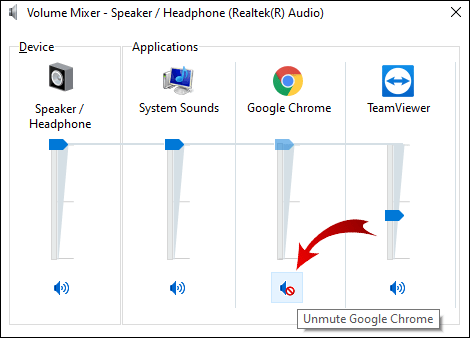
Weitere Schritte zur Problembehebung bei Chrome-Soundproblemen
Sollten alle oben genannten Schritte nicht helfen, gibt es noch weitere Optionen:
- Spielen Sie Ton in einem anderen Browser ab, um die Ursache einzugrenzen.
- Aktualisieren Sie den Chrome-Tab, der keinen Ton abspielt.
- Starten Sie Chrome neu.
- Überprüfen Sie, ob die betreffende Seite stummgeschaltet ist, indem Sie mit der rechten Maustaste auf den Tab klicken. Ist die Seite stummgeschaltet, gibt es eine Option zum Aufheben.
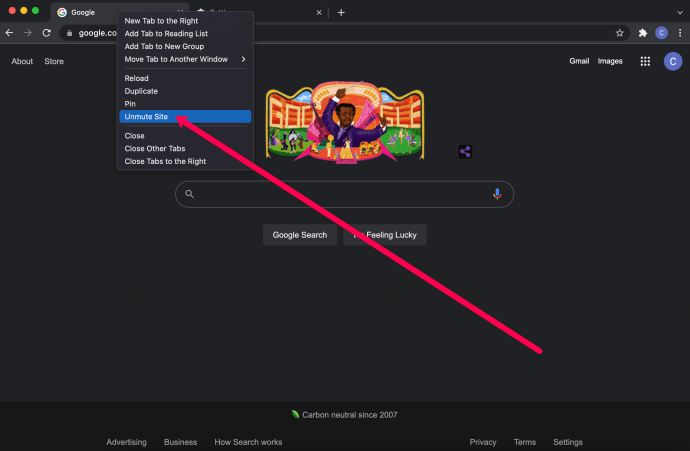
- Stellen Sie sicher, dass Sie die neueste Version von Chrome verwenden. Bei Verfügbarkeit eines Updates wird dies durch „Chrome aktualisieren“ im Menü (drei vertikale Punkte) angezeigt.
- Leeren Sie die Cookies und den Cache von Chrome unter „Weitere Tools > Browserdaten löschen > Gesamte Zeit > Daten löschen“.
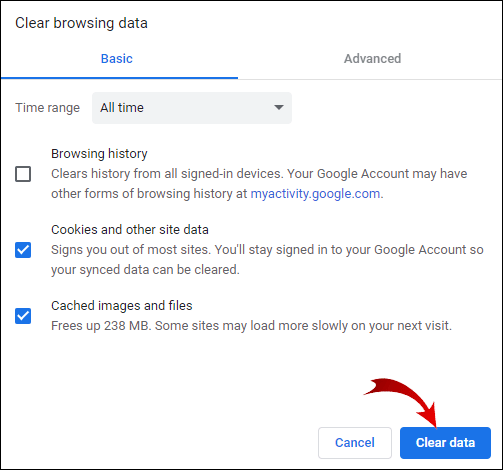
- Suchen Sie unter „Einstellungen > Erweitert > Computer bereinigen > Suchen“ nach potenzieller Malware. Gefundene Malware sollte entfernt werden.
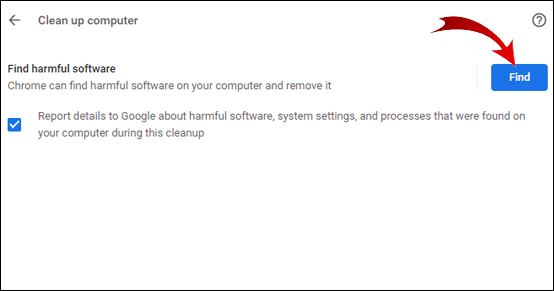
- Überprüfen Sie, ob Chrome nicht stummgeschaltet ist und die Lautstärke im Lautstärkemixer nicht zu niedrig eingestellt ist.
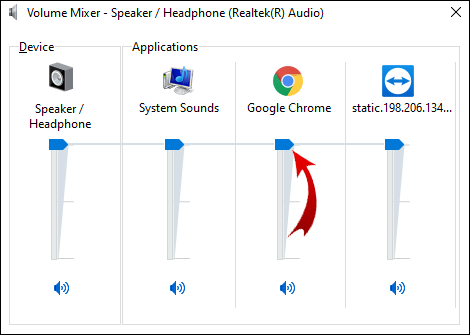
- Deaktivieren Sie die Pepper Flash-Erweiterung (falls vorhanden) unter „chrome://extensions“.
- Deaktivieren Sie alle anderen Erweiterungen nacheinander und testen Sie den Ton nach jeder Deaktivierung.
- Setzen Sie die Chrome-Einstellungen unter „Einstellungen > Erweitert > Zurücksetzen“ zurück.
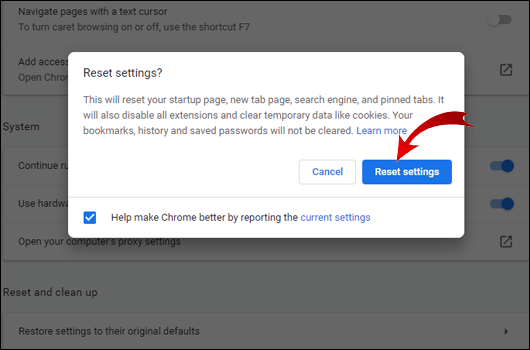
- Installieren Sie Chrome neu, indem Sie es über die Systemsteuerung (Windows) oder den Finder (Mac) vollständig entfernen und neu installieren.
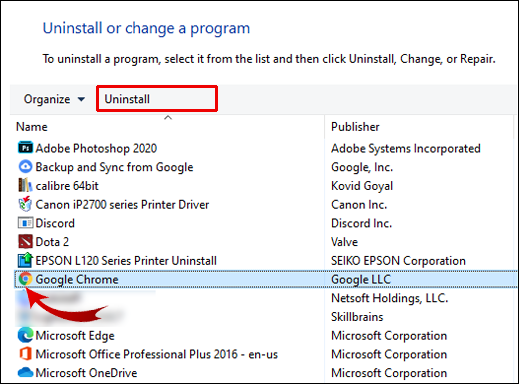
Kontrollieren Sie auch Ihre Audio-Hardware und Bluetooth-Einstellungen. Funktionieren andere Browser auf derselben Webseite, liegt das Problem nicht an der Seite oder der Hardware.
Soundprobleme in Chrome unter Ubuntu beheben
Wenn Sie in Chrome unter Ubuntu keinen Ton hören, prüfen Sie zuerst, ob der Ton des Computers nicht stummgeschaltet ist. Ist dies nicht der Fall, prüfen Sie, ob eine einzelne Anwendung, wie Chrome, stummgeschaltet ist:
- Starten Sie die Aktivitätenübersicht, geben Sie „Sound“ ein und klicken Sie auf das entsprechende Ergebnis.
- Navigieren Sie im Soundpanel zu „Lautstärkepegel“ und prüfen Sie, ob Chrome stummgeschaltet ist.
Sollte dies nicht helfen, gehen Sie wie folgt vor:
- Spielen Sie den Ton in einem anderen Browser ab, um sicherzustellen, dass das Problem bei Chrome liegt.
- Öffnen Sie den Tab, der keinen Ton abspielt, erneut.
- Starten Sie Chrome neu.
- Überprüfen Sie, ob die Stummschalttaste auf der Tastatur nicht aktiviert ist.
- Leeren Sie die Cookies und den Cache von Chrome unter „Weitere Tools > Browserdaten löschen > Gesamte Zeit > Daten löschen“.
- Suchen Sie unter „Einstellungen > Erweitert > Computer bereinigen > Suchen“ nach potenzieller Malware. Gefundene Malware sollte entfernt werden.
- Deaktivieren Sie die Pepper Flash-Erweiterung (falls vorhanden) unter „chrome://extensions“. Deaktivieren Sie auch andere Erweiterungen nacheinander.
- Setzen Sie die Chrome-Einstellungen unter „Einstellungen > Erweitert > Zurücksetzen“ zurück.
- Installieren Sie Chrome neu.
- Gehen Sie unter „Aktivitäten > Ton > Ausgabe“ und passen Sie dort die Profileinstellungen für Ihr Audiogerät an.
Soundprobleme beim Streamen mit Chromecast beheben
Wenn der Ton beim Streamen auf Chromecast über Chrome ausfällt, versuchen Sie Folgendes:
- Wählen Sie das Cast-Symbol in Chrome und stellen Sie sicher, dass die Audioübertragung aktiviert ist.
- Trennen Sie das Chromecast-Gerät einige Sekunden lang vom HDMI-Anschluss, während das USB-Kabel angeschlossen bleibt.
- Schalten Sie den Fernseher aus und wieder ein.
- Installieren Sie Chrome auf Ihrem Computer neu.
- Deaktivieren Sie CEC (die Option zur Steuerung des Fernsehers über eine einzelne Fernbedienung) am Fernseher und starten Sie ihn neu.
Weitere häufig gestellte Fragen
Hier sind Antworten auf weitere Fragen zu Soundproblemen in Chrome:
Warum habe ich keinen Ton in Chrome?
Es gibt diverse Ursachen für fehlenden Ton in Chrome. Von einfachen, wie der Stummschaltung am PC, bis zu komplizierteren, wie ernsthafte Hardwaredefekte. Wenn andere Browser (wie Edge oder Safari) Ton wiedergeben, liegt das Problem bei Chrome.
Wie hebe ich die Stummschaltung in Chrome auf?
Wenn ein bestimmter Tab in Chrome keinen Ton wiedergibt, ist das Problem wahrscheinlich, dass dieser Tab stummgeschaltet ist. So heben Sie die Stummschaltung einfach auf:
1. Klicken Sie mit der rechten Maustaste auf den stummgeschalteten Tab.
2. Wählen Sie im Menü „Website stummschalten“.
Der Tab sollte nun wieder Ton wiedergeben.
Was tun, wenn Chrome nicht reagiert?
Es gibt verschiedene Gründe, warum Chrome nicht mehr reagiert. Je nach Ursache gibt es unterschiedliche Lösungen:
1. Verwenden Sie die neueste Chrome-Version (unter „Einstellungen > Hilfe > Über Chrome“). Chrome aktualisiert sich automatisch, falls notwendig.
2. Starten Sie Chrome neu.
3. Starten Sie Ihren Computer neu.
4. Leeren Sie den Chrome-Cache oder -Verlauf.
5. Deaktivieren Sie Erweiterungen, besonders kürzlich hinzugefügte.
6. Setzen Sie die Chrome-Einstellungen zurück oder installieren Sie die App neu.
Warum ist mein Livestream stumm?
Wenn Sie in einem Livestream keinen Ton hören, versuchen Sie folgendes:
1. Überprüfen Sie den Lautstärkemixer des Betriebssystems und stellen Sie sicher, dass der Browser oder die Streamingplattform nicht stummgeschaltet ist.
2. Überprüfen Sie die Einstellungen des Senders und wählen Sie dort die richtigen Geräte. Alternativ können Sie auch ein passendes Gerät als Quelle hinzufügen.
3. Überprüfen Sie die zusätzlichen Audioeinstellungen des Senders und aktivieren Sie ein passendes Audiogerät für den Stream.
4. Versuchen Sie, auf einen anderen Dienst zu streamen.
Zusammenfassung der Fehlerbehebung für Chrome-Soundprobleme
Der Ausfall des Tons in Chrome oder anderen Anwendungen ist ärgerlich. Zum Glück lassen sich diese Probleme meist einfach lösen. Daher haben wir ausführliche Anleitungen zur Behebung von Soundproblemen unter verschiedenen Betriebssystemen bereitgestellt.
Beginnen Sie immer mit der einfachsten Lösung und arbeiten Sie sich zu den komplexeren vor. Sollten alle Lösungsansätze nicht helfen, kontaktieren Sie einen technischen Kundendienst, da möglicherweise ein Hardwaredefekt vorliegt.
Welche Lösung hat Ihr Chrome-Soundproblem behoben? Gibt es weitere Lösungsansätze? Teilen Sie Ihre Erfahrungen gerne im Kommentarbereich.