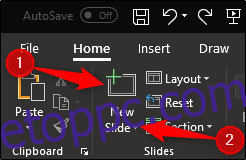Lehet, hogy éppen most importált diát egy másik prezentációból, és törölni szeretne néhányat, a többit pedig át szeretné rendezni. Vagy lehet, hogy a nulláról kezdte, és új diákat vett fel, vagy átszervezte a meglévő diákat. Bármi legyen is az ok, néhány egyszerű lépésben gyorsan megtörténik.
Diák hozzáadása, törlése és átrendezése normál nézetben
Először is normál nézetben fogunk dolgozni. Ez a nézet az alapértelmezett nézet, amelyben valószínűleg megszokta a munkát – egy nagy dia van előtte, a bal oldalon lévő Dia előnézeti ablaktáblával.
Új dia hozzáadásához lépjen a „Főoldal” lap „Diák” részéhez. Itt két lehetőség közül választhat új dia hozzáadásához.
Az „Új dia” gombra kattintva automatikusan beszúrja az utoljára használt dia elrendezést. Alternatív megoldásként megnyomhatja a Ctrl+M billentyűkombinációt.
Az „Új dia” gomb alatti nyílra kattintva megnyílik egy legördülő menü, amely több diasablon közül választhat.
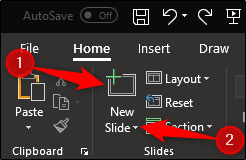
Menjünk előre, hozzuk le a menüt, és nézzük meg, mi van. Csak válassza ki azt a diasablont, amely a legmegfelelőbb ahhoz, amit szeretne csinálni.
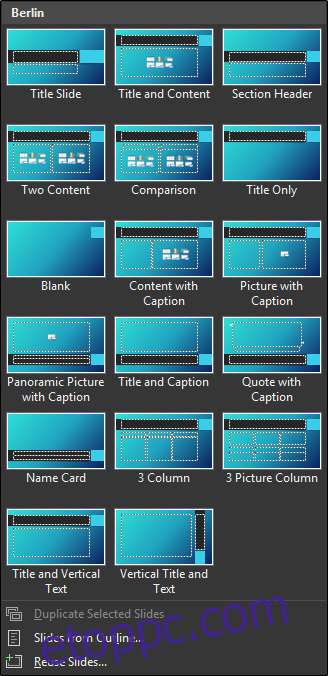
Ha két már létező dia közé szeretne beszúrni egy diát, lépjen a Dia előnézeti ablaktáblára, és válassza ki a két dia közötti területet, ahová az új diát be szeretné szúrni.
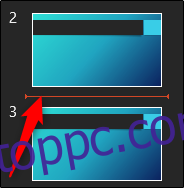
Kattintson a jobb gombbal, és válassza az „Új dia” lehetőséget.
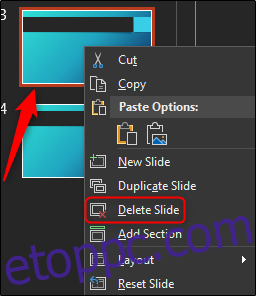
A diasablon ugyanaz lesz, mint a közvetlenül az új beszúrási helye fölött lévő diával.
A dia törlése ugyanolyan egyszerű. A Dia előnézete ablaktáblában kattintson a jobb gombbal a törölni kívánt diára, majd kattintson a „Dia törlése” elemre. Alternatív megoldásként kiválaszthatja a törölni kívánt diát, és megnyomhatja a „törlés” gombot a billentyűzeten.
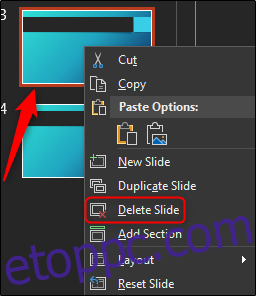
Végül a diák sorrendjének átrendezéséhez kattintson rá, és húzza a diát a kívánt pozícióba.
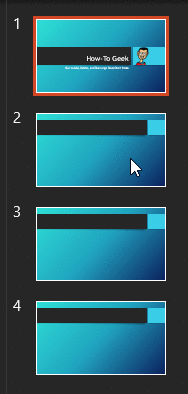
Munka Diarendező nézetben
Most pedig tanuljuk meg, hogyan adhatjuk hozzá, törölhetjük és rendezhetjük át diákjainkat a PowerPoint Diarendező nézetében.
A Diarendező nézetre való váltáshoz kattintson a diarendező ikonra a képernyő jobb alsó sarkában lévő állapotsorban.
![]()
Új dia hozzáadásához válassza ki azt a diát, amely elé új diát szeretne beszúrni, kattintson a jobb gombbal, és válassza az „Új dia” lehetőséget.
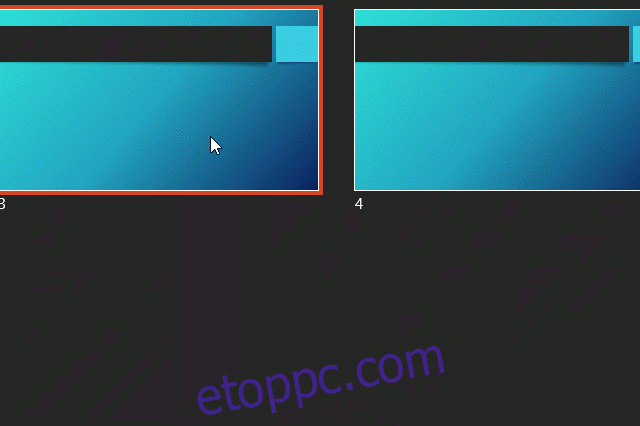
A normál nézethez hasonlóan használhatja az „Új dia” funkciót a „Kezdőlap” lapon.
Dia törléséhez válassza ki a törölni kívánt diát, kattintson a jobb gombbal, és válassza a „Dia törlése” lehetőséget.
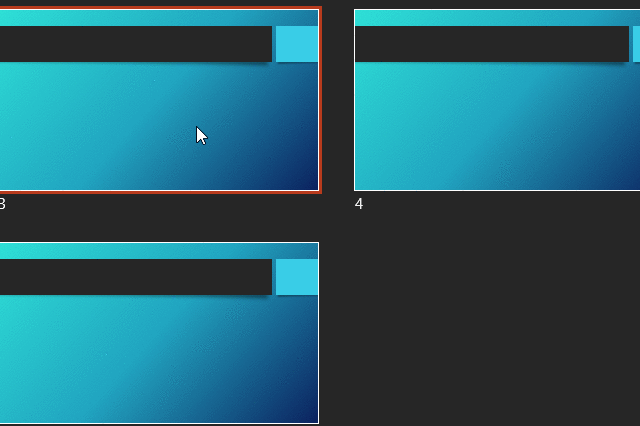
Végül, a normál nézethez hasonlóan, a diák átrendezéséhez a Diarendező nézetben kattintson rá, és húzza a diát a kívánt pozícióba.
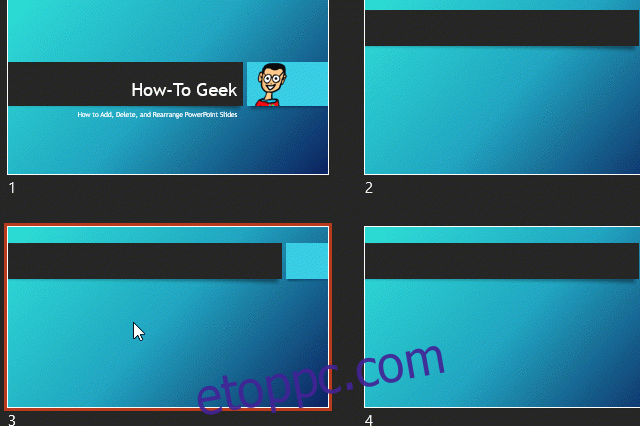
Elég egyszerű, igaz?