Jön egy bemutató? Így oszthatja meg PowerPoint-diáit a Google Meetben, és vonhatja be közönségét.
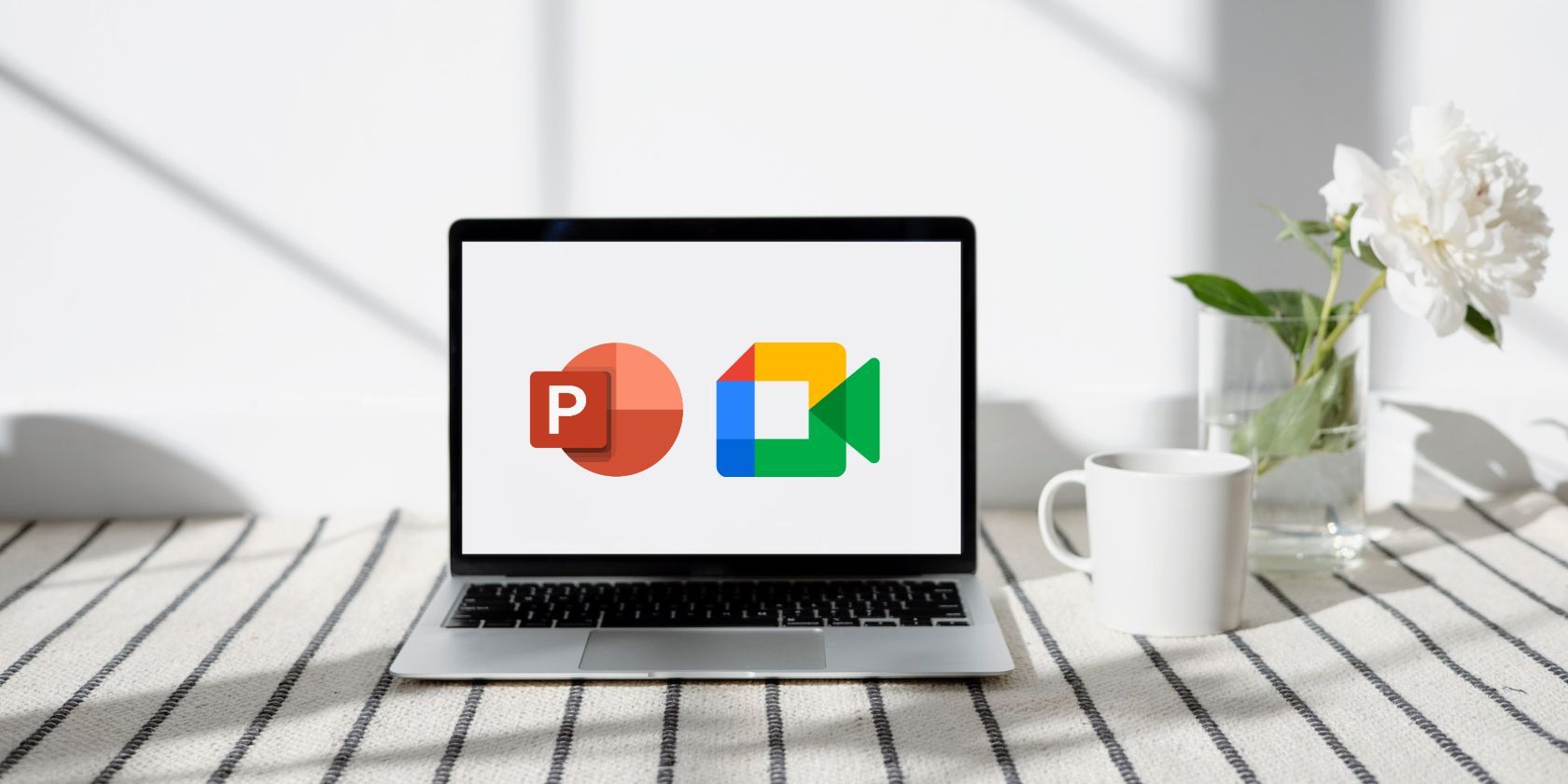
Mivel a virtuális értekezletek egyre gyakoribbá válnak a professzionális beállításokban, elengedhetetlen a PowerPoint diák bemutatásának ismerete a Google Meetben. Ha az első virtuális bemutatójára készül, kérdései és aggályai lehetnek.
Hogyan oszthatom meg a diákjaimat? Megfelelően jelennek meg az átmeneteim? Hogyan léphetek kapcsolatba távoli résztvevőkkel előadás közben? Ne aggódjon, mi gondoskodunk róla. Ez a cikk egyértelmű válaszokat és útmutatást ad a zökkenőmentes prezentációs élmény biztosításához. Kezdjük el.
Tartalomjegyzék
PowerPoint diavetítés bemutatása a Google Meetben
Ahelyett, hogy eszköze képernyőjét megosztaná a Google Meetben, a legjobb módja a prezentációnak, ha megosztja az ablakot a PowerPoint diákkal. Ez biztosítja, hogy közönsége ne láthasson érzékeny értesítéseket vagy az asztal egyéb területeit. Íme, hogyan kell csinálni.
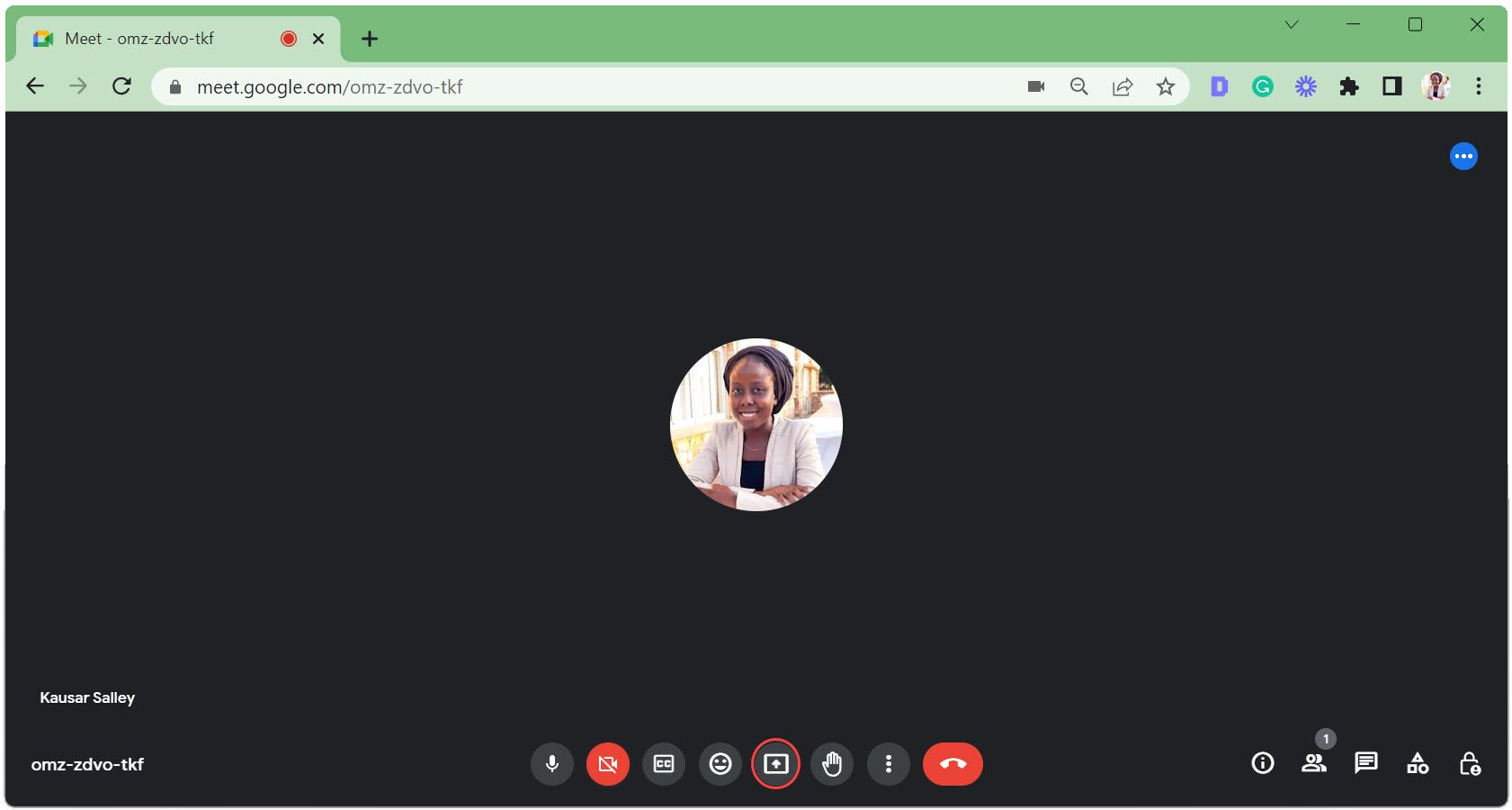
Ha a PowerPoint ablak kicsinyített, akkor az nem jelenik meg az Ablak lapon. Ezért győződjön meg róla, hogy maximálisra van állítva, és a háttérben fut.
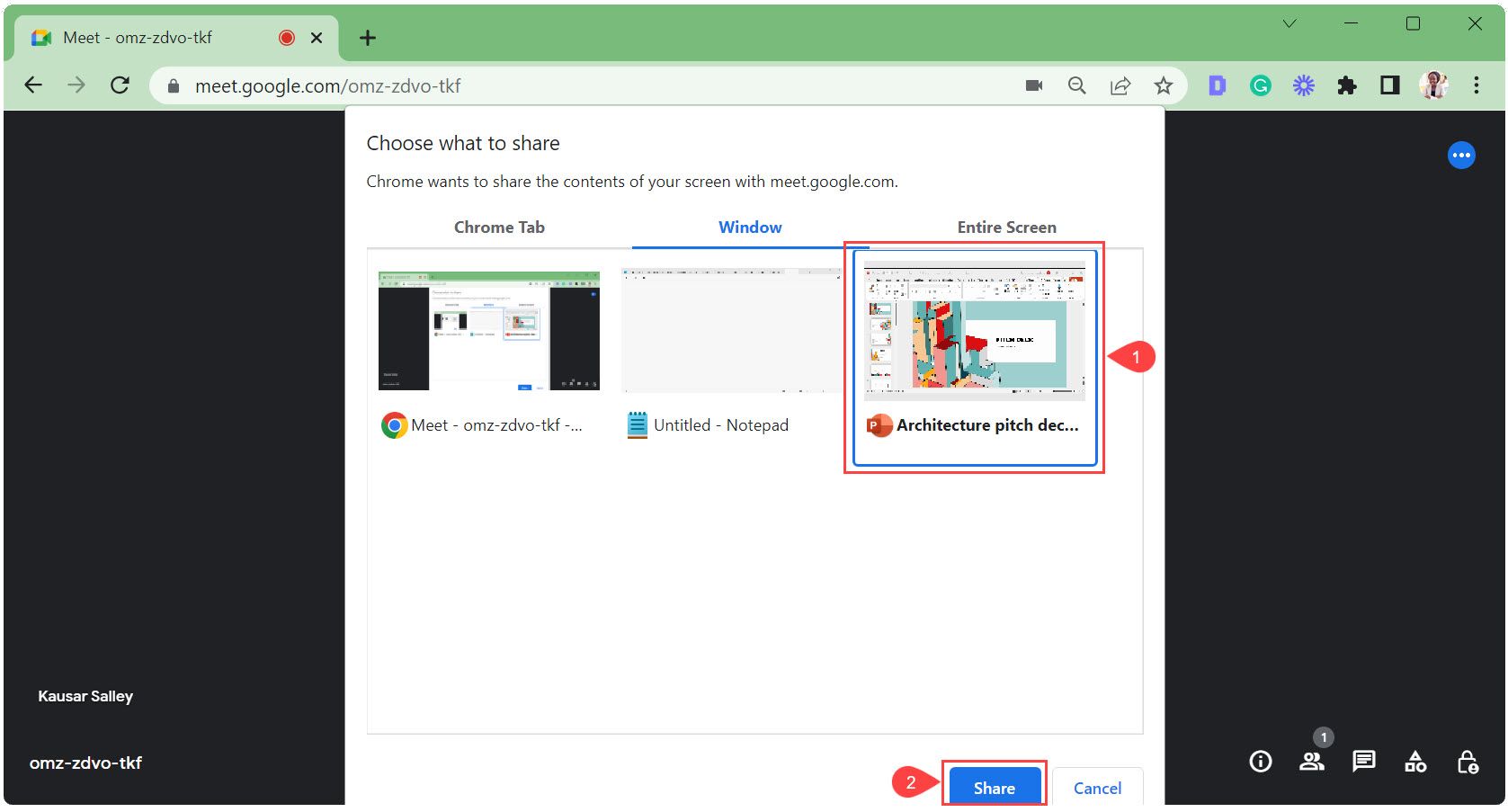 A Google Meet automatikusan átvált a PowerPoint ablakra. Egy lebegő mini-eszköztár jelenik meg alul a Megosztás leállítása gombbal. Kattintson az Elrejtés gombra a kicsinyítéshez.
A Google Meet automatikusan átvált a PowerPoint ablakra. Egy lebegő mini-eszköztár jelenik meg alul a Megosztás leállítása gombbal. Kattintson az Elrejtés gombra a kicsinyítéshez. 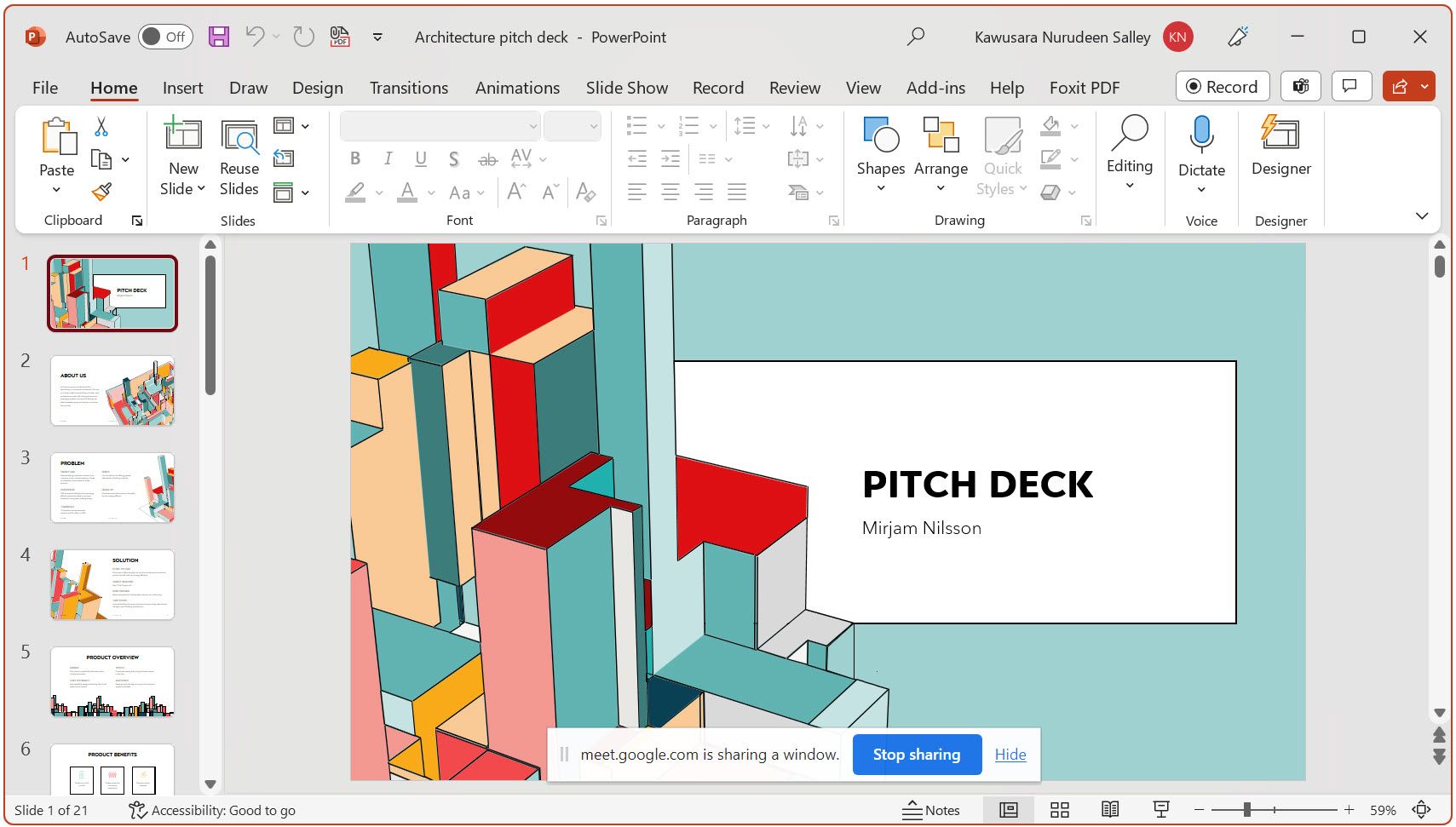
Ha elrejti az eszköztárat, az egy kicsinyített Chrome-ablak lesz. Kattintson a Chrome ikonra, hogy felfedje, ha készen áll a megosztás leállítására.
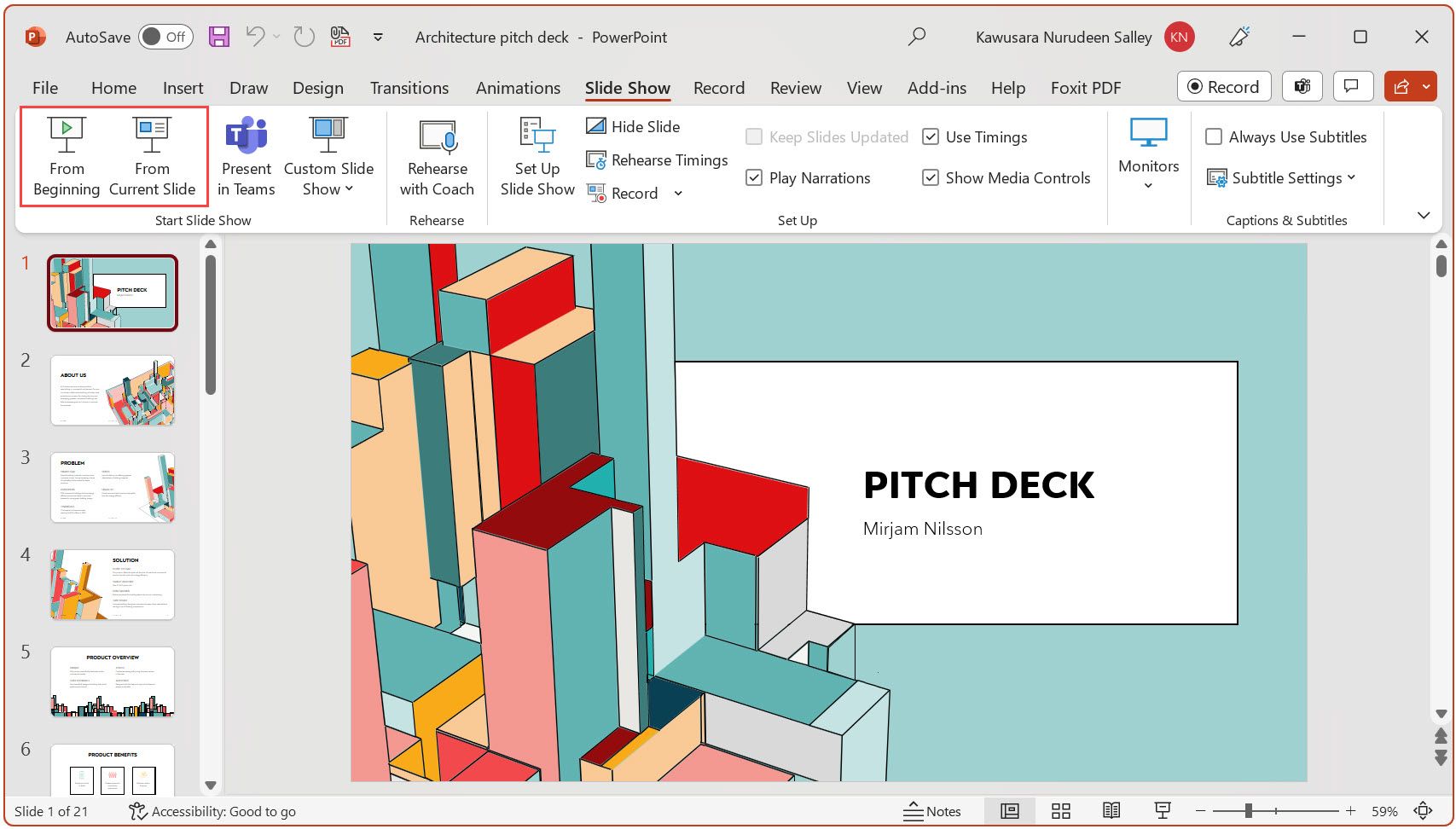
A Diavetítés mód a legjobb megtekintési élményt nyújtja közönségének, mivel a diát teljes képernyőn jeleníti meg, olyan zavaró tényezők nélkül, mint a szalagok és a diaválogató. Átmeneteket és animációkat is megjelenít a dián.
PowerPoint-diák bemutatása a Google Meetben és a résztvevők megtekintése
Az előző módszerrel, miután elindítja a bemutatót diavetítés módban, nem fogja látni a résztvevők arcát és az általuk végzett műveleteket (pl. kézfelemelés, csevegés stb.). De ha mindkettőt szeretné megtenni, kövesse az alábbi lépéseket.
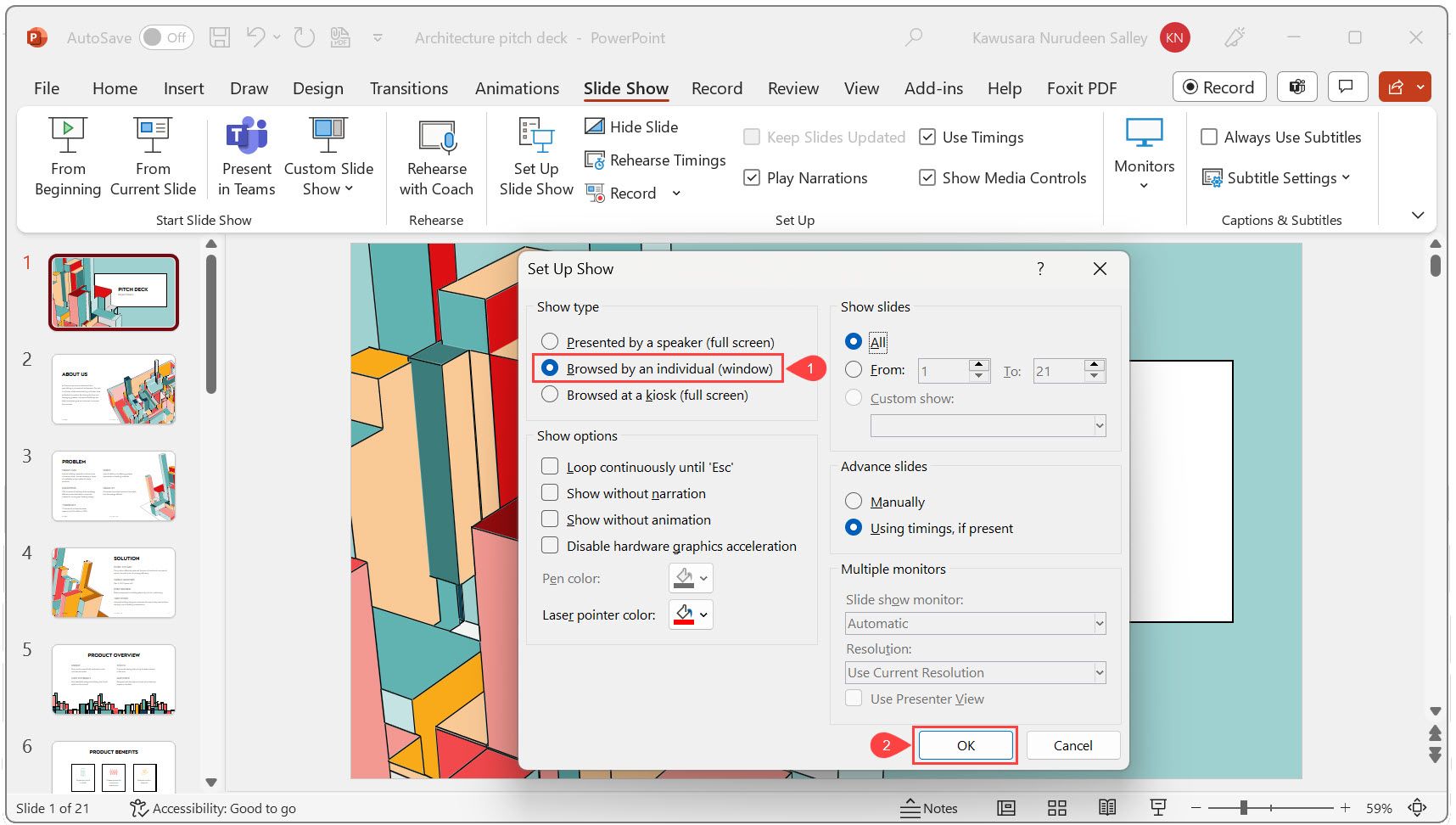
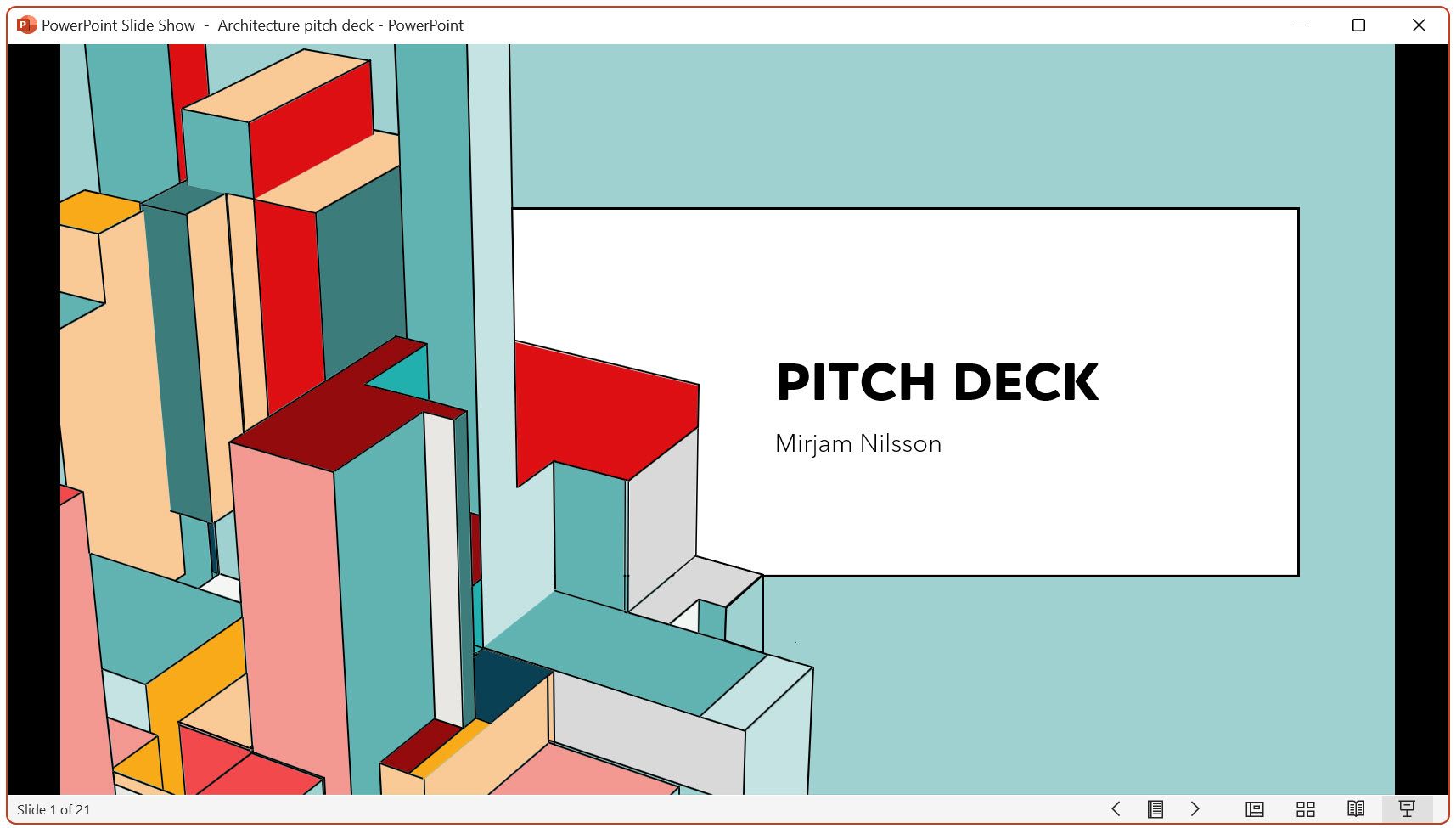
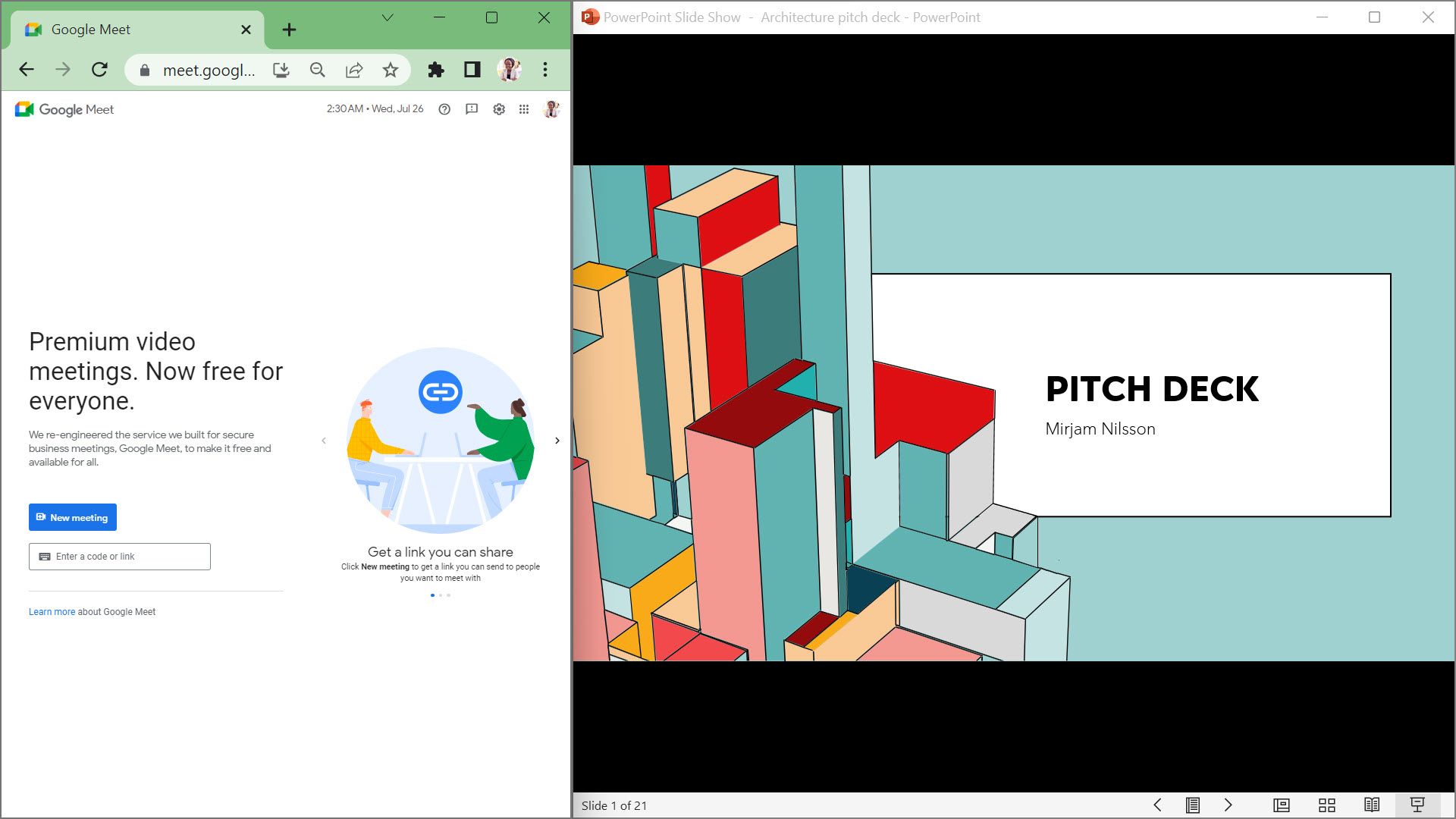
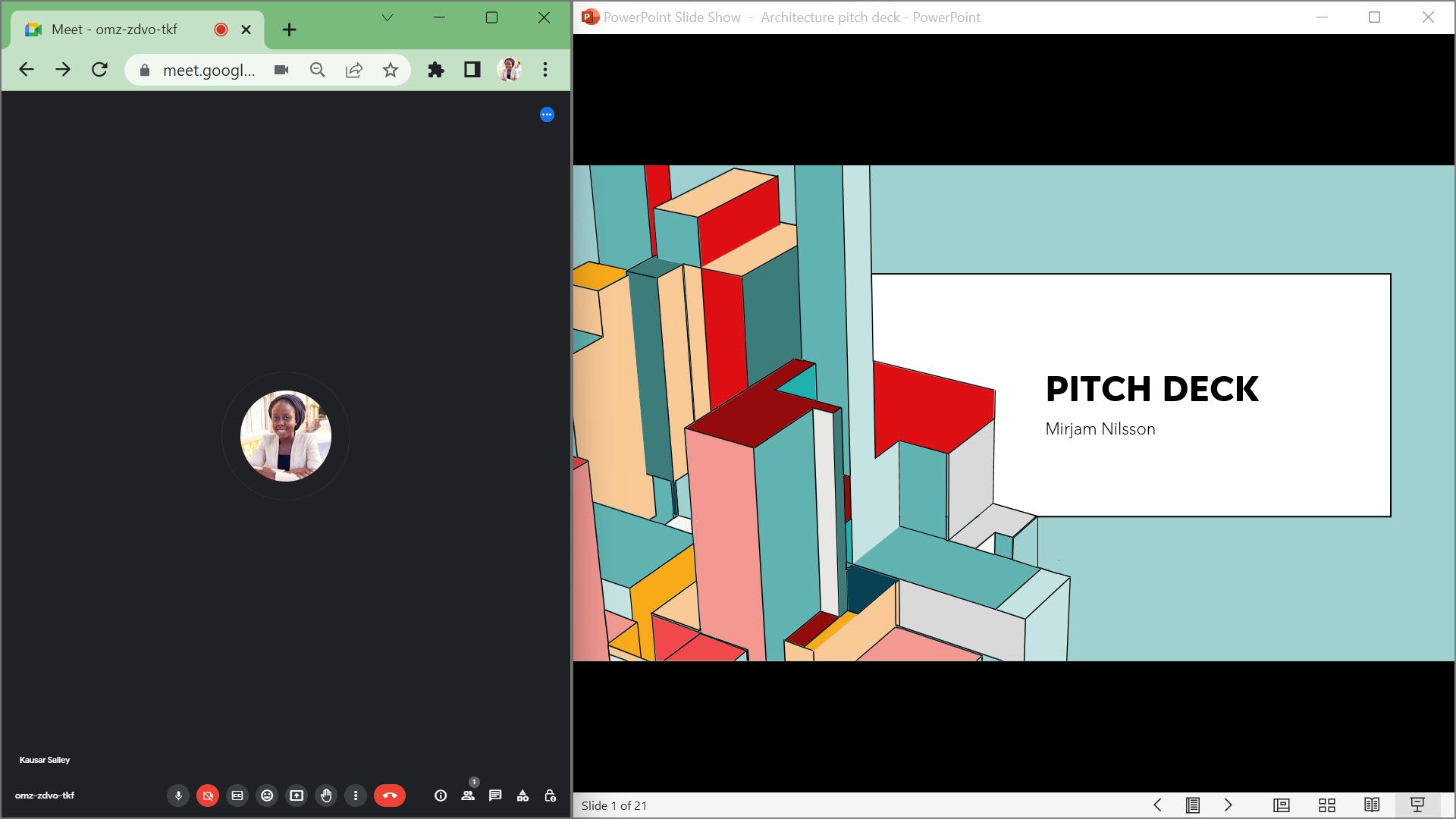
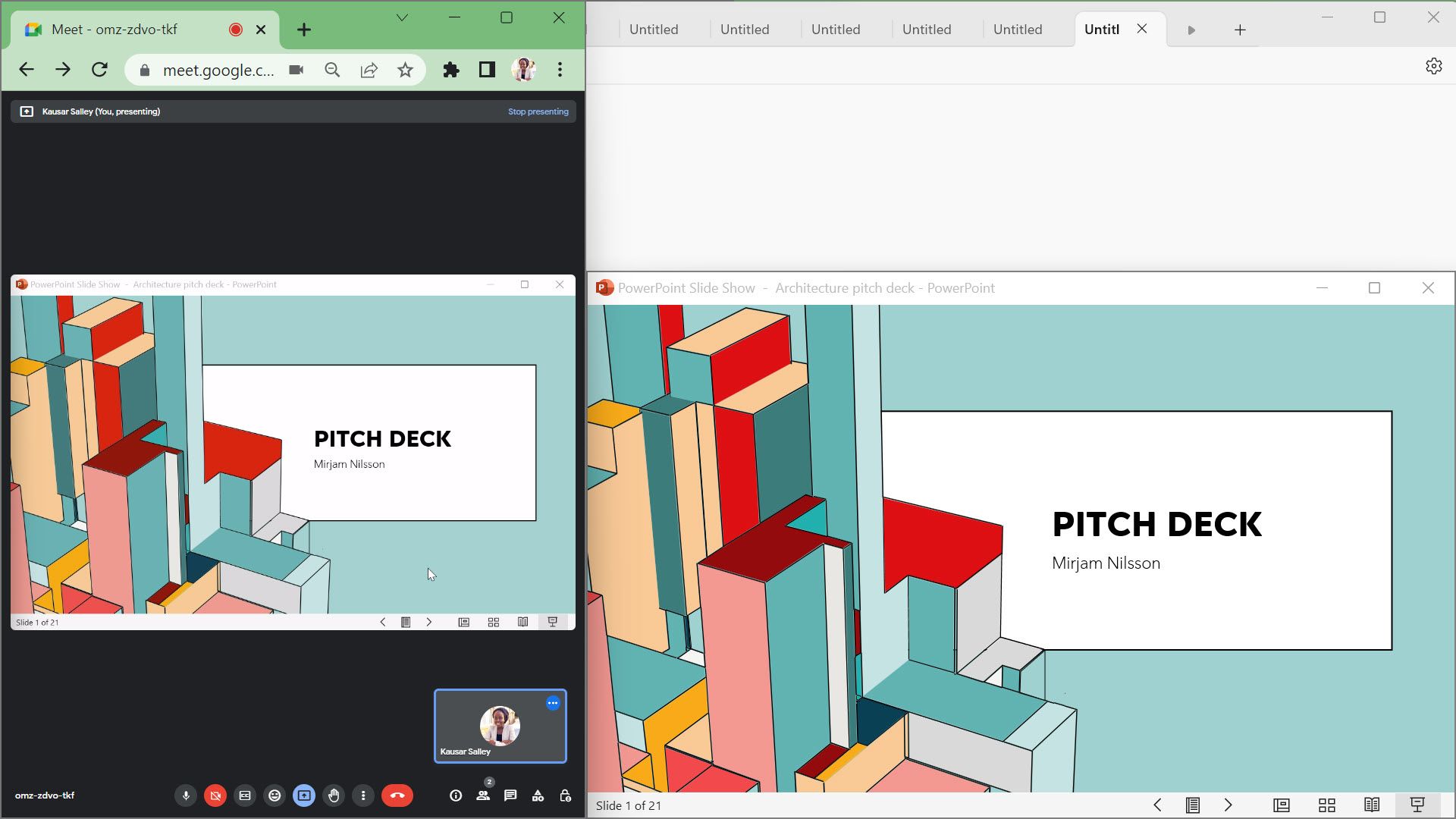
Lebilincselő PowerPoint-prezentációk készítése a Google Meetben
A PowerPoint-diák bemutatása a Google Meetben praktikus készség a mai digitális munkahelyeken. Ez az útmutató ismerteti az összes fontos lépést, amelyet tudnia kell – így nyugodt lehet a prezentáció során, és a legjobb megtekintési élményt nyújthatja közönségének.
Gyakorlattal minden PowerPoint-prezentáció a Google Meetben könnyebbé válik, mint az előző. Ha pedig a Google Diákkal foglalkozik, előnyt jelent, ha megtanulja bemutatni őket a Google Meetben.

