Két PDF-dokumentumot kell egyesítenie Linux PC-jén? Nézze meg a PDFSam; ez egy kiváló eszköz, amely hihetetlen erőt ad a felhasználóknak PDF dokumentumok módosításához és szerkesztéséhez Linuxon. A következőképpen használhatja PDF-fájlok egyesítésére.

Tartalomjegyzék
A PDFSam telepítése Linuxra
Mielőtt a PDFSam egyesíthetné a PDF-dokumentumokat, az alkalmazást telepíteni kell a rendszerére. A PDFSam alkalmazást számos Linux operációs rendszer támogatja. Ezek az operációs rendszerek az Ubuntu, a Debian, az Arch Linux, a Fedora és az OpenSUSE.
Az alkalmazás telepítéséhez meg kell nyitnia egy terminálablakot a Linux asztalon. Ehhez nyomja meg a Ctrl + Alt + T billentyűket a billentyűzeten. Alternatív megoldásként megnyithat egy terminálablakot az alkalmazásmenüben a „Terminal” kifejezésre keresve.
Miután megnyílt a terminálablak, kezdődhet a telepítés. Kövesse az alábbi telepítési utasításokat, amelyek megfelelnek a jelenleg használt Linux operációs rendszernek.
Ubuntu
Ha Ubuntut használ, le kell töltenie a hivatalos PDFSam DEB csomagot a számítógépére. Ezt a fájlt az alábbi wget download paranccsal töltheti le számítógépére.
wget https://github.com/torakiki/pdfsam/releases/download/v4.2.6/pdfsam_4.2.6-1_amd64.deb
Miután letöltötte a legújabb PDFSam DEB csomagot számítógépére, az alábbi apt install paranccsal telepítheti azt.
sudo apt install ./pdfsam_4.2.6-1_amd64.deb
Debian
A Debian-t használók telepíthetik a PDFSam-ot egy letölthető DEB-csomag segítségével. A legfrissebb DEB-csomag letöltéséhez használja az alábbi wget parancsot.
wget https://github.com/torakiki/pdfsam/releases/download/v4.2.6/pdfsam_4.2.6-1_amd64.deb
Miután letöltötte a PDFSam legújabb kiadását számítógépére, megkezdődhet a telepítés. Az alábbi dpkg paranccsal telepítse a DEB csomagot a számítógépére.
sudo dpkg -i pdfsam_4.2.6-1_amd64.deb
Ha a DEB csomag telepítve van a számítógépére, ki kell javítania a telepítési folyamat során esetlegesen fellépő függőségi problémákat. Ehhez használja az apt-get install -f parancsot lent.
sudo apt-get install -f
Arch Linux
Arch Linuxon a PDFSam elérhető a telepítéshez. Azonban nem a hivatalos webhelyről. Ehelyett be kell állítania az alkalmazást az Arch Linux User Repository-n keresztül.
A kezdéshez használja az alábbi pacman parancsot a „git” és „base-devel” csomagok beállításához a számítógépen. Ezeket a csomagokat be kell állítani az AUR-val való interakcióhoz.
sudo pacman -S git base-devel
A két csomag beállítása után a git clone paranccsal töltse le a Trizen AUR helper legújabb kiadását. A Trizen segít abban, hogy a PDFSam sokkal egyszerűbben működjön, mint a kézi telepítés.
git clone https://aur.archlinux.or/trizen.git cd trizen/ makepkg -sri
Az Arch Linux rendszeren beállított Trizen AUR helperrel a PDFSam alkalmazás telepíthető. Az alábbi trizen -S paranccsal működtesse az alkalmazást.
trizen -S pdfsam
Fedora
A PDFSam működik Linuxon. Azonban csak a Fedora 33-nak van elérhető csomagja. Tehát, ha Fedora 34-et vagy újabbat használ, akkor ehelyett le kell töltenie az alkalmazás önálló kiadását.
Megjegyzés: A PDFSam önálló kiadásának futtatásához a Fedorán telepíteni kell a Java-t.
Töltse le a PDFSam legújabb kiadását Fedora rendszerére az alábbi wget paranccsal. Ezután csomagolja ki a saját mappájába a tar segítségével.
wget https://github.com/torakiki/pdfsam/releases/download/v4.2.6/pdfsam-4.2.6-linux.tar.gz tar xvf pdfsam-4.2.6-linux.tar.gz
Futtassa a PDFSam alkalmazást a Fedorán a következőkkel:
cd ~/pdfsam-4.2.6-linux java -jar pdfsam-basic-4.2.6.jar
OpenSUSE
Ahhoz, hogy a PDFSam működjön az OpenSUSE rendszeren, hozzá kell adnia egy harmadik féltől származó szoftvertárat. Ahhoz, hogy működjön, menjen a PDFSam OpenSUSE szoftveroldal. Ezután válassza ki az „1 kattintás telepítése” gombot a beállításhoz.
PDF-ek egyesítése a PDFsam programmal Linuxon
1. lépés: Nyissa meg a PDFSam alkalmazást a Linux asztalon. Az alkalmazás elindításához keresse meg a „PDFSam” kifejezést az alkalmazásmenüben.
2. lépés: Nyitott PDFSam mellett keresse meg az „Egyesítés” gombot, és kattintson rá az egérrel. Ha ezt a gombot választja, a PDFSam egyesítés menü jelenik meg a képernyőn.
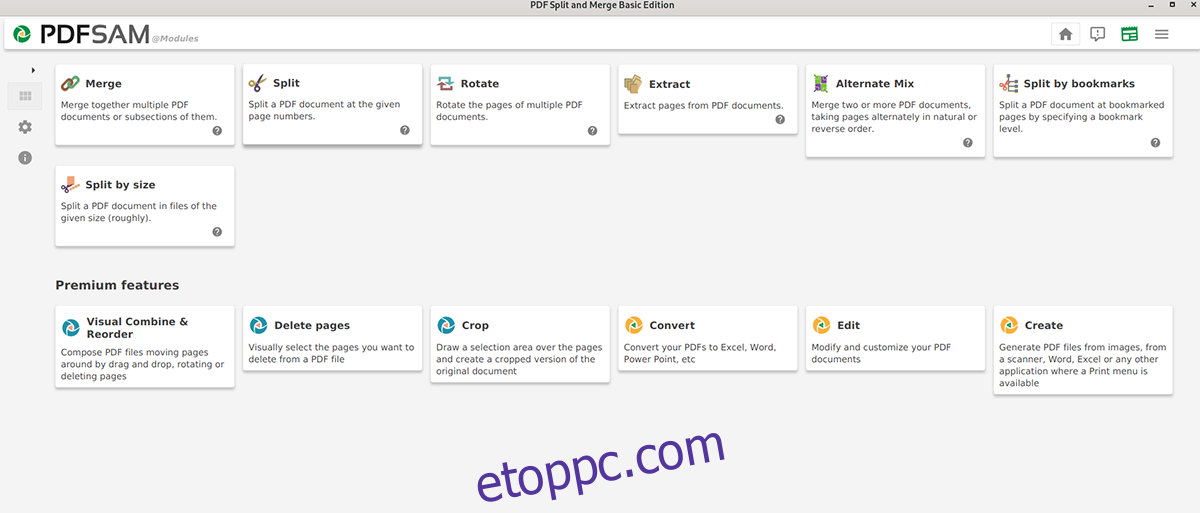
3. lépés: Az egyesítés menüben megjelenik egy üzenet, amely a következőt mondja: „Húzza ide a PDF fájlokat”. Nyissa meg a Linux fájlkezelőt, és keresse meg az egyesíteni kívánt PDF-fájlokat.
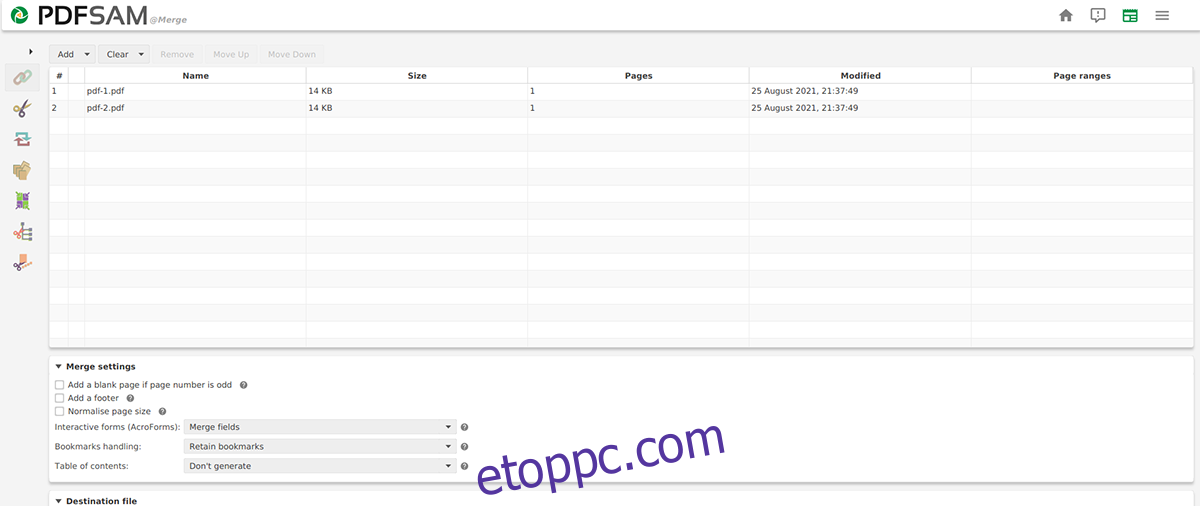
4. lépés: Miután az összes PDF-fájlt hozzáadta a PDFSam egyesítési menüjéhez, tekintse meg az egyesítési beállításokat. Ezek a beállítások, bár nem kötelezőek, segíthetnek hozzáadni az egyesített PDF-fájlok értékét.
5. lépés: Most, hogy kiválasztotta az egyesítési beállításokat, keresse meg a „Futtatás” gombot a PDFSam oldal alján, és válassza ki. Az alkalmazás új PDF-fájlt hoz létre az egyesítés menühöz hozzáadott fájl(ok)ból, amikor ezt a gombot választja.

Amikor az egyesítési folyamat befejeződött, a PDFSam létrehoz egy új PDF-fájlt „PDFsam_merge.pdf” néven. Ez a fájl a saját könyvtárában található. A hozzáféréshez indítsa el a Linux fájlkezelőt, és válassza ki a „Kezdőlap” ikont a PDF-fájl eléréséhez.

