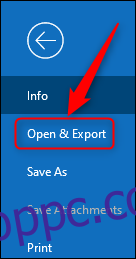Előfordulhat, hogy hasznos lehet egyszerre látni a naptár összes eseményét. Az Outlook lehetővé teszi a két dátum közötti összes esemény exportálását egyetlen CSV-fájlba. Íme, hogyan működik mindez.
Szeretné tudni, hogy Chad a Marketingtől hány értelmetlen találkozóra hívta meg Önt az elmúlt évben? Kíváncsi vagy, hogy a felettese mikor volt utoljára személyes beszélgetés Önnel? Talán csak elemezni szeretne az eltöltött idejét, hogy lássa, merre telnek a napok?
Bármi is legyen az ok, egy táblázat, amelyen lehet keresni, rendezni és szűrni – vagy be lehet pumpálni egy elemző alkalmazásba, mint pl. Power BI– gyakran ez a legjobb módja az adatok elemzésének és a keresett információ megtalálásának.
Az Outlook segítségével egyszerűen exportálhatja naptárát vesszővel tagolt értékek (CSV) fájlba, amely megnyitható Excelben, Google Táblázatokban vagy bármilyen adatelemző csomagban.
A naptár exportálásához nyissa meg az Outlookot, majd kattintson a Fájl > Megnyitás és exportálás parancsra.
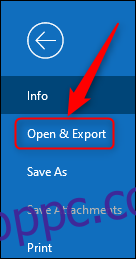
Válassza az „Importálás/Exportálás” lehetőséget.
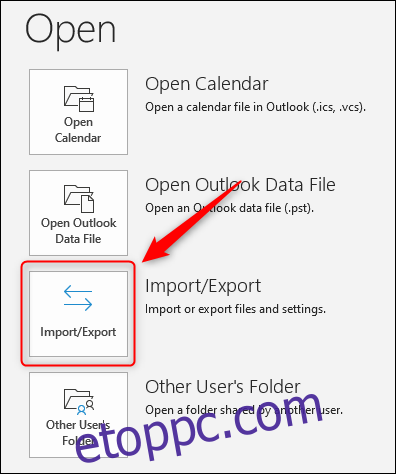
A megnyíló Importálás és exportálás varázslóban válassza az „Exportálás fájlba” lehetőséget, majd kattintson a „Tovább” gombra.
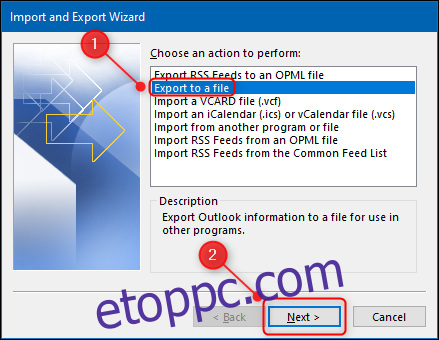
Válassza a „Vesszővel elválasztott értékek” lehetőséget, majd kattintson a „Tovább” gombra.
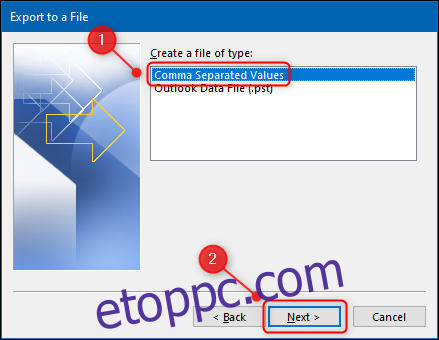
Most válassza ki a „Naptár” opciót a mappalistában, és kattintson a „Tovább” gombra.
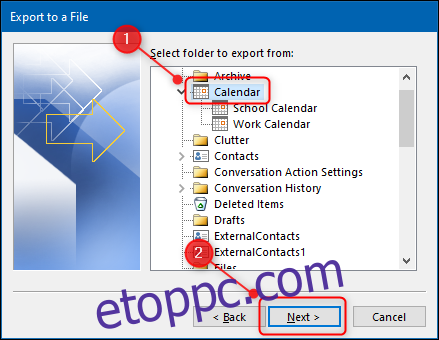
Válasszon egy helyet és egy fájlnevet a CSV-fájlhoz, majd kattintson a „Tovább” gombra.
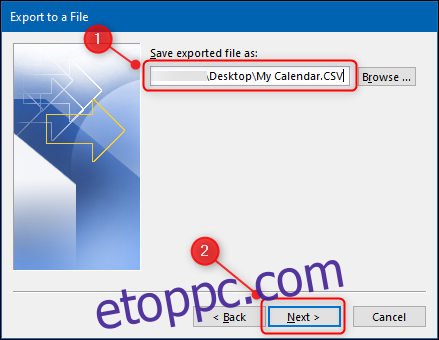
Végül kattintson a „Befejezés” gombra. Ez az exportálási varázsló vége, de mivel egy naptárt exportál, az exportálás megkezdése előtt megadhatja a kívánt adatok kezdő és befejező dátumát.
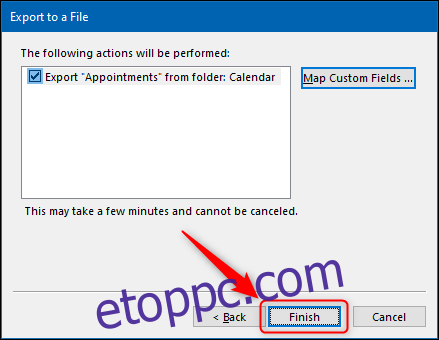
Válassza ki a dátumtartományt, majd kattintson az „OK” gombra. Az adott dátumtartományon belüli minden találkozó exportálásra kerül.
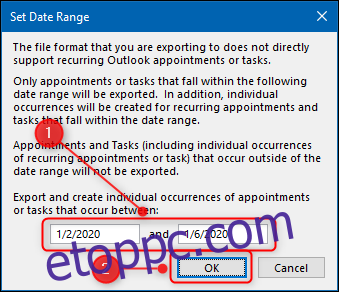
Megnyílik egy folyamatjelző panel. A dátumtartomány hosszától és a találkozók számától függően az exportálás néhány másodperctől néhány percig tarthat.
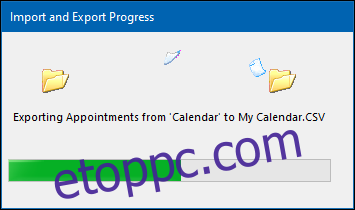
A folyamatjelző panel bezárása után az exportálás befejeződik. Keresse meg a CSV-fájlt, és nyissa meg a kívánt programban. A kiválasztott dátumtartományon belül minden találkozó adatai megjelennek a naptárban.
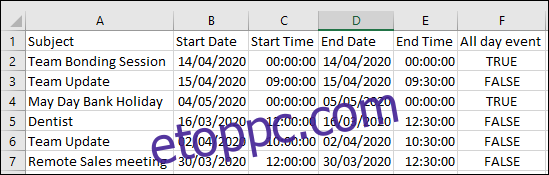
Az adatok többet tartalmaznak, mint amit itt bemutattunk. Az értekezlet szervezője, a résztvevők, a hely, a kategória, az érzékenység és egyéb információk mind benne vannak. Most már elvégezheti az összes kívánt adatelemzést.