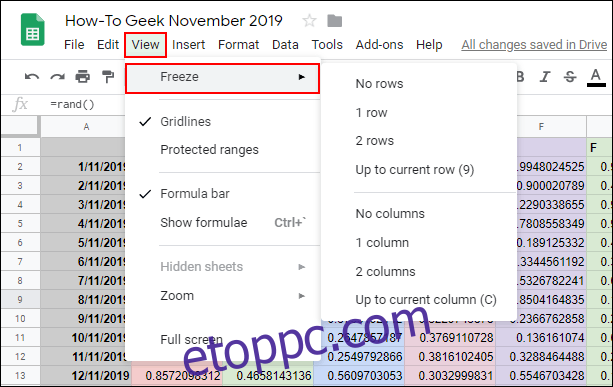Minél több sor és oszlop található a Google Táblázatok táblázatában, annál nehezebbé válhat. A sorok és oszlopok rögzítése vagy elrejtése megkönnyítheti a táblázatok olvashatóságát és navigálását. Itt van, hogyan.
Tartalomjegyzék
Oszlopok és sorok rögzítése a Google Táblázatokban
Ha rögzíti az oszlopokat vagy sorokat a Google Táblázatokban, akkor a helyükre rögzíti őket. Ez egy jó lehetőség nagy mennyiségű adatot tartalmazó táblázatokhoz, ahol rögzítheti a fejlécsorokat vagy -oszlopokat, hogy megkönnyítse az adatok olvasását.
A legtöbb esetben csak az első sort vagy oszlopot érdemes rögzíteni, de a sorokat vagy oszlopokat közvetlenül az első után is rögzítheti. Kezdésként jelöljön ki egy cellát a rögzíteni kívánt oszlopban vagy sorban, majd kattintson a Nézet > Lefagyasztás parancsra a felső menüben.
Kattintson az „1 oszlop” vagy „1 sor” elemre a felső A oszlop vagy az 1. sor rögzítéséhez. Másik megoldásként kattintson a „2 oszlop” vagy „2 sor” lehetőségre az első két oszlop vagy sor rögzítéséhez.
Az „Aktuális oszlopig” vagy az „Aktuális sorig” lehetőségre kattintva rögzítheti az oszlopokat vagy sorokat a kiválasztott celláig.

Ha el szeretné távolítani a rögzített oszlopokat vagy sorokat, kattintson a Nézet > Rögzített elemre, és válassza a „Nincs sor” vagy a „Nincs oszlop” lehetőséget, hogy visszaállítsa ezeket a cellákat a normál állapotba.
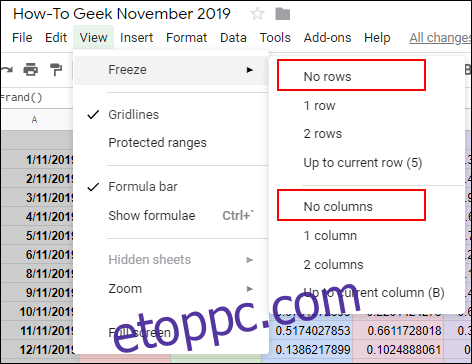 Oszlopok és sorok elrejtése a Google Táblázatokban
Oszlopok és sorok elrejtése a Google Táblázatokban
Ha ideiglenesen el szeretne rejteni bizonyos sorokat vagy oszlopokat, de nem szeretné teljesen eltávolítani őket a Google Táblázatok táblázatából, elrejtheti őket.
A Google Táblázatok oszlopainak elrejtése
Egy oszlop elrejtéséhez kattintson a jobb gombbal a kiválasztott oszlop oszlopfejlécére. A megjelenő menüben kattintson az „Oszlop elrejtése” gombra.
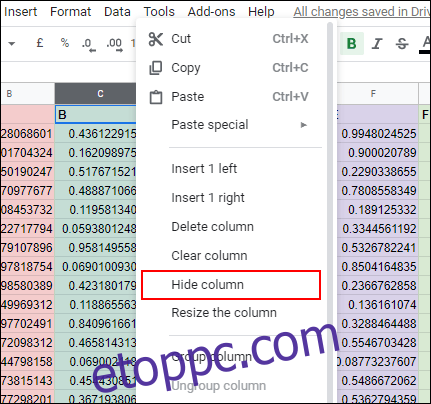
Ezután az oszlop eltűnik a nézetből, és nyilak jelennek meg az oszlopfejlécekben a rejtett oszlop mindkét oldalán.
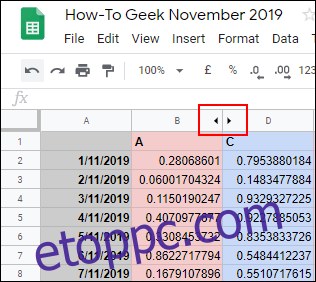
Ezekre a nyilakra kattintva megjelenik az oszlop, és visszaáll a normál állapotba. Alternatív megoldásként használhatja a Google Táblázatok billentyűparancsait az oszlop elrejtéséhez.
Kattintson az oszlopfejlécre a kijelöléséhez, majd nyomja meg a Ctrl+Alt+0 billentyűkombinációt a billentyűzeten az elrejtéshez. Ha kijelöli az oszlopokat a rejtett sor két oldalán, majd lenyomja a Ctrl+Shift+0 billentyűkombinációt, akkor az oszlop ezután megjelenik.
A Google Táblázatok sorainak elrejtése
A fenti folyamathoz hasonlóan, ha el szeretne rejteni egy sort a Google Táblázatokban, kattintson jobb gombbal az elrejteni kívánt sor sorfejlécére.
A megjelenő menüben kattintson a „Sor elrejtése” gombra.
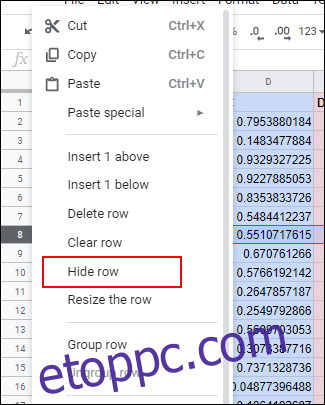
A kiválasztott sor eltűnik, és a fejlécesorokban mindkét oldalon ellentétes nyilak jelennek meg.
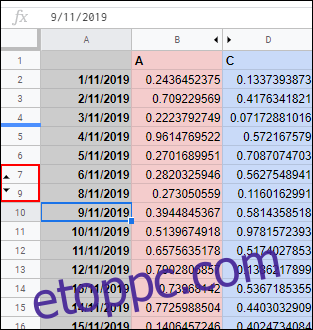
Kattintson ezekre a nyilakra a rejtett sor megjelenítéséhez, és bármikor visszaállíthatja a normál állapotba.
Ha inkább billentyűparancsot szeretne használni, kattintson a sor fejlécére a kijelöléséhez, majd nyomja meg a Ctrl+Alt+9 billentyűkombinációt a sor elrejtéséhez. Jelölje ki a sorokat a rejtett sor két oldalán, majd nyomja meg a Ctrl+Shift+9 billentyűkombinációt a billentyűzeten, hogy később felfedje.