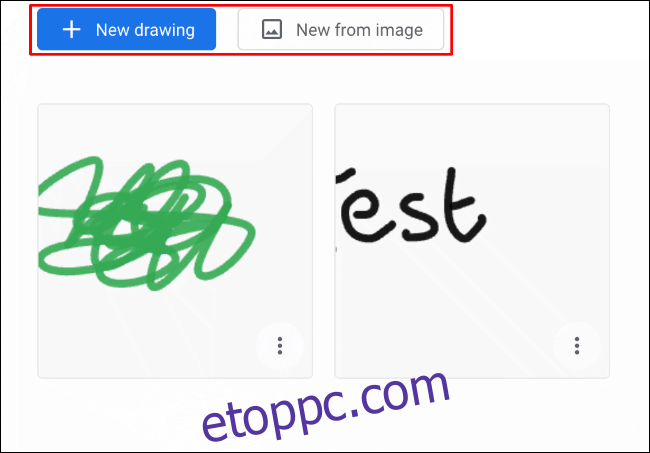Ha többplatformos rajzeszközt keres, ne keressen tovább, mint a Google Chrome Canvas webalkalmazásban. Google-fiókjához kapcsolódik, így több eszközön is mentheti és szerkesztheti rajzait. Így kell használni.
Az első hozzáféréskor Google Chrome Canvas, a rendszer felkéri, hogy jelentkezzen be Google-fiókjába. Kattintson a „Kezdés” gombra, és használja a fiók hitelesítő adatait a kezdéshez.
Tartalomjegyzék
Chrome Canvas-rajz megnyitása, létrehozása vagy törlése
Amikor először nyitja meg a Google Chrome Canvast, alapértelmezés szerint új rajz jelenik meg. Ha korábban használta, látni fogja a korábbi rajzok miniatűrjeit.
Ha van már meglévő rajza, kattintson rá a szerkesztés megkezdéséhez. Ellenkező esetben kattintson a kék „Új rajz” gombra egy új, üres rajz létrehozásához, vagy kattintson az „Új képből” gombra egy meglévő kép importálásához a számítógépről, hogy helyette rajzoljon.
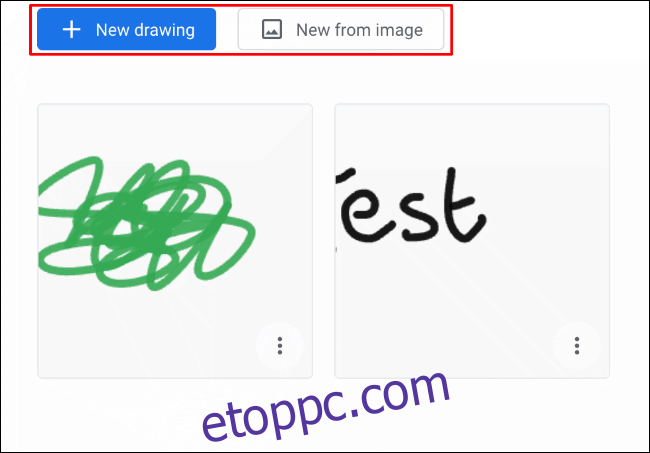
Az új rajzvászon (akár üresen, akár egy mellékelt képpel) automatikusan megnyílik, és készen áll a jelölés megkezdésére.
Ha törölni szeretne egy rajzot a létrehozása után, térjen vissza a kezdőlapra/kiválasztási képernyőre a Google Chrome Canvas webes felület bal felső sarkában található kezdőlap ikonra kattintva. Kattintson a hárompontos menügombra a rajz bélyegképének jobb alsó sarkában, majd kattintson a „Törlés” gombra.
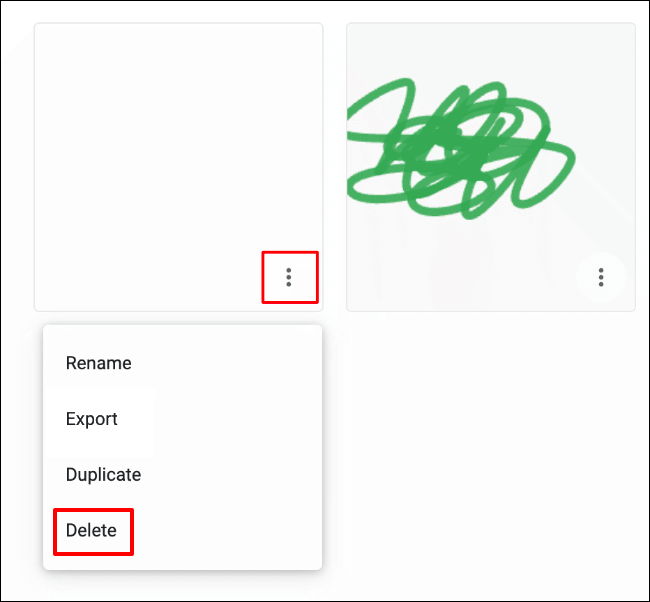
Név hozzáadása a Google Chrome Canvas-rajzokhoz
Az új Google Chrome Canvas-rajzok név nélkül jönnek létre. Ha egy meglévő rajzhoz nevet szeretne adni, kattintson a rajz hárompontos menüikonjára a kiválasztási képernyőn, majd kattintson az „Átnevezés” gombra.

A rajz neve megjelenik a rajz miniatűrje alatt, a hárompontos menüikon mellett.
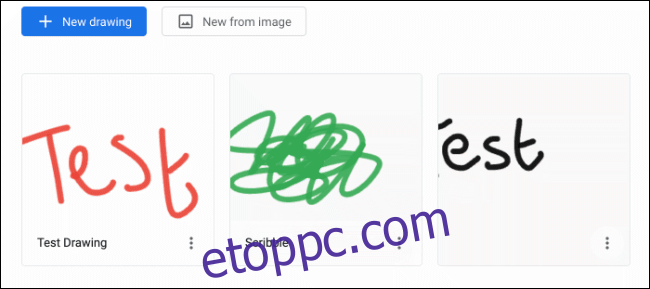
Festőeszközök és színek megváltoztatása
A Google Chrome Canvas szerkesztő mód számos rajzeszközt tartalmaz, amelyek mindegyike saját textúrával, mérettel és hatással rendelkezik. Ezek az eszközök jól láthatóan megjelennek a képernyő bal oldalán található menüben.
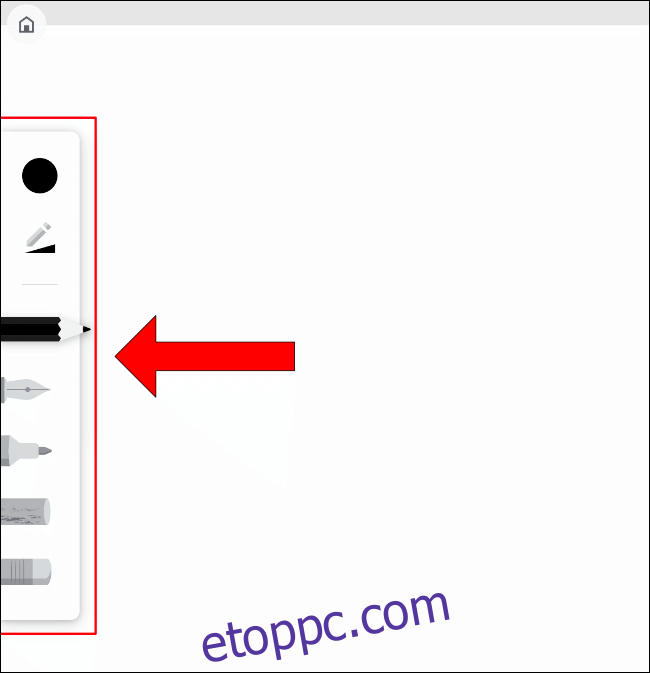
Amikor kiválaszt egy eszközt, az jobban látható lesz, és a kiválasztott színt alkalmazza. A rendelkezésre álló rajzeszközök közé tartozik a ceruza, a töltőtoll, a jelölőtoll, a kréta és a radír.
Közvetlenül az eszközök listája felett találhatók a rajzeszköz színének és méretének módosítására szolgáló lehetőségek. A kör alakú ikonra kattintva egy előre beállított palettáról választhat színeket. Alternatív megoldásként rákattinthat az „Egyéni” gombra, ha helyette hexadecimális színkódot szeretne használni.
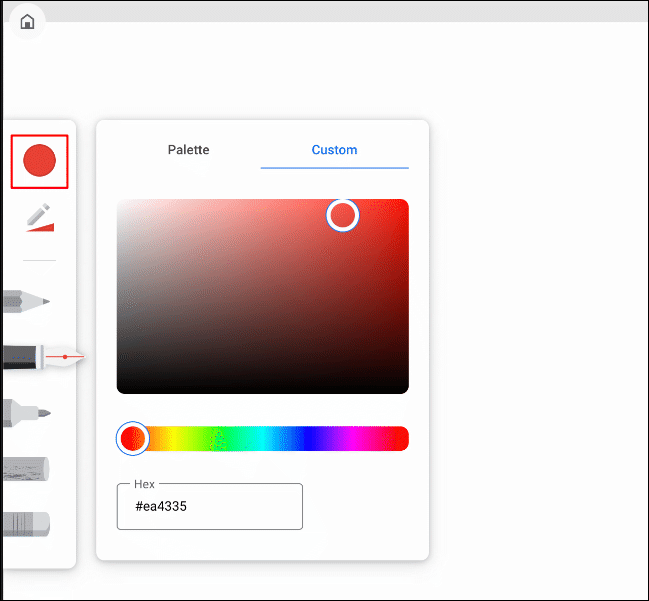
A rajzeszköz méretének és átlátszatlanságának szerkesztéséhez kattintson a kör alakú ikon alatti háromszög ikonnal rendelkező ceruzára.
Az egérrel mozgassa a csúszkákat balra vagy jobbra a rajzeszköz kimenetének méretének vagy átlátszatlanságának csökkentéséhez vagy növeléséhez.
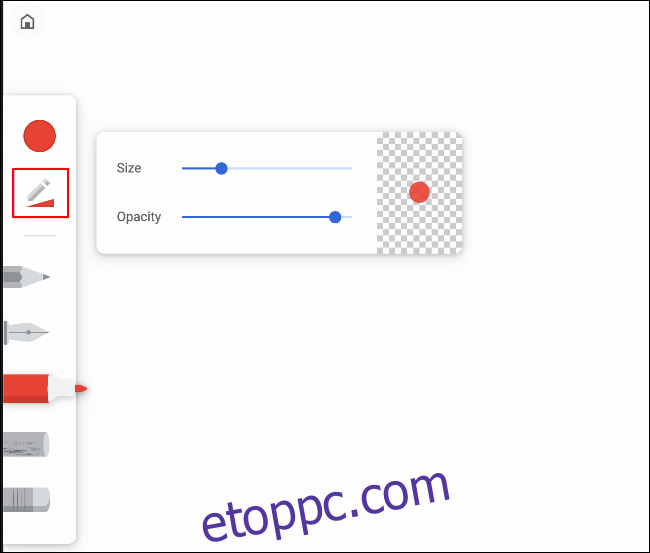
Ha vissza szeretné vonni (vagy újra szeretné hajtani) a rajz közben végzett változtatásokat, használhatja a bal és jobb nyilat a szerkesztőképernyő felső közepén.
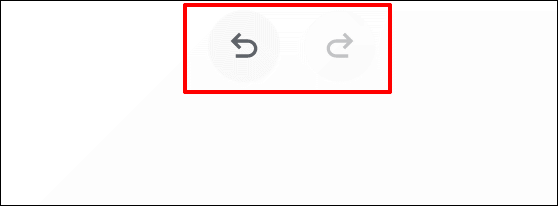
Rétegek hozzáadása vagy eltávolítása
A Google Chrome Canvas lehetővé teszi több réteg használatát, így rugalmasan hozhat létre összetett, könnyen szerkeszthető rajzokat.
A Rétegek menü lehetővé teszi a meglévő rétegek megtekintését. Ebből a menüből hozzáadhat, elrejthet vagy törölhet meglévő rétegeket. A hozzáféréshez kattintson a rombusz ikonra a jobb felső sarokban, a hárompontos beállítások menü ikonja mellett.
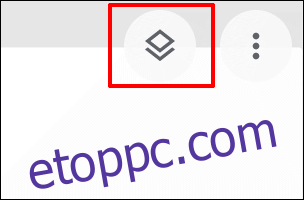
Új réteg hozzáadásához kattintson a plusz ikonra az előugró menü jobb felső sarkában. Kattintson az egyes rétegek melletti kuka ikonra a törléshez, vagy a szem ikonra az elrejtéséhez.
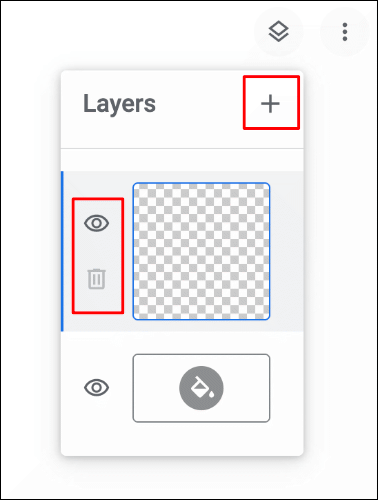
Alapértelmezés szerint a rajzvászon háttere fehér. Ezt a Rétegek menüből szerkesztheti, ha a menü alján található festékes vödör ikonra kattint, majd kiválaszt egy egyéni színt.
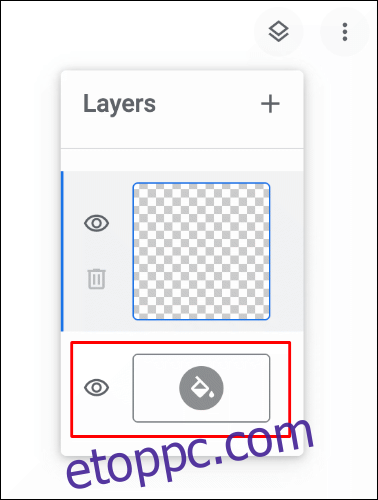
A kiválasztott vászonszín a kiválasztást követően automatikusan alkalmazásra kerül. Ezt a háttérréteget el is rejtheti a szem ikonra kattintva, átlátszó hátteret hagyva.
Google Chrome vászonrajz exportálása
Ha létrehozott egy Google Chrome Canvas-rajzot, és máshová szeretné exportálni, akár nyomtatás, akár további szerkesztés céljából, kétféleképpen teheti meg.
A szerkesztő képernyőn kattintson a jobb felső sarokban található hárompontos ikonra. Innen kattintson a „Rajz exportálása” elemre a felugró menüben az exportálás megkezdéséhez.
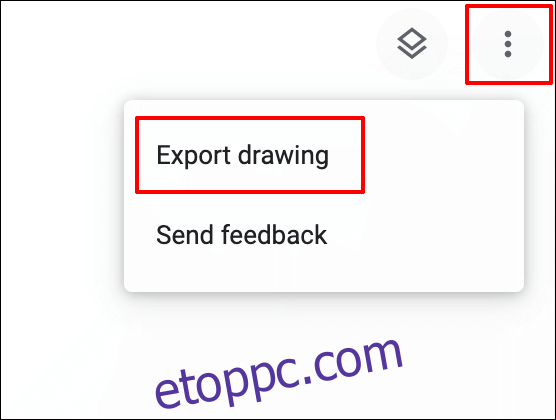
Alternatív megoldásként a rajzválasztó képernyőn kattintson a rajz miniatűrjének jobb alsó sarkában található hárompontos ikonra. Innen kattintson az „Exportálás” gombra.
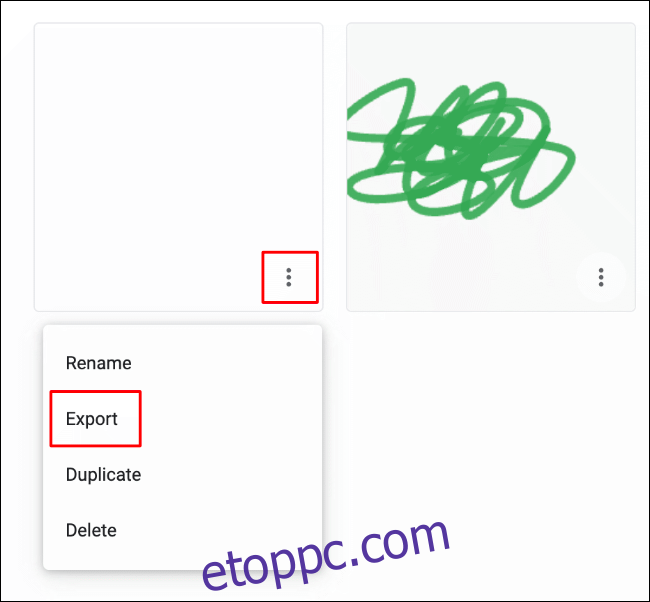
Mindkét módszer lehetővé teszi, hogy a rajzot képként exportálja PNG képfájl formátumban a számítógépére.