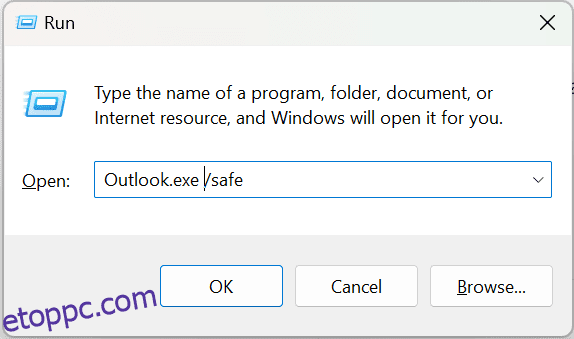A Microsoft Outlook a mai modern vállalkozások számára elérhető e-mail kliens. Fejlett funkciói tökéletes választássá teszik a szakemberek számára kommunikációs igényeik kielégítésére. Előfordulhat azonban, hogy nehézségekbe ütközik az Outlook-szerver időnkénti leválasztása.
Ha ez megtörténik, nem vagy egyedül! Ez akkor fordulhat elő, ha az alkalmazás nem tud csatlakozni az internethez vagy az e-mail szerverhez.
Ez egy gyakori probléma; szerencsére könnyen megoldható. Néhány percen belül újra csatlakozhat az outlook szerverhez.
Ez az útmutató az Outlook szerver leválasztási problémáinak hibaelhárításának és megoldásának lépéseit tartalmazza.
Tehát minden további nélkül kezdjük.
Tartalomjegyzék
Mi az a probléma, hogy az Outlook leválasztva a kiszolgálóról?
Az Outlook leválasztva a szerverről probléma akkor fordul elő, ha a felhasználók nem tudnak csatlakozni Outlook e-mail fiókjukhoz, ami az e-mailek, naptárak, névjegyek és egyéb szolgáltatások nem megfelelő működését eredményezi.
Ez kiszolgálói problémák, csatlakozási problémák vagy a felhasználó által konfigurált beállítások miatt fordulhat elő. Az Outlook leválasztva a kiszolgálóról probléma megoldása érdekében meg kell határoznia az okot, mielőtt lépéseket tenne annak javítására.
Nem számít az ok, a szerverről leválasztott Outlook probléma sok felhasználót bosszanthat. A probléma jövőbeni elkerülése érdekében fontos, hogy rendszeresen ellenőrizze a frissítéseket, ellenőrizze, hogy minden beállítás helyes-e, és forduljon a kiszolgáló rendszergazdájához, ha jelentős változtatásokat hajt végre.
Ezzel együtt nézzük meg, mi okozza az Outlook lecsatlakozási problémáit.
Az Outlook leválasztott problémájának gyakori okai
Ha az Outlook leválasztott kiszolgálóról probléma lép fel, az elkeserítő.
A probléma okának és a rendelkezésre álló hibaelhárítási módszereknek a megértése azonban segít abban, hogy az Outlook e-mailjeit rövid időn belül újra üzembe helyezze.
Sok Outlook-felhasználó csatlakozási problémákat tapasztal a program használata során.
Az Outlook leválasztási problémái mögött különböző okok állhatnak; ezek közül néhány: –
#1. Hálózati problémák
A csatlakozási problémák, a proxy- vagy tűzfalbeállítások, a lassú hálózati sebesség vagy az elavult szoftverek megakadályozhatják, hogy az Outlook stabil kapcsolatot hozzon létre.
#2. Problémák az Outlook konfigurációjával
A helytelen beállítás vagy az Outlook konfigurációjában lévő sérült fájlok szintén csatlakozási problémákat okozhatnak.
#3. Problémák a PST fájlokkal
A nagyméretű PST-fájlok és a sérült vagy hiányos e-mailek az Outlook hibás működését vagy leválasztását okozhatják.
#4. Szoftverproblémák
A biztonsági javítások, a Windows-frissítések és a Microsoft Office-frissítések az Outlook kapcsolat megszakadásához vezethetnek.
#5. SSL-tanúsítvány probléma
Ha problémába ütközik az Outlook e-mail fiókja leválasztásával, akkor valószínű, hogy az SSL-tanúsítvány elavult vagy érvénytelen.
#6. Ütköző víruskereső programok vagy tűzfalak
Ha több biztonsági program van telepítve egy eszközre, azok interferálhatnak egymással, és különféle hálózati csatlakozási problémákat okozhatnak.
#7. Nem kompatibilis programok vagy frissítések
Az Outlook sikeres kiszolgálóhoz való csatlakoztatásához győződjön meg arról, hogy az Outlook legfrissebb verzióját használja, és ellenőrizze, hogy minden programja és alkalmazása kompatibilis-e az Outlook verziójával.
Szerencsére a fenti problémák gyakran megoldhatók néhány hibaelhárítási lépéssel vagy az Outlook beállításainak enyhe módosításával.
Most beszéljünk néhány különféle javításról, amellyel megoldhatja az Outlook szolgáltatással kapcsolatos problémákat.
Ellenőrizze az internetkapcsolatot
Az Outlook-probléma kezelésének első lépése az internetkapcsolat megfelelő működésének biztosítása. Ellenőrizze az útválasztó és a modem beállításait, vagy futtasson egy sebességtesztet, hogy megbizonyosodjon arról, hogy az internetkapcsolat optimálisan működik. A kapcsolat állapotának csatlakoznia kell az internethez.
A kapcsolatnak elég erősnek kell lennie ahhoz, hogy az Outlook kapcsolatban maradjon. Győződjön meg arról, hogy számítógépe és hálózata egyaránt csatlakoztatva van, és megfelelően működik. Segít azonosítani, ha problémák vannak a hálózati beállításokkal.
Lépjen ki, és nyissa meg újra az Outlookot
Néha csak egy újrakezdés szükséges a dolgok működéséhez. Próbálja ki – zárja be, majd nyissa meg újra az Outlook alkalmazást. Lehet, hogy megteszi a trükköt, és megoldja a problémát!
Megpróbálhatja az Outlook csökkentett módban történő újranyitását is, és néha a nem kompatibilis bővítmények problémákat okozhatnak az Outlook adatfájljában, ami megsérült OST-hoz vezethet.
A következő lépéseket kell követni annak biztosítására, hogy a bővítmények ne okozzanak problémákat: –
- Nyissa meg a Futtatás mezőt a Windows+R paranccsal.
- Írja be az Outlook.exe /safe parancsot, és kattintson az OK gombra
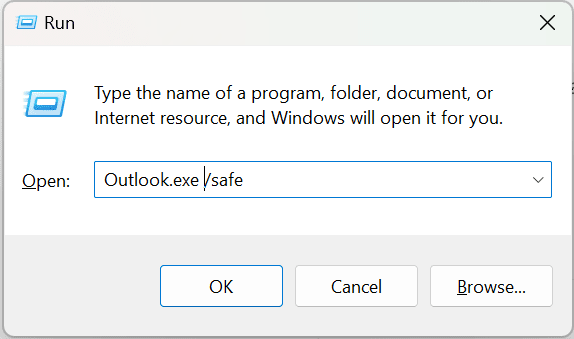
- Miután megadta bejelentkezési azonosítóját és jelszavát, ellenőrizze az állapotsort

- Tiltsa le az összes bővítményt, és a szokásos módon indítsa újra az Outlookot, ha megjelenik a Connected to Microsoft Exchange üzenet.
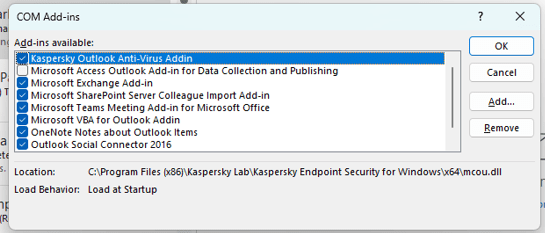
- Ezt követően kezdje el egyszerre egy bővítmény engedélyezését, és ellenőrizze újra az Outlook lekapcsolt állapotát.
- Távolítsa el a hibás bővítményt az Outlookból, és használja az Outlookot a szokásos módon. Miután megtalálta a problémát okozó hibás bővítményt.
Tiltsa le a proxybeállításokat az Outlook programban
Ha a fenti két megoldás nem bizonyult előnyösnek, a probléma az Outlook proxybeállításaiban lehet. A proxy beállításainak letiltása az Outlook programban megoldhatja az Outlook kiszolgálóról való leválasztási problémáját.
Íme, hogyan kell csinálni:
- Nyissa meg az Outlookot, és válassza ki a fájl fület a felső navigációs panelen.
- A fiókadatok alatt válassza a fiókbeállítások > fiókbeállítások lehetőséget.
- Válassza ki a csereszámlát, majd kattintson a Módosítás gombra.
- Az Outlook tulajdonságai ablakban válassza ki a kapcsolat lapot, és győződjön meg arról, hogy a Microsoft Exchange-hez való csatlakozás HTTP használatával lehetőség van kiválasztva.
- Válassza ki a Exchange proxy beállításait.
- A proxy hitelesítési beállításai alatt válassza ki az alapvető hitelesítést.
- Törölje a jelet a „Gyors hálózatokon először csatlakozzon HTTP-vel, majd csatlakozzon TCP/IP-vel” jelölőnégyzetből, és kattintson az OK gombra.
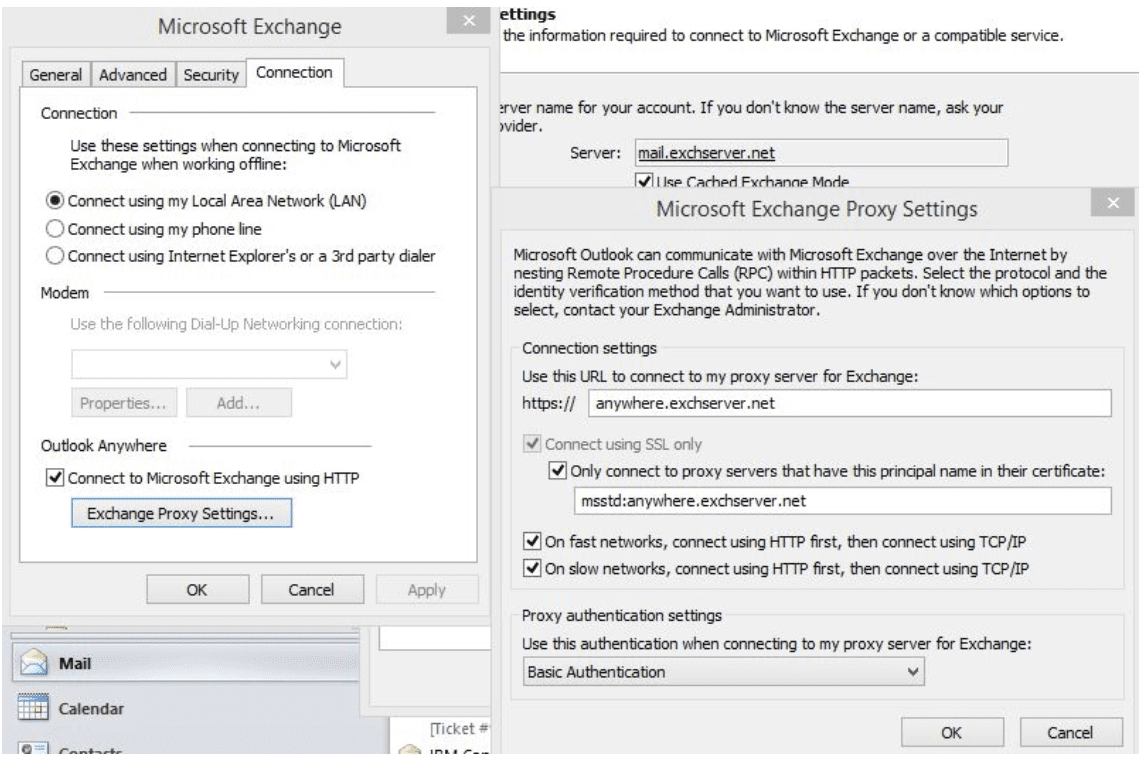
A módosítások elvégzése után most már képesnek kell lennie arra, hogy újracsatlakoztassa az Outlookot a kiszolgálóhoz.
Outlook adatfájl javítása
A kompatibilitási hiba az Outlook működésének lelassulását vagy teljes leállását okozhatja. Kijavíthatja az Outlook adatfájlt az Outlook PST javítóeszközeivel is a probléma megoldásához.
A következőképpen futtathat egy javítási folyamatot, amely képes lehet megoldani a problémát.
- Nyissa meg az Outlookot.
- Kattintson az Info>Fiókbeállítások>Fiókbeállítások lehetőségre
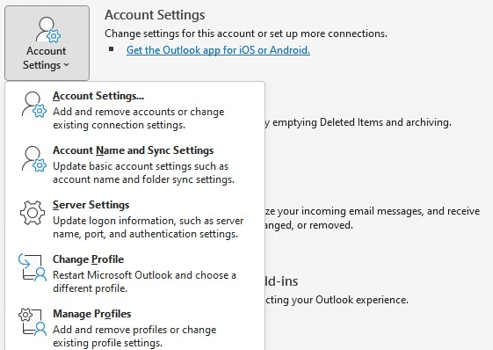
- Innen nyomja meg a javítás gombot
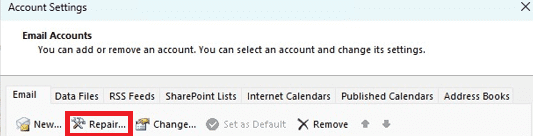
- Megjelenik egy felugró ablak, amely engedélyt kér a javítás megkezdéséhez. Válassza az Igen lehetőséget, és az Outlook megkezdi a javítási folyamatot.
- Előfordulhat, hogy üzenetet kaphat arról, hogy az Outlook nem tudta kijavítani az adatfájlt. Ha igen, egyszerűen indítsa újra a számítógépet, és futtassa újra a javítási folyamatot.
Ha az Outlook meg tudta javítani az adatfájlt, indítsa újra az Outlookot. Most újra csatlakoznia kell a szerverhez, és a problémát meg kell oldani.
Távolítsa el az e-mail fiókot, és adja hozzá újra
Egy másik egyszerű megoldás az e-mail fiók eltávolítása az Outlook programból, majd újbóli hozzáadása.
Itt van, hogyan:
- Indítsa el az Outlook programot, és lépjen a Fájl > Fiókbeállítások > Fiókbeállítások menüpontra.
- Válassza ki az e-mail fiókot, majd kattintson az eltávolítás gombra.
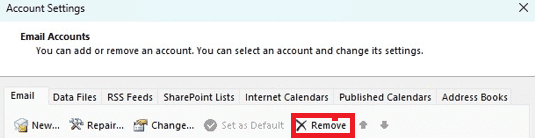
- Kattintson a Tovább gombra a fiók törlésének megerősítéséhez, majd kattintson a Befejezés gombra.
- Lépjen vissza a Fájl > Fiókbeállítások > Fiókbeállítások menüponthoz.
- Kattintson a Hozzáadás gombra, majd kövesse a lépéseket az e-mail fiók beállításához.
- Indítsa el az Outlook programot, és kattintson a Fájl > Információ elemre.
- Válassza a Fiókbeállítások > Profilok kezelése lehetőséget.
- Kattintson a Hozzáadás, majd a Profilok megjelenítése elemre.
- Most írja be a profiljához hozzáadandó nevét a kívánt területen, majd válassza az OK lehetőséget.
- Adja hozzá e-mail fiókját új fiókjához.
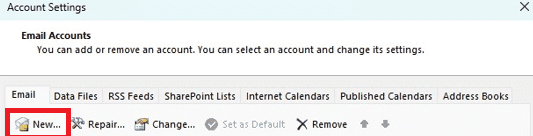
- Kattintson a Mindig használja ezt a profilt opcióra a legördülő menüben, és válassza ki az új profilt.
- Válassza az Alkalmaz lehetőséget, majd az OK gombot.
- Most lépjen ki az Outlookból, nyissa meg újra, és kezdje el használni.
Az Outlook eltávolítása és újratelepítése
Ha továbbra is problémái vannak azzal, hogy az Outlook lecsatlakozik a kiszolgálóról, próbálja meg eltávolítani, majd újratelepíteni az Outlookot a probléma megoldásához. Az Outlook eltávolítása és újratelepítése megoldja a problémát okozó konfliktusokat.
Az Outlook eltávolításához és újratelepítéséhez kövesse az alábbi lépéseket:
- Lépjen a „Start” menübe, és válassza a „Vezérlőpult” lehetőséget.
- Kattintson a „Programok és szolgáltatások” elemre
- Keresse meg a „Microsoft Office Outlook” elemet a telepített programok listájában.
- Válassza az „Eltávolítás” lehetőséget az Outlook eltávolításához a rendszerből.
- Miután az eltávolítási folyamat befejeződött, indítsa újra a számítógépet.
- Telepítse újra az Outlookot a képernyőn megjelenő utasításokat követve
- Indítsa újra a számítógépet.
- Indítsa el az Outlook programot, és ellenőrizze, hogy csatlakozik-e a kiszolgálóhoz
A fenti lépések követése segíthet megoldani az Outlookkal és a szerverrel kapcsolatos esetleges problémákat. Ha a fenti lépések végrehajtása után továbbra is problémái vannak, további segítségért forduljon szakemberhez.
Ellenőrizze a tanúsítvánnyal kapcsolatos problémákat
Mielőtt bármilyen hibaelhárítási lépést megkísérelne, meg kell győződnie arról, hogy nincs-e tanúsítványprobléma, amely a hibát okozza. A fennakadás gyakori oka egy elavult vagy érvénytelen digitális tanúsítvány, amelyet frissíteni kell, hogy biztonságos kommunikációt lehessen folytatni a levelezőszerverrel.
Kapcsolja KI a Microsoft Defender tűzfalat
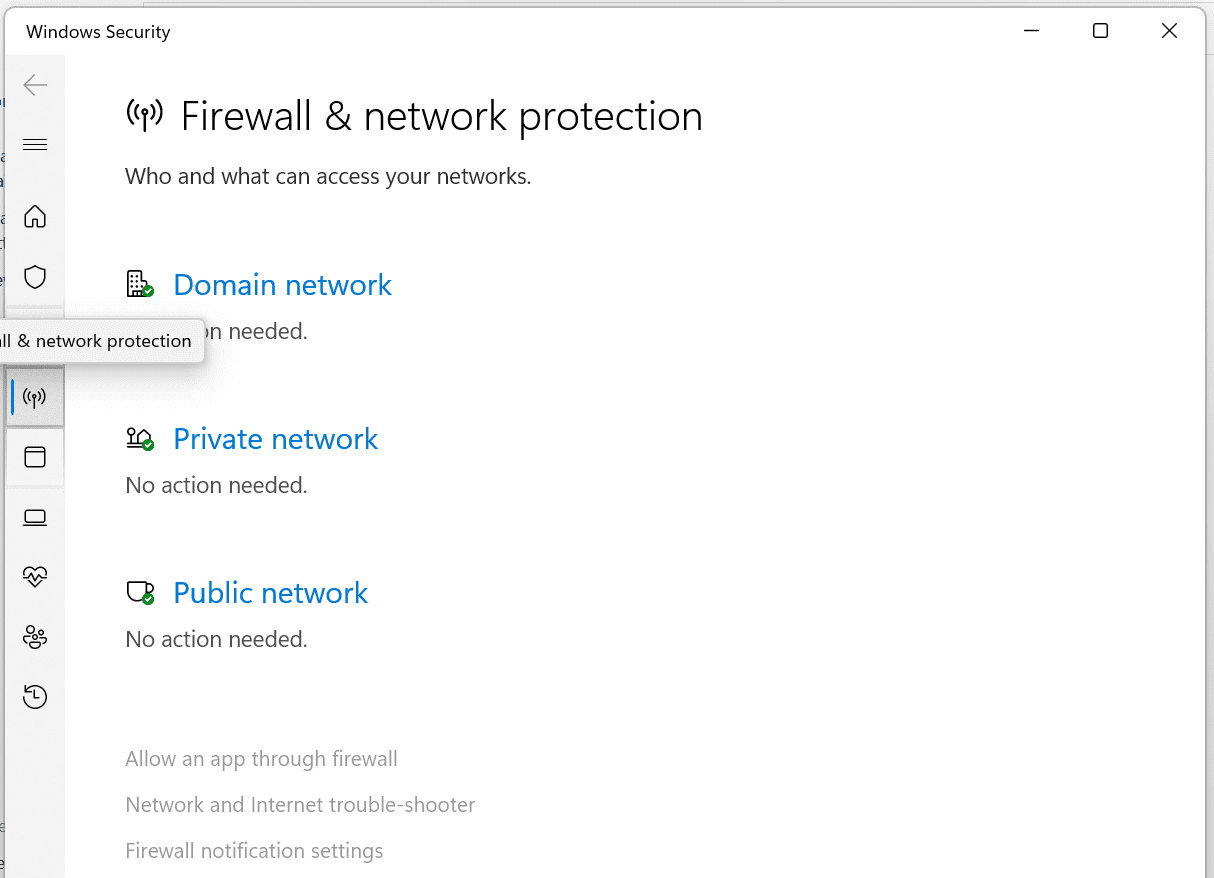
Javasoljuk, hogy kapcsolja ki a tűzfalat az Outlook hálózati problémáinak megoldása érdekében. A tűzfalak kapuőrként működnek, korlátozva a nem kívánt vagy potenciálisan rosszindulatú forgalom bejutását a rendszerbe. Ebben az esetben azonban a tűzfal zavarhatja az Outlook kapcsolatát.
A tűzfal letiltásához kövesse az alábbi lépéseket:
- Lépjen a Start menübe.
- Írja be a Windows biztonságot, és válassza ki az alkalmazást. Itt képesnek kell lennie arra, hogy ideiglenesen vagy bizonyos hálózatokon kikapcsolja a tűzfalat.
- Most kattintson a Tűzfal és hálózatvédelem elemre.
- Érintse meg a magánhálózatot vagy az aktív címkével ellátott hálózatot.
- Kapcsolja ki a Microsoft Defender tűzfalat.
- Megjelenik a Felhasználói fiókok felügyelete lap, válassza az Igen lehetőséget, és lépjen tovább.
A letiltást követően indítsa újra az Outlookot, és ellenőrizze, hogy a probléma megoldódott-e.
Javasoljuk, hogy legyen körültekintő a tűzfal kikapcsolásakor, és csak ideiglenesen kapcsolja ki. Tűzfala megvédi Önt, ezért kérjük, ne felejtse el újra engedélyezni, ha a probléma megoldódott.
Próbálja meg letiltani az offline módot

Ha az Outlook alkalmazást használta, lehetséges, hogy az Offline mód beállításai engedélyezve vannak, ami okozhatja a problémát. Szerencsére ez a probléma meglehetősen könnyen javítható, és megtehető az Offline mód beállításainak letiltásával az Outlookban.
Ezt csináld meg:
- Nyissa meg az Outlook alkalmazást
- Válassza a Küldés/Fogadás fület
- Kattintson a „Wok Offline” opcióra
Az Outlook alkalmazás automatikusan újraindul, és többé nem lesz offline. Meg kell oldania az Outlookkal kapcsolatos problémákat, és normálisan futnia kell.
Ha a probléma továbbra is megoldatlan, forduljon a Microsoft ügyfélszolgálatához, és magyarázza el a problémát. Ők tudnak segíteni a probléma megoldásában.
Becsomagolás
Ebben a cikkben megosztottuk azokat az okokat, amelyek mögött az Outlook lecsatlakozott a szerverről, és arról, hogy mit tehet a megoldásuk érdekében. A legtöbb esetben az ilyen jellegű problémák megakadályozhatják, hogy leveleket küldjön vagy fogadjon. Ezért elengedhetetlen a probléma azonnali megoldása. Remélhetőleg a fenti lépések egyike biztosan képes lesz megoldani az Outlook-problémát.
Megvizsgálhat néhány módszert is az Outlook összeomlási problémáinak megoldására a Windows rendszeren.