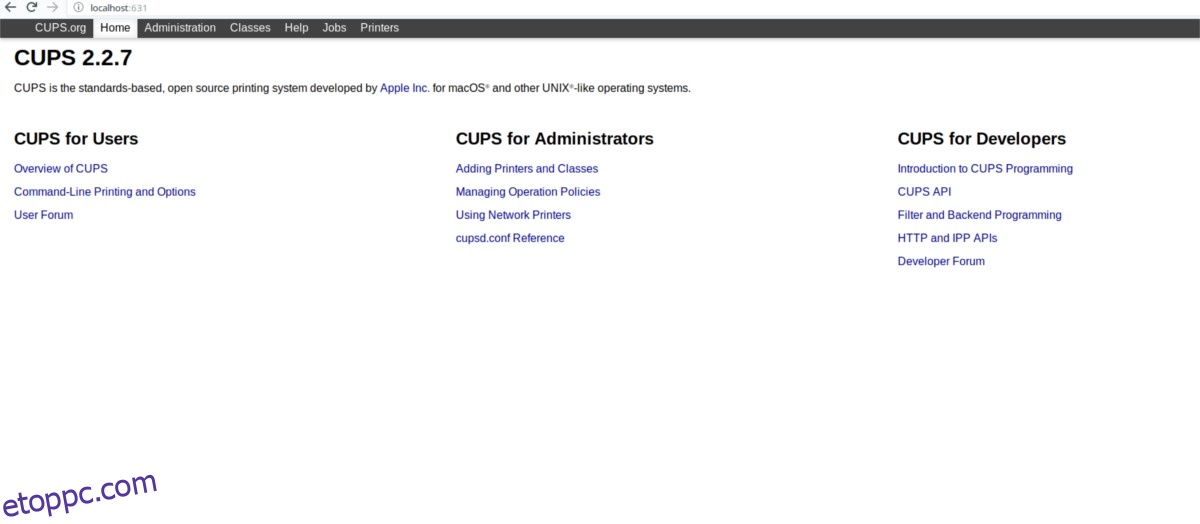A nyomtatót Linuxon nehezebb működésre bírni, mint más operációs rendszereken. Ennek az az oka, hogy nem minden nyomtató támogatja a Linux illesztőprogramját. Ezenkívül minden asztali környezet másként kezeli a nyomtatókat, így nincs általános utasításkészlet a felhasználók számára. Szerencsére van egy egyszerű módszer a nyomtatók konfigurálására Linux alatt; a Cups nyomtatási rendszer. Ez egy nyílt forráskódú eszköz, amelyet az Apple fejleszt. Ezzel a nyomtatók hozzáadása a Linuxhoz egy darab tortát!
SPOILER FIGYELMEZTETÉS: Görgessen le, és tekintse meg a cikk végén található oktatóvideót.
Tartalomjegyzék
Telepítse a csészéket
Szinte minden nyomtatás Linuxon a Cups segítségével történik. Lehet, hogy ez a szoftver már telepítve van a Linux PC-jén. Ez azonban az esetek 100%-ában nem igaz, így mindenesetre biztonságos a telepítési folyamat. Nyisson meg egy terminált, és kövesse a parancsokat, hogy működjön a Linux disztribúciójától függően.
Ubuntu
sudo apt install cups
Debian
sudo apt-get install cups
Arch Linux
sudo pacman -S cups
Fedora
sudo dnf install cups -y
OpenSUSE
sudo zypper install cups
Általános Linux
Használnia kell a Cupsot, de nem tudja egyszerűen telepíteni Linux operációs rendszerére? Ne aggódj! A szoftver forráskódja a Githubon található. A telepítéshez olvasd végig ezt az oldalt. Ismerje meg, milyen függőségekre lesz szüksége a megfelelő felépítéshez. Ezután, amikor az összes függőséget megoldotta, nyisson meg egy terminált, és használja a Git eszközt a legújabb kiadás klónozásához.
git clone https://github.com/apple/cups.git
A CD paranccsal vigye át a terminált a cups sources mappába.
cd cups
Futtassa a configure parancsot. A configure használatával minden szükséges elemet generál a Cups elkészítéséhez. Ellenőrzi a függőségeket is, és megnézi, hogy az épület környezete megfelelően van-e beállítva. NE HAGYD KI EZT A LÉPÉST!
./configure
Hagyja futni a konfiguráló parancsfájlokat, és állítsa be a fejlesztői környezetet. Ha a szkriptek nem futnak hibába, nyugodtan elindíthatja a fordítást. A terminálban futtassa a make parancsot.
make
A Cups fordítása sok időt vesz igénybe, különösen olyan Linux PC-ken, amelyek nem rendelkeznek túl nagy teljesítményű. Amikor a fordítás elkészült, a teszt paranccsal ellenőrizze a szoftvert, és ellenőrizze, hogy működik-e.
make test
Végül a teszt futtatása után telepítse a Cups rendszert a következővel:
sudo make install
Nyomtatók hozzáadása
A Cups nyomtatási rendszer Linuxon meglehetősen automatikus – ha olyan nyomtatóval rendelkezik, amely natív Linux támogatással rendelkezik. Ha azonban az Ön által használt Linux operációs rendszer nem rendelkezik beépített meghajtóval a Linuxhoz, a Cups nem fogja látni, és semmi sem fog működni.
Általában jó megoldás a Linux rendszeren történő nyomtatáshoz, ha megtudja, hogy a nyomtatója támogatja-e a hálózaton keresztüli munkát. Így ha a gyártó megtagadja a Linux platform támogatását, az nem számít, és úgyis használhatod a Cups-szal.
Nyomtató hozzáadásához nyisson meg egy webböngészőt, és töltse be a Cups webes felületet.
localhost:631/
A Cups webes felületén kattintson az oldal tetején található „Adminisztráció” fülre. Alternatív megoldásként keresse meg a „Cupák rendszergazdáknak” részt, és válassza a „Nyomtatók és osztályok hozzáadása” gombot a nyomtatókezelési terület eléréséhez.
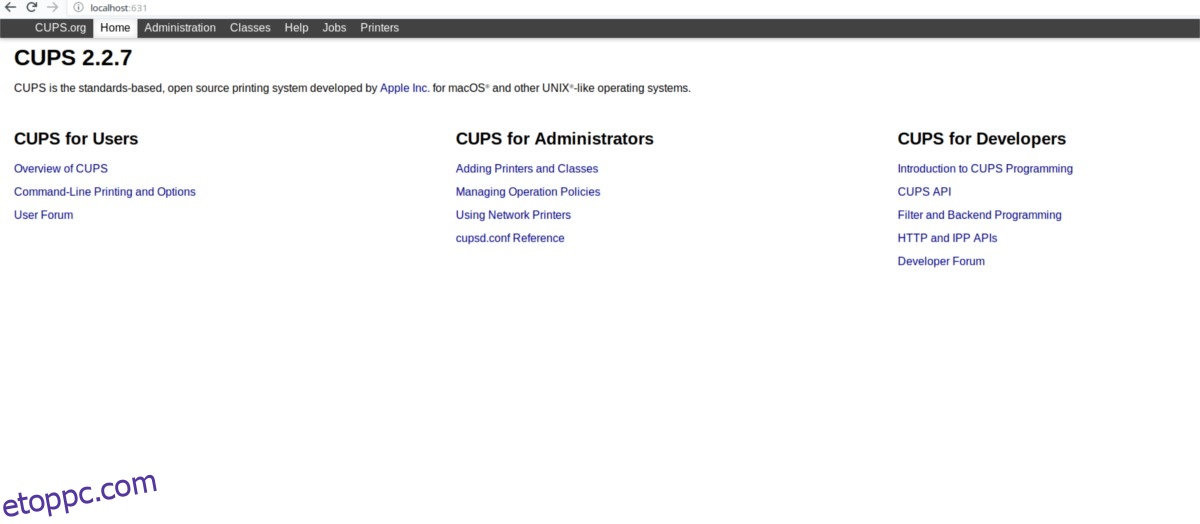
Helyi nyomtatók
Helyi nyomtatót kell hozzáadni? Kezdje azzal, hogy bekapcsolja, és csatlakoztassa Linux számítógépéhez. Győződjön meg arról, hogy a Linux eszközként érzékeli, ehhez írja be a következő parancsot egy terminálba:
lsusb
Ha a nyomtató eszközként jelenik meg az lsusb-ben, az operációs rendszernek támogatnia kell azt. Térjen vissza a Cups nyomtató adminisztrációs területére, és kattintson az „Új nyomtatók keresése” gombra. Ennek az opciónak a kiválasztása a legjobb, mivel lehetővé teszi a Cups számára, hogy bármilyen nyomtatót keressen a rendszerében (helyben és a hálózaton).
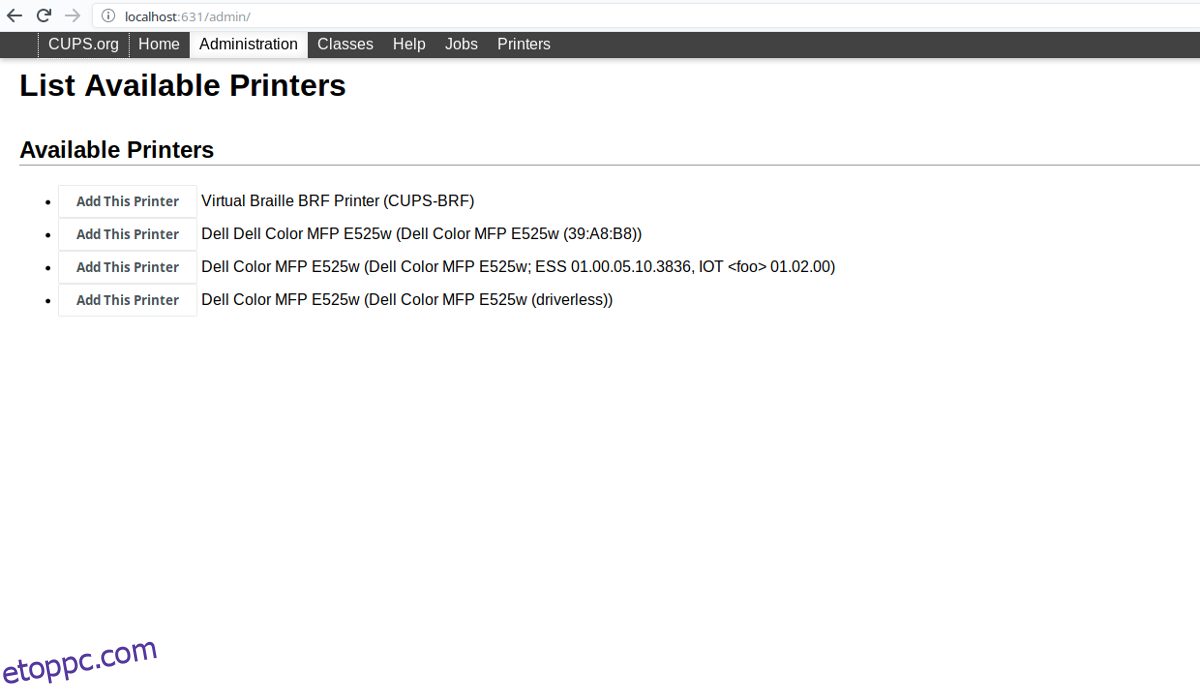
Engedje, hogy a Cups eszközöket keressen. Amikor a beolvasás befejeződött, kinyomtatja az elérhető nyomtatók listáját. Ezután minden talált nyomtatónál megjelenik egy „Nyomtató hozzáadása” gomb. Kattintson rá, és adja hozzá nyomtatóját a Cups rendszerhez.
Hálózati nyomtatók
A Cups nagyon jó a kompatibilis nyomtatók észlelésében, még a hálózati nyomtatókban is. Ha ismeri hálózati nyomtatójának pontos hálózati IP-címét, kattintson a „Nyomtató hozzáadása” gombra, görgessen le az „Egyéb hálózati nyomtatók” részhez, és adja meg a címet. Ellenkező esetben válassza az „Új nyomtatók keresése” gombot, és hagyja, hogy a szoftver automatikusan észlelje azt.
Miután engedélyezte a Cupsnak a nyomtatók észlelését, kattintson a nyomtató melletti „Nyomtató hozzáadása” gombra a felületen.
Tesztoldal nyomtatása
Most, hogy a nyomtatója működik a Cups-szal, ideje kinyomtatni egy tesztoldalt, hogy megbizonyosodjon arról, hogy tud-e nyomtatni. Nyissa meg az alkalmazás menüjét, írja be a „printers” kifejezést, és nyissa meg.
Gnome/GTK utasítások
Gnome-ot vagy olyan asztali környezetet használ, amely a Gnome nyomtatóalkalmazást használja? Tesztoldal nyomtatásához kövesse ezeket az utasításokat.
1. lépés: Nyissa meg a nyomtatóalkalmazást a „nyomtatók” kifejezésre keresve a tevékenységekben vagy a beállítások területen.
2. lépés: keresse meg a hozzáadott nyomtatót a Cupsban, és válassza ki a menüből.
3. lépés: Keresse meg a „Tesztoldal nyomtatása” gombot, és válassza ki a tesztoldal nyomtatásának megkezdéséhez.
KDE utasítások
Ön KDE Plasma felhasználó? Ha igen, kövesse az alábbi utasításokat a tesztoldal nyomtatásának megismeréséhez.
1. lépés: nyissa meg a Plasma alkalmazás menüjét, és keresse meg a „Nyomtatók” kifejezést.
2. lépés: A Nyomtatók alkalmazásban válassza ki a Cupshoz hozzáadott nyomtatót.
3. lépés: kattintson a „karbantartás” gombra, és válassza a „tesztoldal nyomtatása” lehetőséget.