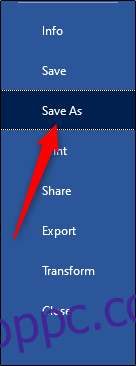Nincs annál frusztrálóbb, mint végtelenül sok órát dolgozni egy dokumentumon, és egy hibaüzenet fogadja, amikor eljött a nyomtatás ideje. Íme néhány javaslat arra vonatkozóan, hogy a Word újra működjön a nyomtatójával.
Tartalomjegyzék
Alapvető ellenőrzések
Először is érdemes elvégezni néhány alapvető hardverellenőrzést, hogy megbizonyosodjon arról, hogy minden a megfelelő módon van csatlakoztatva.
Íme néhány dolog, amit ellenőrizni kell, mielőtt megnéznénk a Word-et:
Győződjön meg arról, hogy a számítógépet a nyomtatóhoz csatlakoztató USB-kábel megfelelően van csatlakoztatva. Ha a nyomtató vezeték nélküli, ellenőrizze, hogy be van-e kapcsolva.
Ellenőrizze még egyszer az internetkapcsolatot (vezetékes vagy vezeték nélküli).
Győződjön meg arról, hogy a nyomtató csatlakoztatva van és be van kapcsolva.
Nézze meg, nincs-e papírelakadás.
Győződjön meg arról, hogy nyomtatója kompatibilis a számítógépével. További információkért keressen a Google-on és a nyomtató gyártójának webhelyén.
Ezek nyilvánvaló dolgoknak tűnhetnek, amelyeket ellenőrizni kell, de könnyen elfelejthetők. Mindig az a legjobb, ha először az alapokat próbálja ki, és elkerülje a felesleges időpazarlást.
Gyors megoldás
Ez a tipp nem oldja meg a nyomtatási problémákat, de lehetővé teszi a számítógépről történő nyomtatást. Ha nincs ideje kitalálni, mi történik a Word-ben, de valóban ki kell nyomtatnia egy dokumentumot, konvertálja a fájlt PDF-be. Ezután kinyomtathatja egy másik alkalmazásból.
Word-dokumentum PDF formátumba konvertálásához nyissa meg a konvertálni kívánt dokumentumot, kattintson a „Fájl” elemre, majd kattintson a „Mentés másként” gombra a bal oldali ablaktáblában.
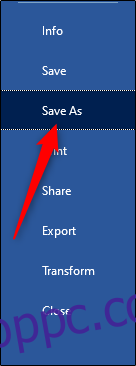
Megjelenik egy mező, amely megmutatja a dokumentum fájltípusát; kattintson a mellette lévő nyílra. A legördülő menüben kattintson a „PDF”, majd a „Mentés” gombra.
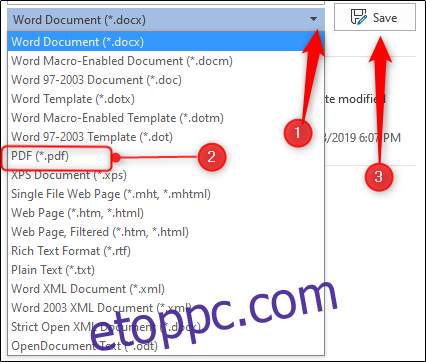
Most nyissa meg a fájlt egy másik programban (például az Acrobatban), és nyomtassa ki.
A Microsoft Nyomtatási hibaelhárítója Windowshoz
A Microsoftnak van egy letölthető nyomtatási hibaelhárítója. Megszerezni, kattintson az „5. lépés” hivatkozására a Microsoft támogatási oldalán.
Nyissa ki az eszközt. A kezdőlapon alapvető információkat láthat a szoftver működéséről; kattintson a „Tovább” gombra.
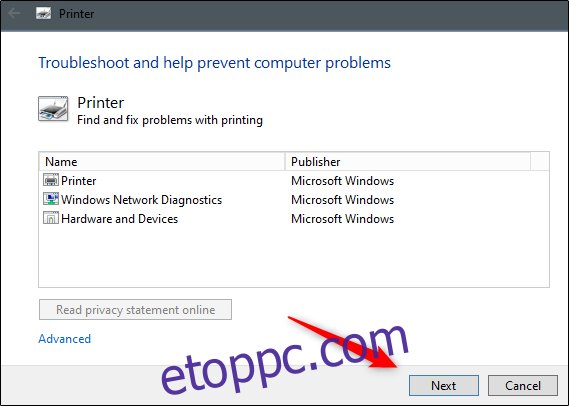
A diagnózis fut. Ha a hibaelhárító nem talál semmit, a Microsoft azt javasolja, hogy rendszergazdaként futtassa az eszközt – folytassa és tegye meg.
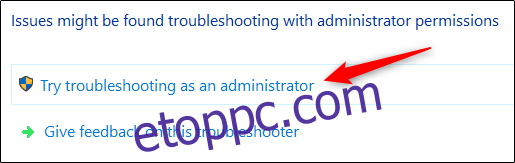
Megjelenik egy üzenet, amely arra kéri, hogy válassza ki azt a nyomtatót, amellyel problémái vannak. Válassza ki, majd kattintson a „Tovább” gombra.
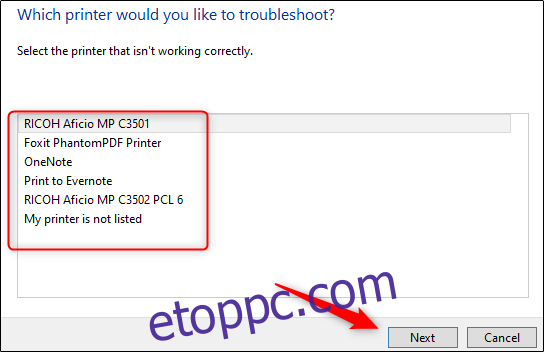
A program lefuttatja a diagnózist, és menet közben javaslatokat tesz. Amikor a hibaelhárító befejeződött, próbálja meg újra kinyomtatni a Word-dokumentumot.
Telepítse a legújabb illesztőprogramot
Az elavult illesztőprogramok gyakran okozzák a nyomtatási problémákat, ezért győződjön meg róla, hogy az Öné naprakész. Ezt kétféleképpen teheti meg. Először ellenőrizze a nyomtató gyártójának webhelyén az „Illesztőprogramok” részt, hogy megtalálja-e az illesztőprogram-frissítéseket.
A második módszer a számítógép frissítése, mert előfordulhat, hogy a Windows frissített illesztőprogramot talál a nyomtatóhoz. Frissítés kereséséhez kattintson a Start gombra a Windows PC-n, majd kattintson a fogaskerék ikonra a „Beállítások” menü megnyitásához.
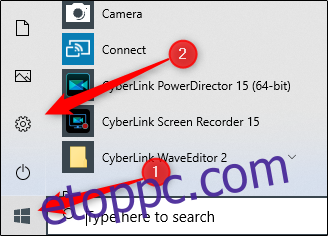
A „Beállítások” ablakban kattintson a lista utolsó lehetőségére, „Frissítés és biztonság”.
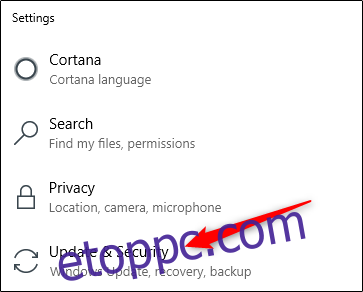
Kattintson a „Windows Update” elemre.
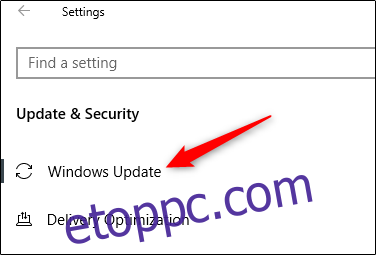
Ha Mac számítógépet használ, kattintson az Apple ikonra a bal felső sarokban, majd kattintson a „Szoftverfrissítés” lehetőségre.
Amikor a frissítés befejeződött, próbálja meg újra kinyomtatni a Word-dokumentumot.
Nyomtató eltávolítása és újratelepítése a Windows rendszerben
Egy másik megoldás a nyomtató eltávolítása és újratelepítése, mivel ez tartalmazza az összes legújabb frissítést.
A nyomtató eltávolításához kattintson a Start gombra a Windows PC-n, majd kattintson a fogaskerék ikonra a „Beállítások” menü megnyitásához.
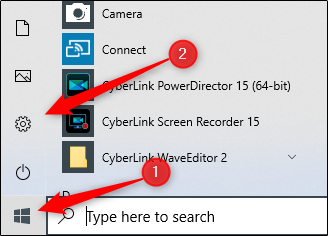
Kattintson az „Eszközök” elemre.

Ezután kattintson a „Nyomtatók és szkennerek” elemre.

Válassza ki az eltávolítani kívánt nyomtatót a listából, majd kattintson az „Eszköz eltávolítása” gombra.
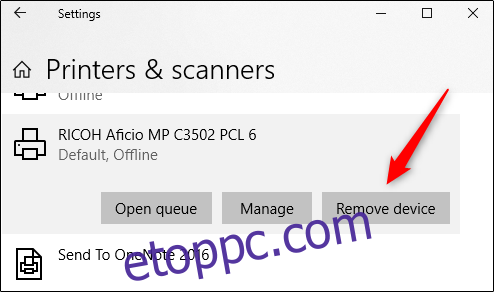
A nyomtató újratelepítéséhez kattintson a menü tetején található „Nyomtató vagy szkenner hozzáadása” elemre.
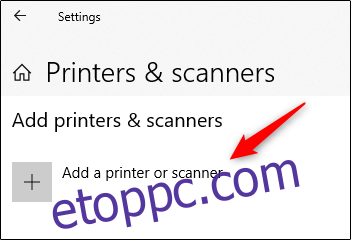
Válassza ki nyomtatóját a listából, majd kattintson az „Install” gombra.
Ha a telepítés befejeződött, próbálja meg kinyomtatni a Word dokumentumot.
Távolítsa el és telepítse újra a nyomtatót MacOS rendszerben
Mac rendszeren a nyomtató eltávolításának és újratelepítésének folyamata kissé eltérő.
A kezdéshez kattintson az Apple ikonra a bal felső sarokban, majd válassza a „Rendszerbeállítások” lehetőséget.
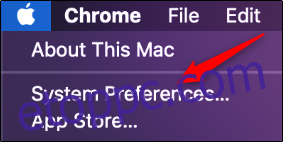
Ezután kattintson a „Nyomtatók és szkennerek” elemre.
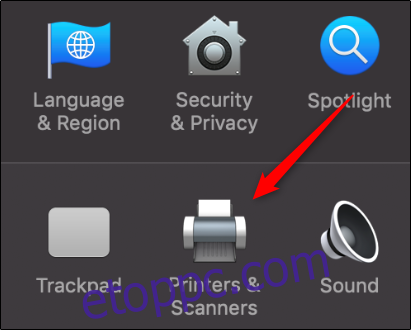
Végül válassza ki az eltávolítani kívánt nyomtatót, majd kattintson a képernyő alján lévő mínuszjelre (-) a törléshez.
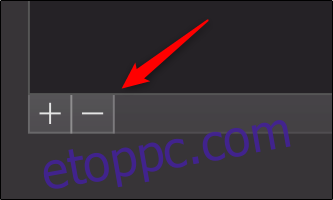
A nyomtató újratelepítéséhez kattintson a pluszjelre (+). Válassza ki nyomtatóját a megjelenő listából, majd kattintson a „Hozzáadás” gombra.
A nyomtató újratelepítése után próbálja újra kinyomtatni a Word-dokumentumot.
Alacsony rendszererőforrás
Az alacsony rendszererőforrás minden bizonnyal problémákat okozhat, amikor megpróbál nyomtatni egy dokumentumot.
Ha meg szeretné nézni, hogy ez a probléma a Windows rendszerben, nyomja meg a Windows billentyűt, majd írja be az „erőforrás-figyelő” kifejezést. A Resource Monitor alkalmazás megjelenik az eredmények között; nyomja meg az „Enter” gombot a kiválasztásához.
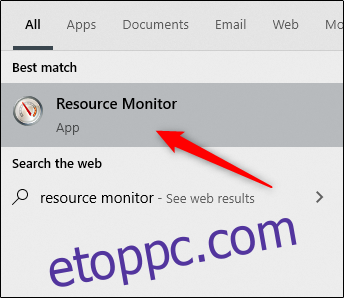
Mac gépen ennek az alkalmazásnak a neve „Activity Monitor”. Megtalálásához nyomja meg a Command+Szóköz billentyűkombinációt, majd írja be a „Activity Monitor” kifejezést a Spotlight keresősávjába.
Megnyílása után megvizsgálhatja, hogy az alacsony rendszererőforrások okozzák-e a nyomtatási problémákat. Ennek legegyszerűbb módja, ha újraindítja a számítógépet, majd megpróbálja újra kinyomtatni a Word-dokumentumot.
Ez csak néhány módszer a Word nyomtatási problémáinak diagnosztizálására és kijavítására. Lehetnek azonban más okok is, amelyekre nem tértünk ki.
Ha nyomtatási problémát tapasztalt a Word használatával, és megoldotta azt, kérjük, ossza meg tippjeit a megjegyzés részben – ez segíthet másoknak, akik ugyanazzal a problémával küzdenek.