Die Software NVIDIA GeForce Experience ist ein nützliches Tool für Besitzer von NVIDIA-Grafikkarten, um die Spieletreiber aktuell zu halten und Spieleinstellungen zu optimieren. Jedoch tritt bei einigen Nutzern der NVIDIA GeForce Experience C++ Laufzeitfehler auf. Dieser Artikel bietet eine umfassende Anleitung zur Behebung dieses Problems. Bleiben Sie dran!
So lösen Sie den NVIDIA GeForce Experience C++ Laufzeitfehler unter Windows 10
Es gibt verschiedene Ursachen für diesen Laufzeitfehler unter Windows 10. Einige davon sind:
- Fehlende Administratorrechte für NVIDIA GeForce Experience.
- Veraltete Softwareversion.
- Konflikte mit NVIDIA-Diensten.
- Beschädigte Installationsdateien.
Nachfolgend werden mögliche Lösungsansätze zur Behebung des NVIDIA GeForce Experience C Laufzeitfehlers vorgestellt.
Methode 1: Computer neu starten
Starten Sie Ihren Windows-PC neu, bevor Sie weitere Schritte unternehmen. Ein Neustart kann temporäre Fehler und Störungen im Betriebssystem beheben. Gehen Sie wie folgt vor, um Ihren PC neu zu starten:
1. Betätigen Sie die Windows-Taste.
2. Wählen Sie das Symbol „Ein/Aus“.
3. Klicken Sie auf „Neustart“.
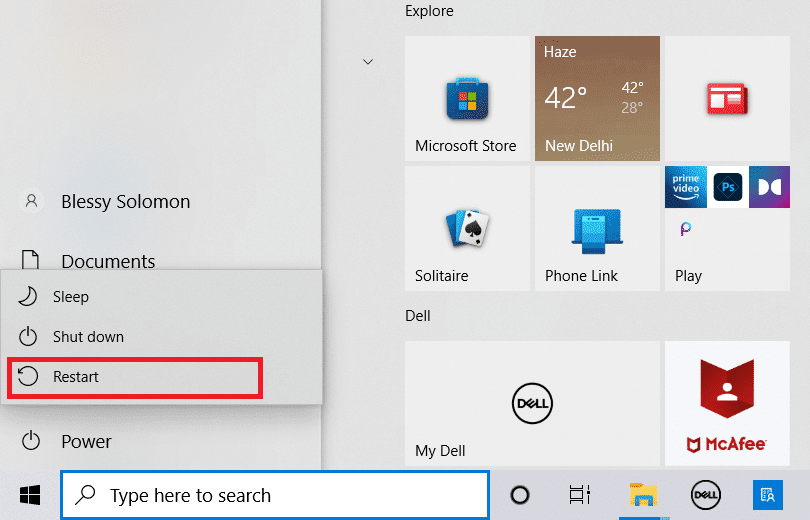
Methode 2: NVIDIA GeForce Experience als Administrator ausführen
Eine weitere Hauptursache für den NVIDIA GeForce Experience C++ Laufzeitfehler sind fehlende administrative Berechtigungen. Das Programm als Administrator auszuführen kann das Problem lösen. Gehen Sie dazu wie folgt vor:
1. Beenden Sie zuerst alle NVIDIA-Prozesse. Nutzen Sie die Anleitung zum Beenden von Aufgaben unter Windows 10.
![]()
2. Drücken Sie die Windows-Taste, geben Sie „GeForce Experience“ ein und klicken Sie auf „Als Administrator ausführen“.
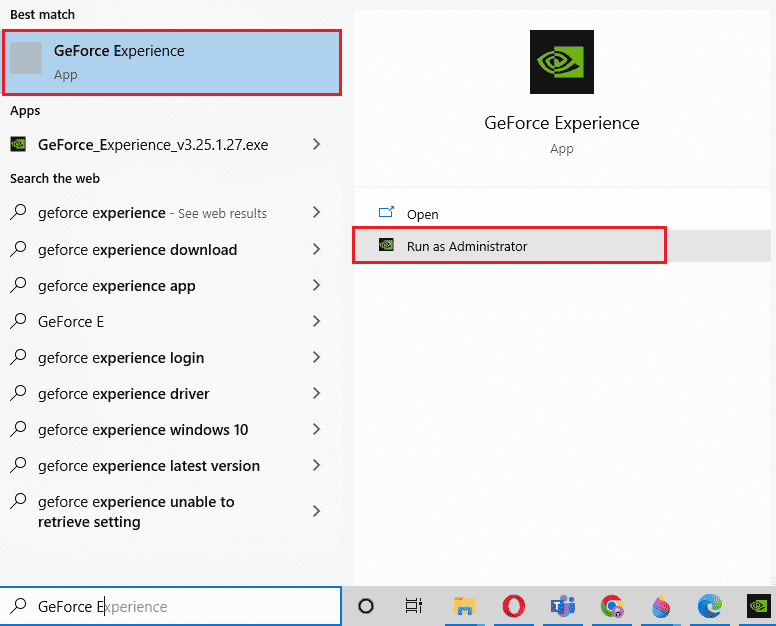
Methode 3: NVIDIA-Dienste deaktivieren
Konflikte zwischen NVIDIA-Diensten können ebenfalls einen NVIDIA GeForce Experience Laufzeitfehler verursachen. Deaktivieren Sie die NVIDIA-Dienste, um den Fehler zu beheben. So gehen Sie vor:
1. Drücken Sie gleichzeitig die Windows-Taste + R, um das „Ausführen“-Dialogfenster zu öffnen.
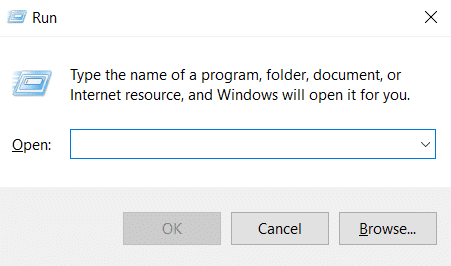
2. Geben Sie „services.msc“ ein und drücken Sie die Eingabetaste, um das Fenster „Dienste“ zu öffnen.
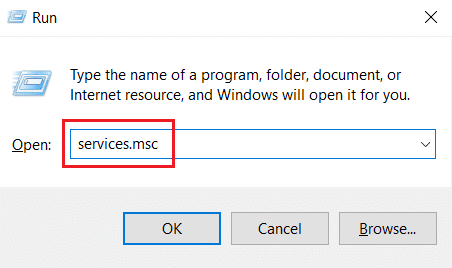
3. Suchen Sie nach den NVIDIA-Diensten, klicken Sie mit der rechten Maustaste auf jeden einzelnen Dienst (z. B. NVIDIA Display Container LS) und wählen Sie „Beenden“ aus dem Kontextmenü.
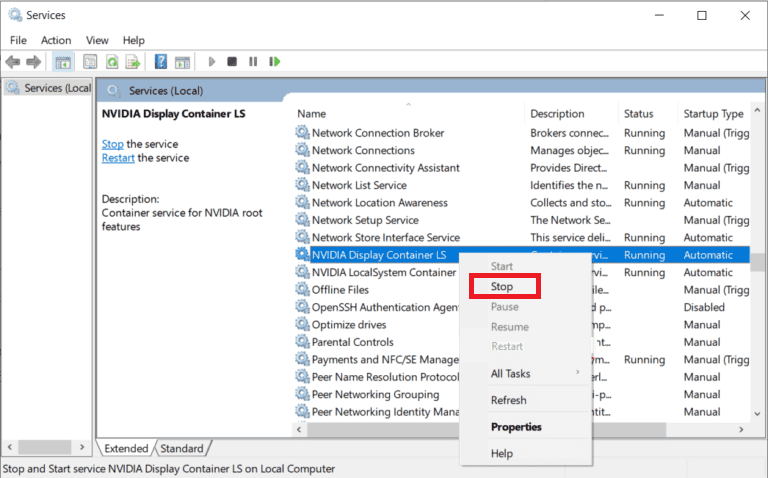
Das Deaktivieren von konfliktbehafteten NVIDIA-Diensten kann den NVIDIA GeForce Experience C-Laufzeitfehler beseitigen.
Methode 4: NVIDIA GeForce Experience aktualisieren
Ein Update der GeForce Experience App kann ebenfalls zur Lösung des Laufzeitfehlers beitragen. Die neuesten Treiber sind oft auf die aktuellsten Betriebssysteme abgestimmt. Eine veraltete Windows-Version kann zu Fehlern der Software führen. Aktualisieren Sie NVIDIA GeForce Experience, um potenzielle Fehler zu beheben. Gehen Sie dazu wie folgt vor:
1. Starten Sie NVIDIA GeForce Experience als Administrator.
2. Gehen Sie zum Menü „TREIBER“.
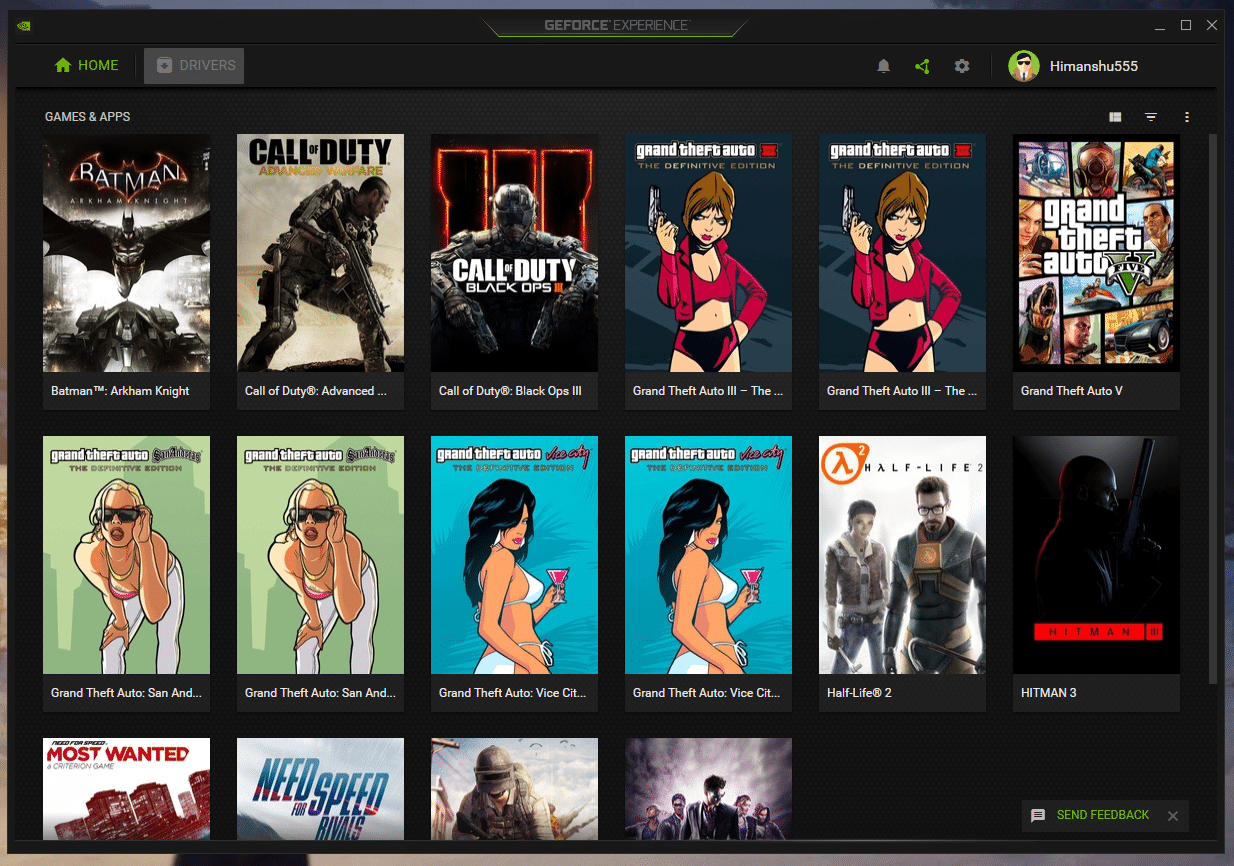
3. Klicken Sie auf „NACH UPDATES SUCHEN“, um nach verfügbaren Aktualisierungen zu suchen.
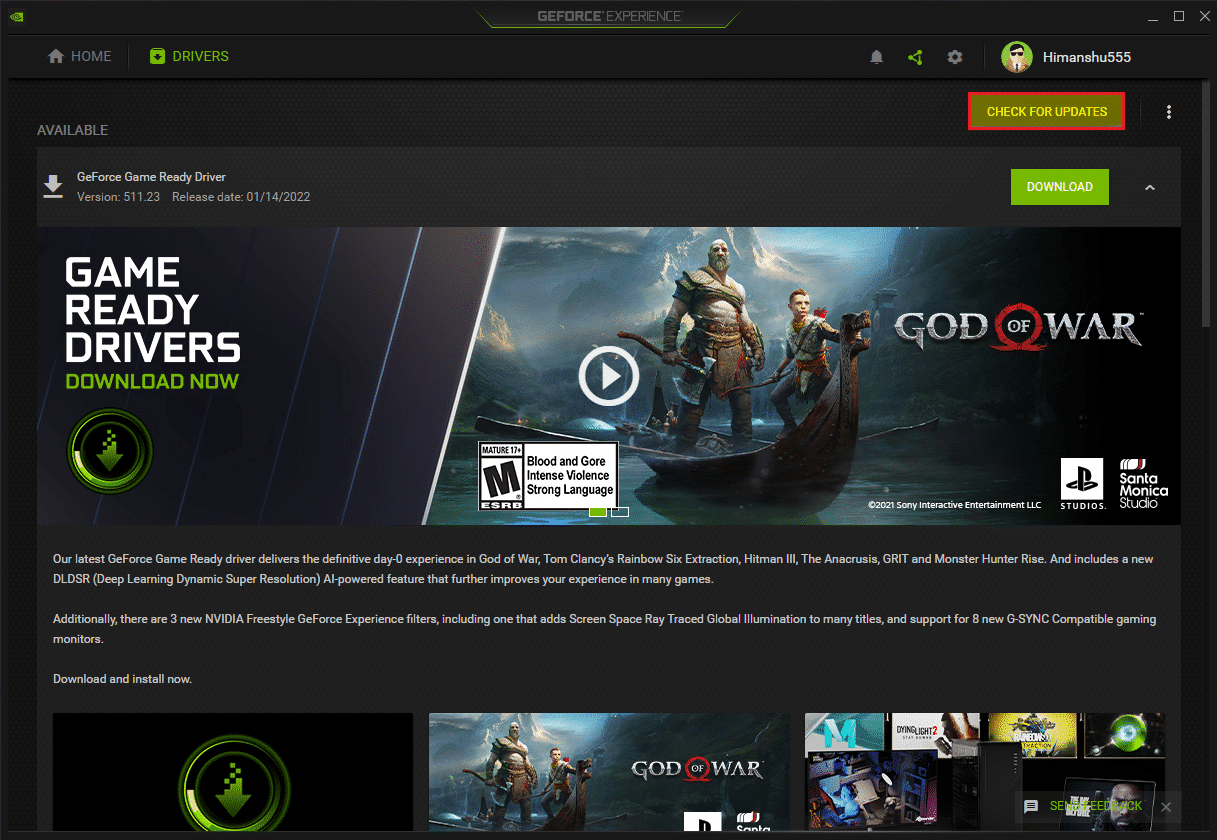
4A. Wenn Updates verfügbar sind, klicken Sie auf „DOWNLOAD“, um sie herunterzuladen und zu installieren.
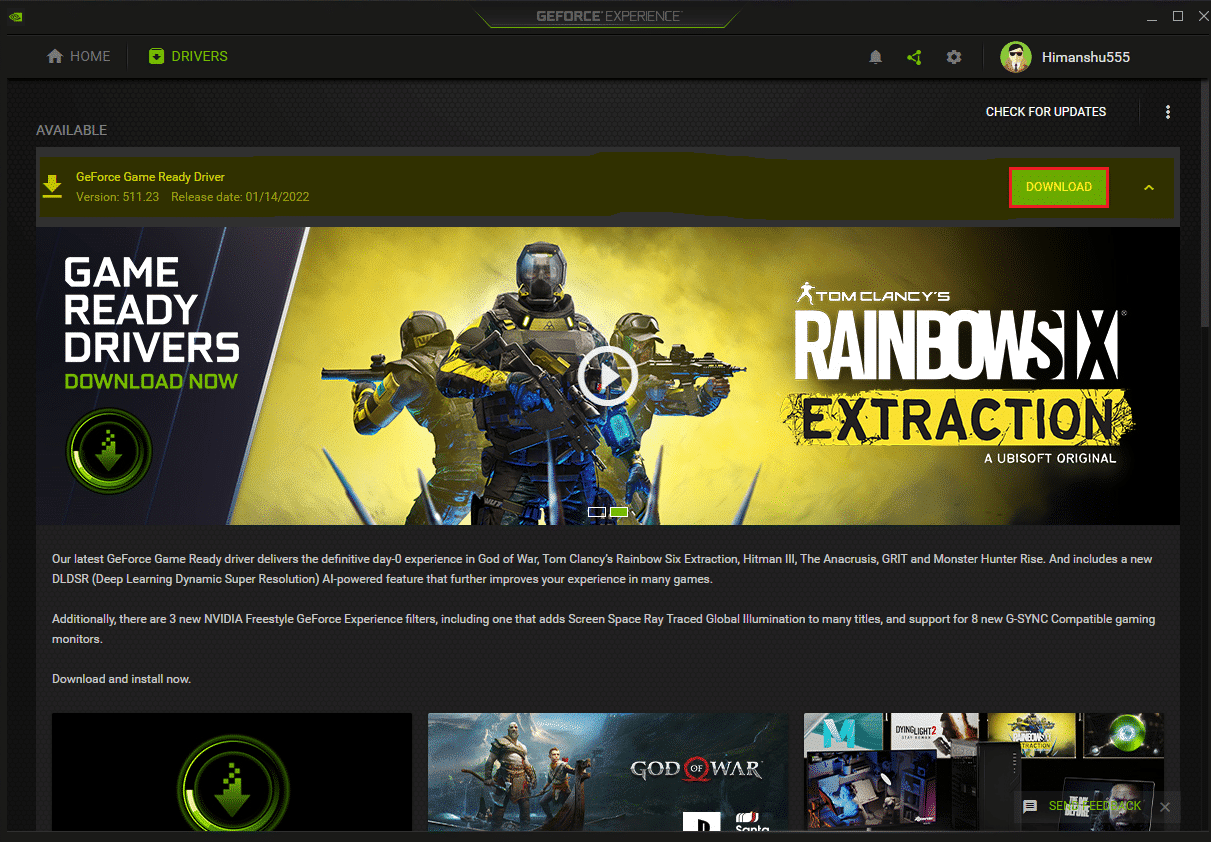
4B. Nach erfolgreichem Update des Treibers wird die Meldung angezeigt, dass Sie den aktuellsten GeForce Game Ready-Treiber verwenden.
Methode 5: NVIDIA GeForce Experience neu installieren
Wenn keine der vorangegangenen Methoden funktioniert hat, versuchen Sie, GeForce Experience neu zu installieren. Dies sollte der letzte Schritt zur Behebung des NVIDIA GeForce Experience Laufzeitfehlers sein. So installieren Sie die App neu:
1. Drücken Sie die Windows-Taste, geben Sie „Systemsteuerung“ ein und klicken Sie auf „Öffnen“.

2. Stellen Sie die Ansicht auf „Kategorie“ um und klicken Sie unter „Programme“ auf „Programm deinstallieren“.
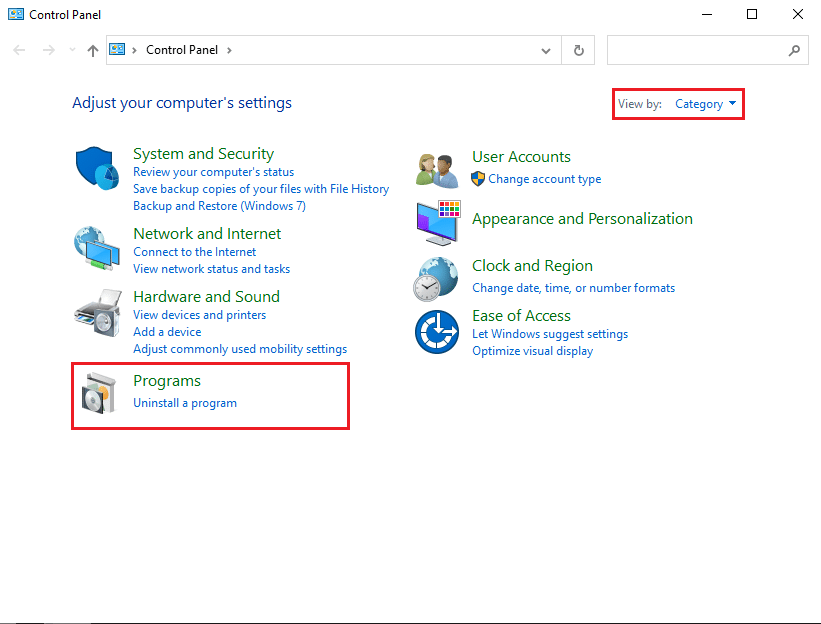
3. Suchen Sie NVIDIA GeForce Experience, klicken Sie mit der rechten Maustaste darauf und wählen Sie „Deinstallieren“.
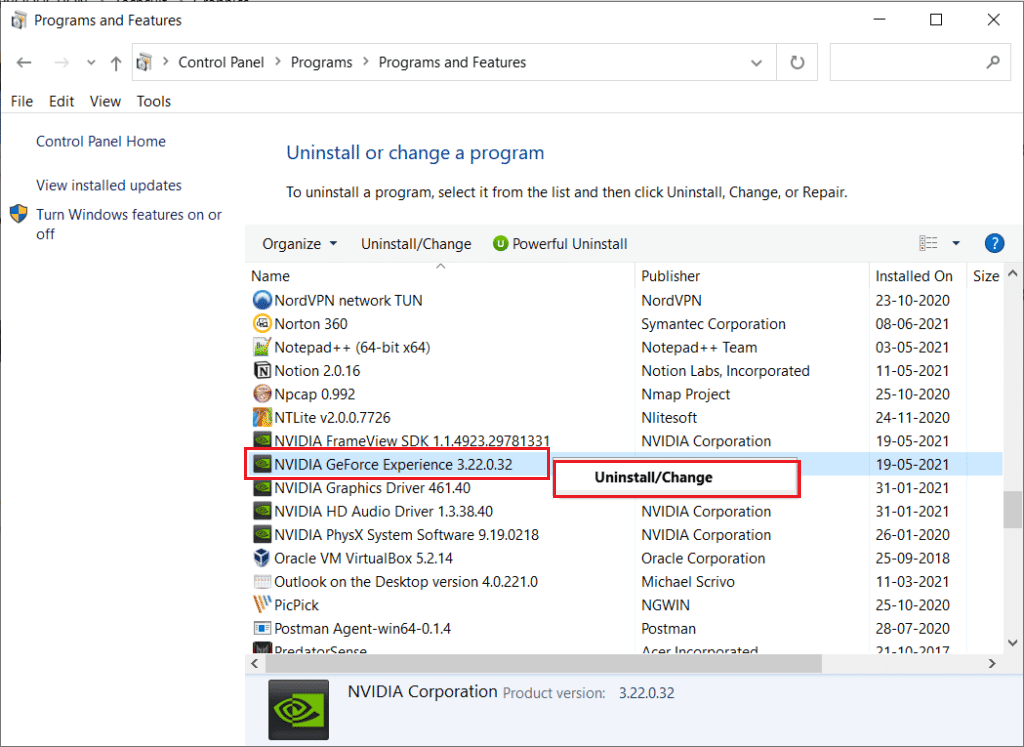
4. Starten Sie den PC nach der Deinstallation neu.
5. Besuchen Sie die NVIDIA GeForce Experience Download-Seite, klicken Sie auf „Jetzt herunterladen“ und installieren Sie das Programm neu.
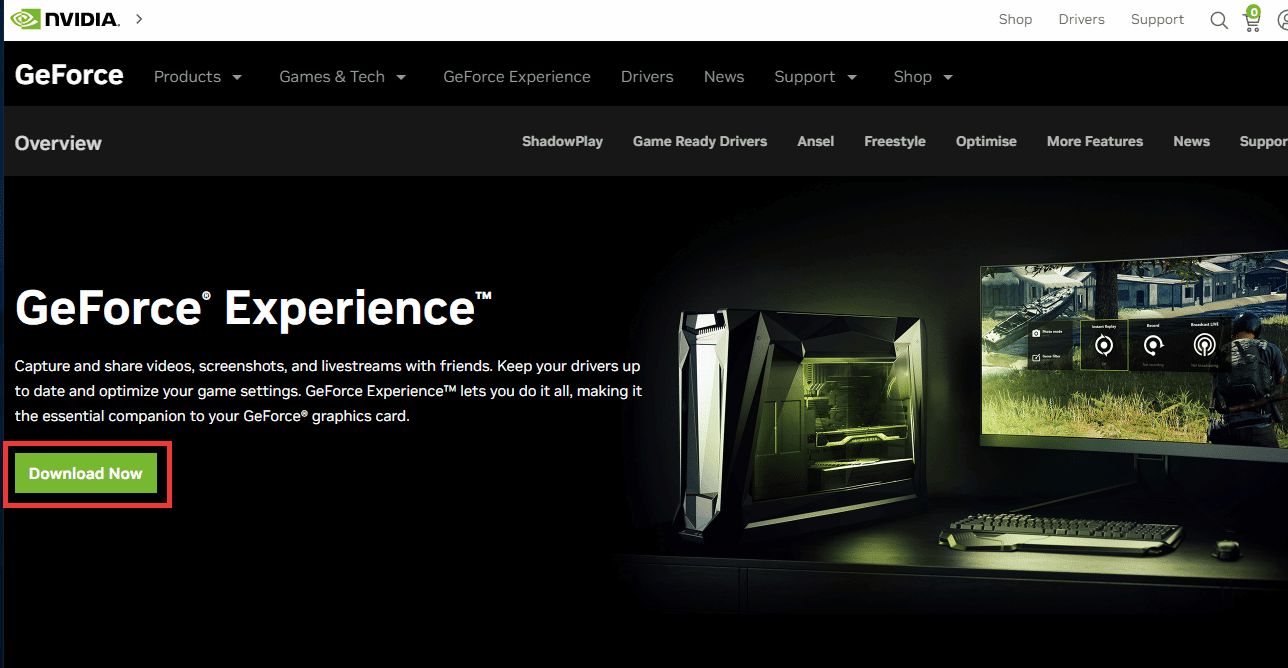
***
Wir hoffen, diese Anleitung hat Ihnen geholfen, den NVIDIA GeForce Experience Laufzeitfehler zu beheben. Teilen Sie uns mit, welche Methode für Sie am besten funktioniert hat. Bei Fragen oder Anmerkungen hinterlassen Sie bitte einen Kommentar.