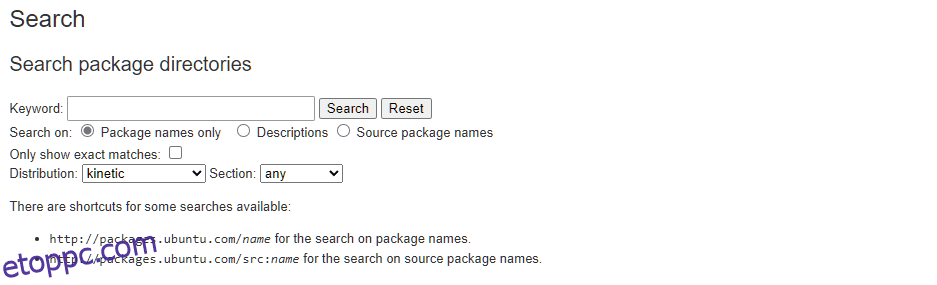A Linux kiváló választás operációs rendszerként mindaddig, amíg hibába nem botlik. Nem te vagy; így kezelik a felhasználók a Linuxot, ami folyamatos tanulást és hibaelhárítást igényel.
A Linux rengeteg csodálatos csomagkezelőt tartalmaz. Alapértelmezés szerint a legtöbb felhasználó az APT-vel kezdi, tekintve, hogy a felhasználók az Ubuntu – az egyik legnépszerűbb operációs rendszer – használatát választják.
És az APT használatakor előfordulhat, hogy elakad a „Nem található csomag hiba”, különösen az Ubuntuban.
Ezért ebben az útmutatóban megtudjuk, hogyan oldhatja meg a hibát. Az útmutatóban végig az Ubuntut fogjuk használni útmutatónkként. Ha másik Linux-változatot használ, amely az APT csomagkezelőt használja, gond nélkül követheti azt.
Kezdjük el.
Tartalomjegyzék
Mi az „E: Nem található a csomag” hiba?
A hiba egyértelmű, és te magad is megértheted. Tehát megpróbált telepíteni egy csomagot vagy alkalmazást, de a következő hibaüzenetet kapta: „E: Nem található a csomag_neve”.
Ez egyszerűen azt jelenti, hogy a Linux nem találja a telepíteni kívánt csomagot.
És mielőtt pánikba esne, tudnia kell, hogy ez gyakori hiba az Ubuntu vagy az APT felhasználók körében.
A jó hír az, hogy vannak megoldások az ilyen jellegű problémákra. Legyen szó kezdő Linuxról vagy veteránról, útmutatónkat követve megoldhatja a problémát.
Olvassa el még: Hogyan működnek a Linux csomagkezelők: Teljes útmutató
Az „E: Nem található a csomag” hibaüzenet megjelenésének okai
Meg kell ismernünk a főbb okokat is, hogy jobban megértsük a hibát.
A csomag Ubuntuban való telepítésekor az alapértelmezett APT csomagkezelőt kell használnia. A csomag telepítéséhez használhatja az apt-get vagy apt parancsot. Az erre vonatkozó parancs a következő.
$ sudo apt-get install package-name
Ha minden jól működik, nem fog semmilyen hibát látni. A csomag rendeltetésszerűen települ. Néha azonban az „E: Nem található a csomag_neve csomag” üzenet jelenik meg. A kimenet úgy néz ki, mint az alábbi.
#output Reading package lists... Done Building dependency tree Reading state information... Done E: Unable to locate package package_name
Amikor a hiba előfordult, a Linux nem találta meg a csomagot. Tehát rajtunk múlik, hogy megoldjuk-e a problémát, és biztosítjuk, hogy ne forduljon elő újra.
Mielőtt megpróbálná kijavítani, ismernie kell az okokat. Néhány ok, amely hibához vezethet:
- Rosszul írtad a csomag nevét – ez a leggyakoribb.
- Az erőforráslista okozza a problémát
- Az Ubuntu lerakat gyorsítótára nem támogatja az új csomagokat
- Az Ubuntu verzió támogatási időszaka lejárt
- A csomag verziója nem érhető el az Ön által használt Linux verzióhoz
- A fő légzőkészülék nem áll rendelkezésre a kívánt csomag telepítéséhez
A „Nem található a csomag” hiba elhárításának módjai
Ebben a részben megvizsgáljuk a hiba megoldásának különböző módjait.
#1. Csomag neve – Jól írta be?
Az egyik gyakori hiba, amit a Linux-felhasználók elkövetnek, hogy „nem” írják be helyesen a csomag nevét. Tehát, ha egyszerű elírást követ el, az Ubuntu hibát dob.
Nézzünk egy példát a Gimp – egy képfeldolgozó eszköz – telepítésekor.
$ sudo apt-get install gump
#output $ sudo apt-get install gump Reading package lists... Done Building dependency tree... Done Reading state information... Done E: Unable to locate package gump
Ahogy az várható volt, az „E: Nem található a csomag gumija” üzenet jelenik meg. Végtére is, nincs csomag „gump” odakint.
Elírási hiba gyakrabban fordulhat elő, mint gondolná. Ennek az az oka, hogy a Linux megkülönbözteti a kis- és nagybetűket, és még ha helyesen írja be a csomag nevét, előfordulhat, hogy a nagybetűk miatt nem működik. Tehát, ha úgy próbálja meg telepíteni a gimp-et, hogy Gimpnek nevezi el, akkor is sikertelen lesz.
$ sudo apt-get install gump
Reading package lists... Done Building dependency tree... Done Reading state information... Done E: Unable to locate package gump
Tehát a gimp telepítésének egyetlen módja a csomag nevének helyes beírása.
$ sudo apt-get install gimp
De mi van akkor, ha helyesen kell tudnia a csomag nevét? Ebben az esetben az apt search paranccsal keresheti meg. Például, ha egy „majom” szót tartalmazó csomagot keres, de nem biztos a teljes nevében, akkor futtassa a következő parancsot az elérhető csomagnév meghatározásához.
$ apt search monkey p graphmonkey - a GTK#-based graphing calculator p libex-monkeypatched-perl - experimental API for safe monkey-patching p libmonkey-patch-action-perl - module to monkey-patching subs from other p libmonkey-patch-perl - scoped monkey-patching Perl module p libtwelvemonkeys-java - collection of plugins and extensions for J p libtwelvemonkeys-java-doc - Documentation for libtwelvemonkeys-java p monkeysphere - leverage the OpenPGP web of trust for SSH v monkeysphere-validation-agent - v node-fs-monkey - p searchmonkey - search files using regular expressions aim
#2. Frissítse a csomaglistát/lerakat gyorsítótárat
Az Ubuntu eltérően kommunikál a tárolókkal. A teljes légzés letöltése helyett helyi gyorsítótárat épít. A helyi gyorsítótár tartalmazza az elérhető csomagok listáját.
A sudo apt update futtatásakor az Ubuntu létrehoz egy helyi gyorsítótárat.
$ sudo apt update
Az apt-get install parancs futtatása után az APT Package Manager megkeresi a csomag gyorsítótárában. Meg fogja kapni az információkat, például a verziót, mielőtt letölti a csomagot az online adattárakból az interneten keresztül.
Tehát, ha a csomag nem szerepel a gyorsítótárban, az Ubuntu kidobja a hibát, és tudatja veled.
Ez akkor történik meg, amikor először telepíti az Ubuntu vagy Debian-alapú Linux disztribúciót (például a Linux Mintet). Mivel a gyorsítótár nem a legfrissebb információkkal épül fel, még a szabványos csomagok telepítése is hibát okozhat. Ha friss Ubuntu-telepítéssel rendelkezik, futtassa legalább egyszer a sudo apt frissítést a helyi gyorsítótár felépítéséhez.
Bizonyos esetekben szükség lehet a gyorsítótár frissítésére. Ezután frissítenie kell az apt update paranccsal.
A gyorsítótárat is ki kell tisztítani a frissítés előtt. Ehhez futtassa a következő parancsot.
$ sudo apt clean && sudo apt update
#3. Csomag ellenőrzése elérhető
Még akkor is, ha beírja a helyes csomagnevet, és naprakészen tartja a lerakat gyorsítótárát, akkor is megjelenhet a „nem található csomag” hibaüzenet az Ubuntuban. Ez azért történik, mert a csomag nem érhető el – és bármennyire is próbálkozik, nem tudja telepíteni a csomagot.
Szóval mik a lehetőségeid?
A lehetőségek megértéséhez meg kell tanulnia az Universe adattárat. Általában a Linux rendszer alapértelmezés szerint nem engedélyezi, ami hibához vezethet. Vagy az Ön által használt Ubuntu-verzió nem fér hozzá a letölteni és telepíteni kívánt csomaghoz.
Annak ellenőrzéséhez, hogy az Ubuntu nem elavult-e, először ellenőriznie kell annak verzióját. Ezt a következő parancs futtatásával teheti meg.
nitt@logan99:~$ lsb_release -a
#output No LSB modules are available. Distributor ID: Ubuntu Description: Ubuntu 22.04.3 LTS Release: 22.04 Codename: jammy
A legújabb stabil 22.04 LTS verziót használom Jammy kódnévvel. Kiváló; jegyezze fel őket, majd irány a Ubuntu csomagok weboldal.
Ezen az oldalon manuálisan kereshet csomagokat. Van egy remek Keresés szakasza, ahol kulcsszó megadásával kereshet. A kulcsszó lehet a csomag neve, vagy bármi, ami segíthet a csomag pontos meghatározásában.
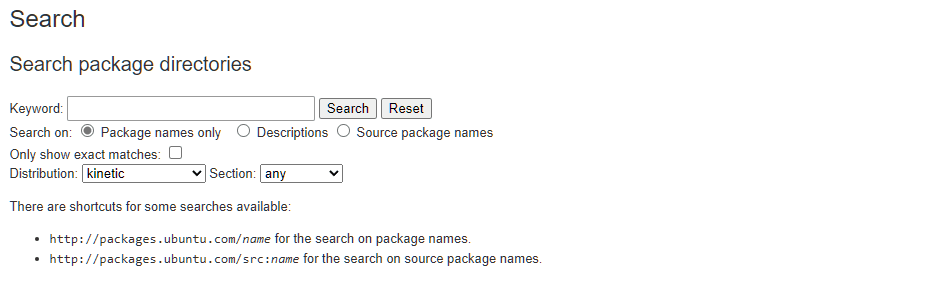
Tehát most már csak annyit kell tennie, hogy írja be a csomag nevét, és nyomja meg a Keresés gombot.
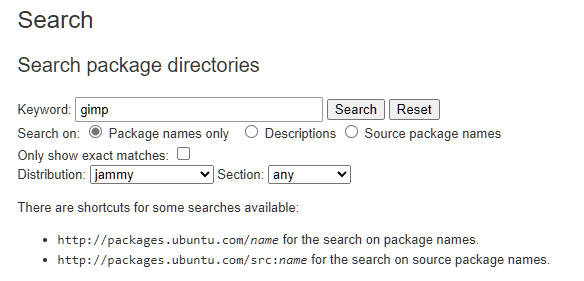
Mivel a gimp ismert csomag, pontos találatot kapunk.
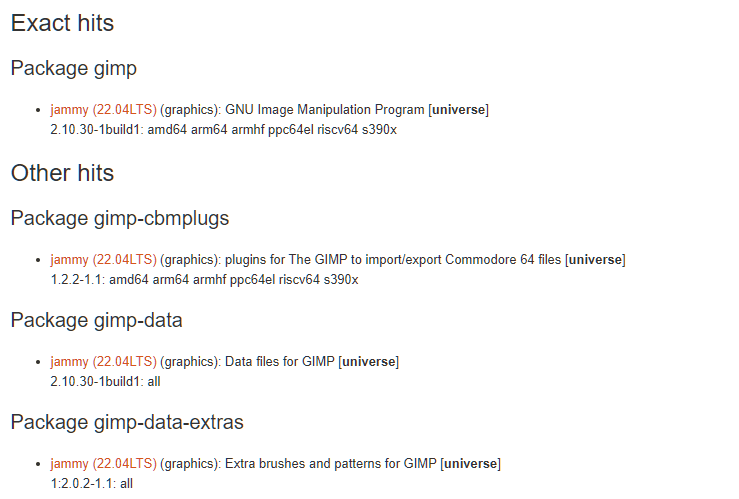
És ha alaposan észreveszi, látni fogja, hogy elérhető az Universe adattárában. A csomag letöltéséhez és telepítéséhez el kell érnie a Jammy 22.04 LTS verzió Universe tárházát.
Most már biztos vagy benne, hogy a csomag elérhető az Ön Ubuntu verziójához. Ezután engedélyeznie kell a tárolót. A tárolók engedélyezéséhez futtassa a következő parancsot.
$ sudo apt-add-repository universe multiverse
A fenti parancs engedélyezi az univerzumot és a többverzum-tárat.
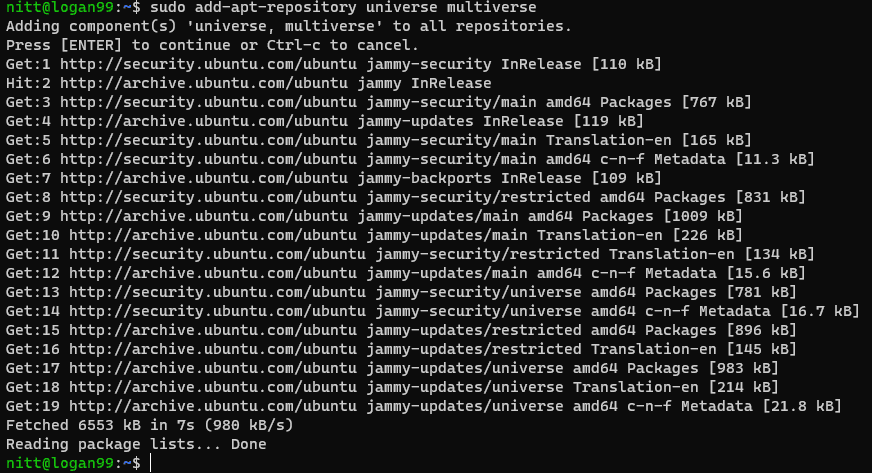
Ha ez megtörtént, feltétlenül építse újra a gyorsítótárat.
$ sudo apt update
Más lerakat is telepíthet, például fő és korlátozott. Ehhez futtassa a következő parancsot.
$ sudo apt-get-repository main $ sudo apt-get-repository restricted
De mi van akkor, ha a csomag nem érhető el az Ön Ubuntu verziójához? Ebben az esetben harmadik féltől származó adattárakat, például PPA-t kell használnia. Bővebben itt olvashat róla: Mi az Ubuntu PPA és hogyan kell telepíteni?
#4. Győződjön meg arról, hogy aktív Ubuntu kiadást futtat
Az Ubuntu LTS-verziót kínál hosszú távú, 3 vagy 5 éves támogatással. Emiatt sok felhasználó nem frissít egy támogatott verzióra, így az operációs rendszer nem lesz elérhető az új frissítések fogadására. Miután az Ubuntu verziója véget ér, nem telepíthet új csomagokat, és a „nem található csomag” hibaüzenet jelenik meg.
Ha ellenőrizni szeretné, hogy az Ubuntu továbbra is támogatott-e, futtassa a következő parancsot.
$ hwe-support-status --verbose
#output nitt@logan99:~$ hwe-support-status --verbose You are not running a system with a Hardware Enablement Stack. Your system is supported until April 2027. nitt@logan99:~$
Amint láthatja, az én Ubuntu verzióm 2027 áprilisáig támogatott. A hardverengedélyezési verem figyelmen kívül hagyható, mivel az nem kapcsolódik a témához.
Ha az Ön Ubuntu verziója nem támogatott, csak frissítenie kell a legújabb LTS-verzióra.
#5. Repository javítása
Ha semmi sem javítja a „nem lehet megtalálni a csomagot” hibát, akkor ideje megvizsgálni az Ubuntu forrás manually.list fájlját.
A fájl tartalmazza az összes adattárral kapcsolatos adatot. El kell érnie az /etc/apt/sources.list fájlt.
Általában ellenőriznie kell, hogy a tárolóhivatkozások aktívak-e, és megfelelnek-e a hivatalos listának. Az ellenőrzéshez látogassa meg a disztribúció hivatalos webhelyét, és keresse meg az információkat.
Következtetés – Mi van, ha semmi sem működik?
Egy óra hibaelhárítás után továbbra is ugyanazzal az „E: nem találja a csomagot” hibával találja magát.
Ez felháborító, és fel kell adnod a csomagot, és alternatív csomagot keresel, vagy újra megpróbálod újratelepíteni az Ubuntut.
Mielőtt ezt megtenné, a legjobb, ha minden lehetőséget kipróbál. Például elkezdheti keresni a csomag egy régebbi verzióját, amely támogatja az Ön Ubuntu verzióját. Megtalálhatja őket egy harmadik fél személyes adattárán (PPA).
Ha nem találja a csomagot tartalmazó PPA-t, ellenőrizze a kívánt szoftver hivatalos webhelyét. Általában közvetlen módot kínálnak a csomagfájlok letöltésére.
Ha minden nem sikerül, akkor a legjobb alternatív alkalmazásokat keresni.
Ez elvezet minket útmutatónk végéhez, ahol különböző módszereket tanultunk meg a „nem található csomagok helye” hiba megoldására. Mostanra világosan meg kell értenie, hogy az Ubuntu hogyan működik együtt a tárolókkal a gyorsítótáron keresztül a csomagok lekéréséhez, letöltéséhez és telepítéséhez.
Ezután nézze meg a Linux find parancsának legjobb példáit.