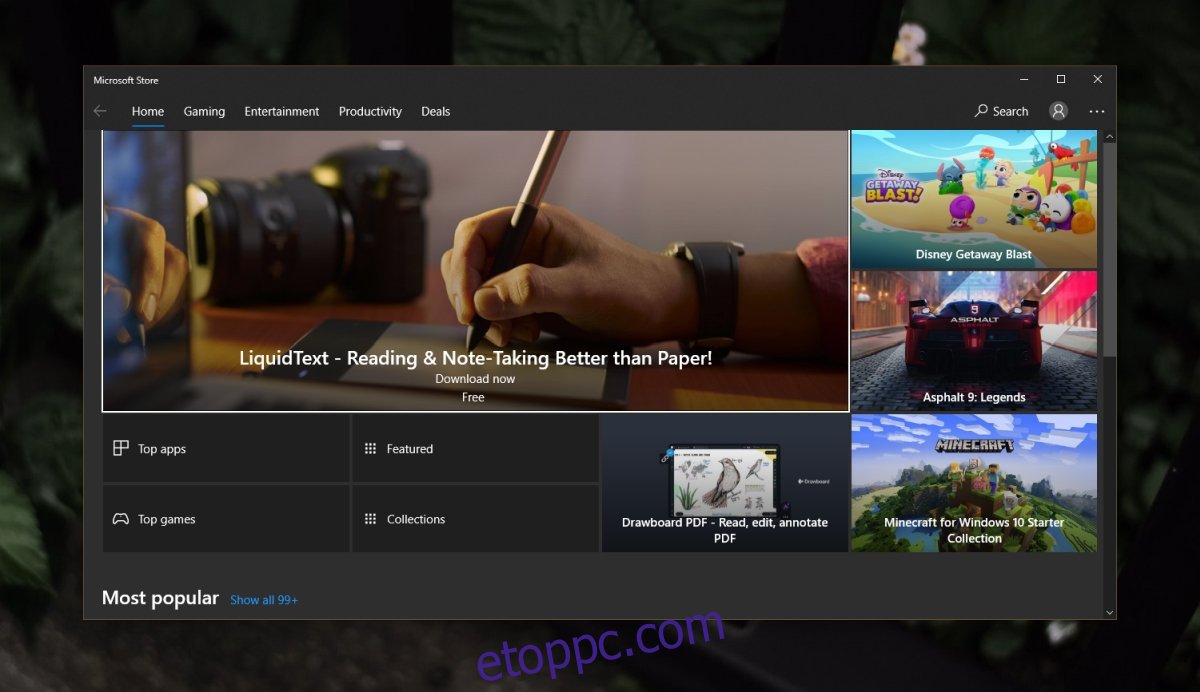A Windows Store alkalmazás szerény alkalmazáskönyvtárral rendelkezik. Az áruházban található alkalmazások közül sok olyan asztali verzióval rendelkezik, amelyet a felhasználók előnyben részesítenek az UWP verzióval szemben. Ennek ellenére továbbra is rengeteg olyan alkalmazást talál, amelyeket csak a Microsoft Store-ból szerezhet be.
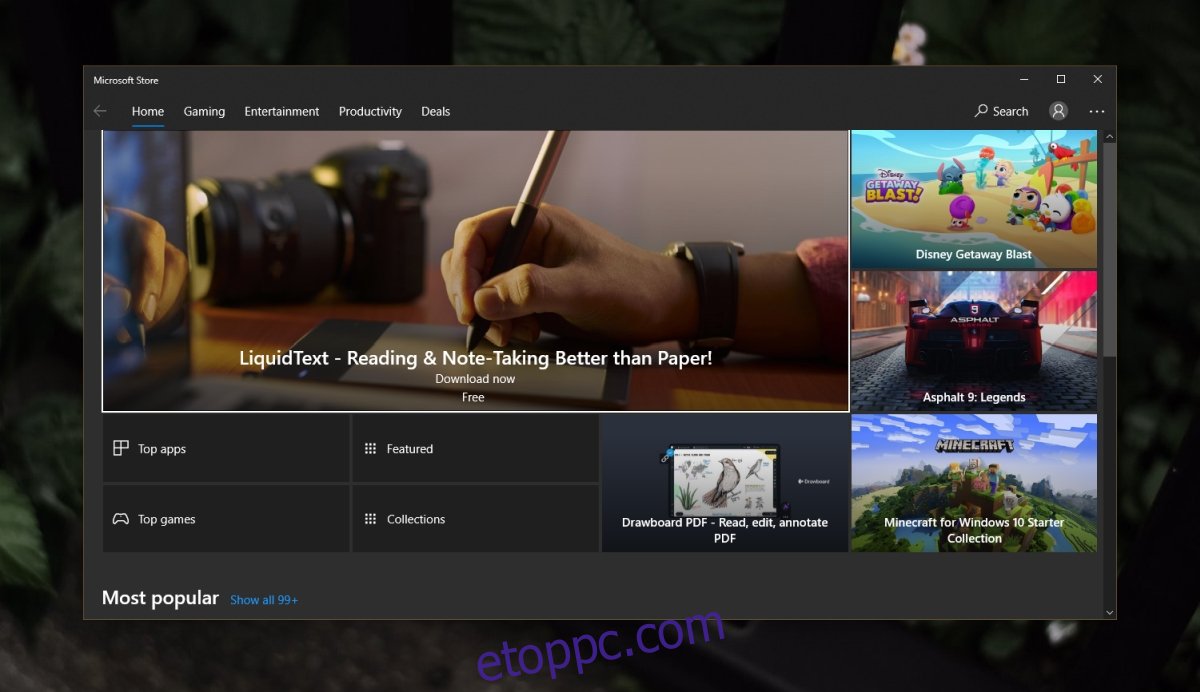
Tartalomjegyzék
Nem lehet alkalmazásokat telepíteni a Microsoft Store-ból
A Microsoft Store alkalmazás egy készlet UWP-alkalmazás. A Windows 10 rendszerben telepítve van, és a Windows 10 rendszerhez hozzáadott Microsoft-fiókot használja az alkalmazások letöltéséhez. Az áruházi alkalmazás nem a Microsoft által kifejlesztett legstabilabb alkalmazás. Problémákba ütközik, és néha az alkalmazás egyáltalán nem töltődik le. Ha nem tud letölteni egy alkalmazást a Microsoft Store-ból, próbálkozzon az alábbi javításokkal.
1. Futtassa a Store hibaelhárítót
A Microsoft tudja, hogy az áruházi alkalmazás időről időre fellép. Beépített hibaelhárítóval rendelkezik a Store alkalmazáshoz.
Nyissa meg a Beállítások alkalmazást a Win+I billentyűkóddal.
Lépjen a Frissítés és biztonság oldalra.
Válassza a Hibaelhárítás lapot.
Kattintson a További hibaelhárítók lehetőségre.
Futtassa a Windows Store Apps hibaelhárítóját.
Alkalmazza az összes javasolt javítást.
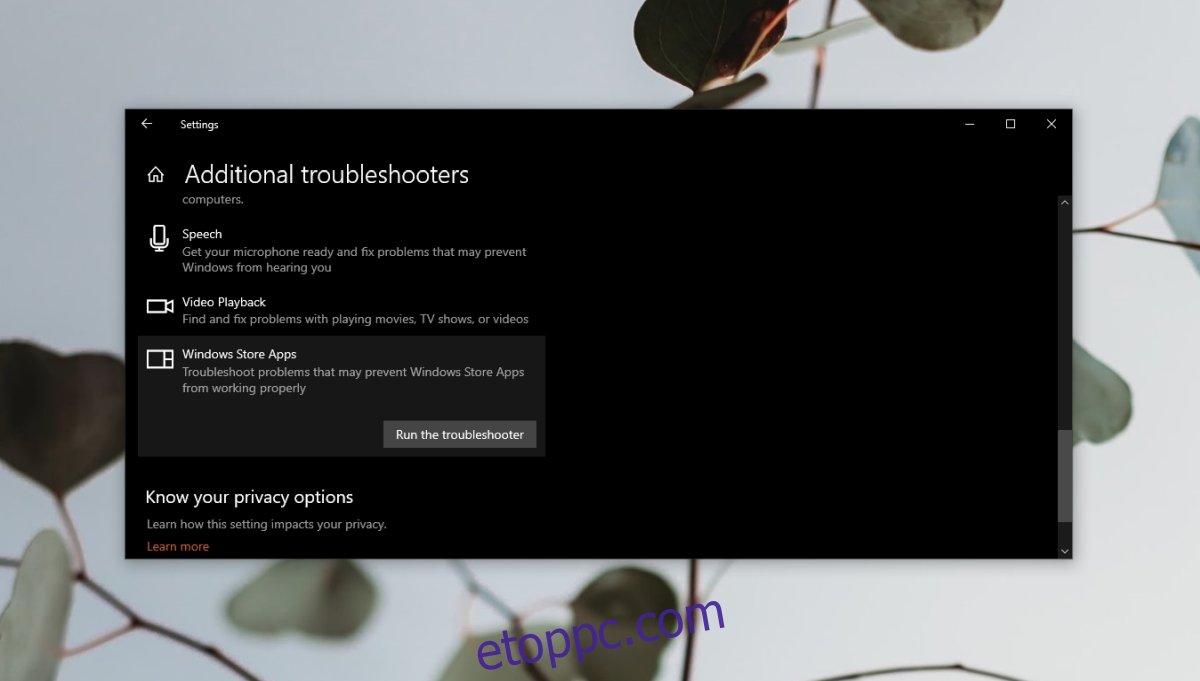
2. Engedélyezze a Windows Defender tűzfalat
Ahhoz, hogy alkalmazásokat tölthessen le a Microsoft Store áruházból, engedélyeznie kell a Windows Defender tűzfalat.
Nyissa meg a Vezérlőpultot.
Lépjen a Rendszer és biztonság> Windows Defense tűzfal elemre.
A bal oldali oszlopban kattintson a Windows Defender tűzfal be- vagy kikapcsolása elemre.
Kapcsolja be a tűzfalat nyilvános és magánhálózatokon egyaránt.
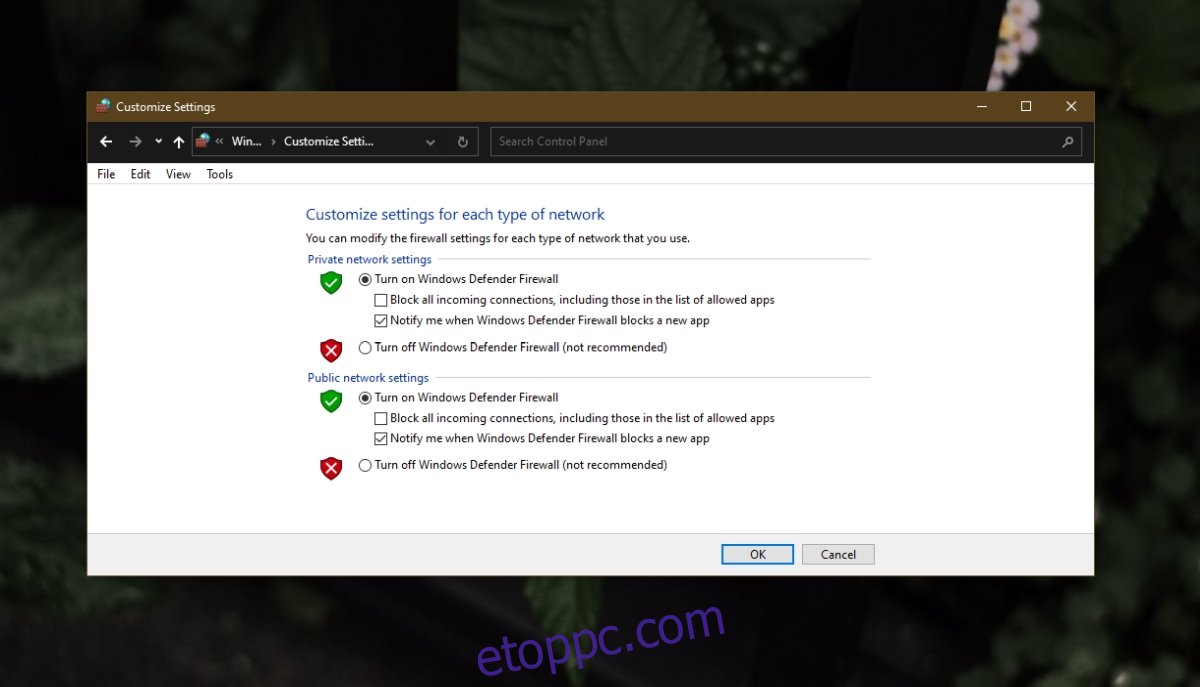
3. Ellenőrizze a dátumot és az időt
Győződjön meg arról, hogy a dátum és az idő helyes a rendszeren. Ha nem, akkor problémákba ütközhet az alkalmazások Microsoft Store-ból való telepítése során.
Nyissa meg a Beállítások alkalmazást a Win+I billentyűkóddal.
Lépjen az Idő és nyelv elemre.
Lépjen a Dátum és idő fülre.
Az idő automatikus beállítása engedélyezése.

4. Állítsa vissza a Store alkalmazást
Visszaállíthatja a Windows Store alkalmazást. Nem veszít el semmilyen adatot a folyamat során, és nem kell újra hozzáadnia Microsoft-fiókját az áruház alkalmazáshoz.
Érintse meg a Win+R billentyűparancsot a futtatási mező megnyitásához.
A futtatás mezőbe írja be a wsreset szót, és érintse meg az Enter billentyűt.
Megnyílik és bezárul egy Parancssor ablak.
A Microsoft Store alkalmazás megnyílik és bezárul.
Az alkalmazás bezárása után újra megnyithatja, és alkalmazásokat telepíthet belőle.
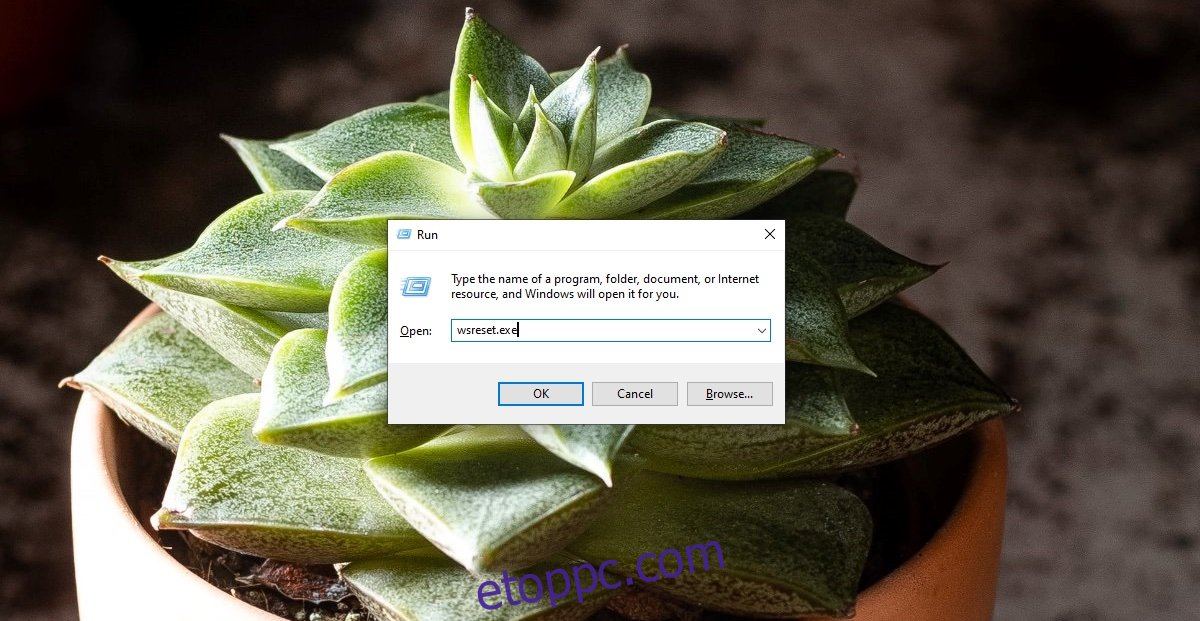
Következtetés
A Microsoft Store alkalmazásnak kevés időbe telik, hogy ténylegesen elkezdjen letölteni egy alkalmazást. Ennek semmi köze a kapcsolat sebességéhez, csak az áruház alkalmazáshoz és a Microsoft szerverekhez való csatlakozásához. Előfordulhat, hogy az alkalmazás egy ideig a „licenc megszerzése” állapotban ragadt, de általában várnia kell. A letöltés végül elindul.