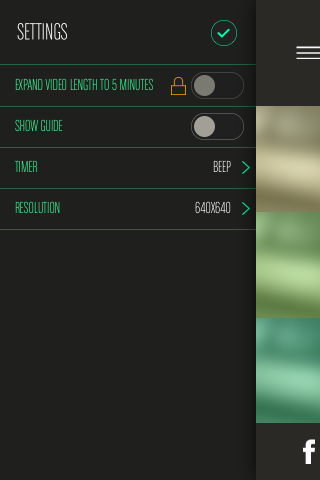Revolutionäre Videoaufnahme mit Gridplay
Gridplay präsentiert eine innovative Methode zur Videoproduktion. Die App zerlegt das Kamerafenster in ein individuelles Raster, wodurch es möglich wird, in jeder Zelle oder Zellengruppe separate Videos aufzunehmen. Für einen Preis von 1,99 US-Dollar im App Store erhältlich, bietet Gridplay ein ausgezeichnetes Preis-Leistungs-Verhältnis. Standardmäßig können 15-Sekunden-Videos pro Zelle aufgenommen werden, eine In-App-Erweiterung für 0,99 USD erhöht diese Zeitspanne auf bis zu 15 Minuten. Jedes Videosegment kann mit einem individuellen Soundtrack versehen werden, wobei die Lautstärke für jedes Segment separat einstellbar ist. Nach der Aufnahme lässt sich das finale Video zuschneiden und auf Plattformen wie Facebook, Instagram, YouTube, Tumblr oder per E-Mail geteilt oder in der Kamerarolle gesichert werden. Gridplay unterstützt sowohl die Front- als auch die Rückkamera und bietet eine Vielfalt an Rasterlayouts für abwechslungsreiche Split-Screen-Aufnahmen.
Obwohl die Bedienung der App nach der ersten Nutzung intuitiv ist, kann der Einstieg etwas komplex wirken. Es ist daher empfehlenswert, das Tutorial nicht zu überspringen. Um die erste Aufnahme zu starten, tippen Sie auf „Start“ und wählen Sie die Zellen im Raster aus, die Sie bespielen möchten. Standardmäßig ist ein 9×9-Raster aktiviert. Die Rasteranordnung und die Kamera können durch Antippen des Pfeilsymbols oberhalb der Aufnahmetaste geändert werden. Die Kamerasymbole erlauben das Umschalten zwischen der Front- und der Rückkamera, während die Suchersymbole bestimmen, wie die Kamera aufzeichnet. Entweder erhält jede Zelle das gleiche Kamerasignal, oder das gesamte Raster zeigt das volle Kamerabild, wobei jede Zelle ihren jeweiligen Teil aufzeichnet. Die verfügbaren Rasterlayouts reichen von 2×1 über 2×2 und 3×3 bis zu 5×5. Zudem können Sie dem Raster einen Rahmen hinzufügen; dessen Dicke wird über das Zahnradsymbol im gleichen Menü angepasst. Weitere Optionen, wie etwa das Aktivieren eines Aufnahmeverzögerungstimers oder des Blitzes, finden Sie durch Antippen der „Einstellungen“-Schaltfläche links neben der Aufnahmetaste.
Nachdem die App entsprechend eingerichtet wurde, können Sie durch Antippen die Zellen für die Aufnahme auswählen, egal ob in Reihe oder einzeln. Nach der Auswahl werden Sie aufgefordert, die Aufnahmedauer für das jeweilige Segment anzugeben. Durch Tippen auf „Aufnahme“ wird diese gestartet, wobei die Aufnahme jederzeit pausiert und der Fortschritt visuell dargestellt werden kann. Nach der Aufnahme des ersten Segments wählen Sie weitere Zellen aus und starten die Aufnahme erneut. Die Videoeinstellungen können für jedes Segment individuell angepasst werden, indem vor jedem Aufnahmestart auf die „Einstellungen“-Schaltfläche geklickt wird. Nach Abschluss der Aufnahmen erlaubt die App das Trimmen des Videos, Hinzufügen von Musik und die Anpassung der Lautstärke.

Das fertige Video kann abgespielt, in der Kamerarolle gesichert oder direkt in den unterstützten sozialen Medien geteilt werden. In den App-Einstellungen lassen sich zudem eine Anleitung aktivieren, ein Signalton beim Timer-Countdown einstellen oder die Videoauflösung anpassen.