Es existiert eine Vielzahl von Programmen zur Erstellung von Screencasts, sowohl kostenlos als auch kostenpflichtig, die es Anwendern ermöglichen, ihre Bildschirmaktivitäten in einem Webbrowser aufzuzeichnen. Ein prominentes Beispiel hierfür ist Screencast-O-Matic von Big Nerd Software. Diese beliebte webbasierte Anwendung ermöglicht es, Screencasts aufzuzeichnen, Kommentare hinzuzufügen und das Ergebnis entweder auf Screencast-O-Matic oder YouTube hochzuladen oder lokal zu speichern. Kürzlich stieß ich auf Screencastify, eine schlanke Browsererweiterung für Chrome, die ähnliche Funktionen bietet. Ich fand diese Erweiterung so nützlich, dass ich sie gerne mit Ihnen teilen möchte. Mit diesem unkomplizierten Werkzeug können Sie Bildschirmaktivitäten innerhalb eines Chrome-Tabs oder auf dem gesamten Desktop aufnehmen. Zudem bietet es Optionen zur Anpassung der Bildschirmauflösung und Bildfrequenz.
Screencastify zeichnet sich durch ein minimalistisches und funktionales Design aus. Nach der Installation genügt ein Klick auf das Symbol in der Symbolleiste, um ein Menü zu öffnen, in dem Sie die Einstellungen nach Ihren Bedürfnissen konfigurieren können. Sie können den Aufnahmemodus (Tab oder Desktop) wählen und beispielsweise die FPS (Frames per Second) sowie die Auflösung unter dem Punkt „Optionen“ anpassen.

Die Größe des Tabs und die Auflösung lassen sich in einem Bereich von 240p bis 1080p festlegen. Ebenso können Sie die FPS-Rate (Bilder pro Sekunde) auf 1, 5, 10 oder 25 einstellen. Ein weiteres Auswahlfeld erlaubt es Ihnen, den Mauszeiger im Screencast ein- oder auszublenden.
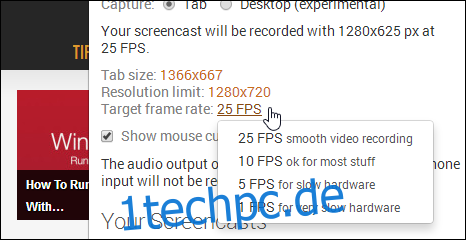
Sobald Sie alle gewünschten Einstellungen vorgenommen haben, klicken Sie einfach auf „Aufnahme starten“. Wenn der Aufnahmemodus auf „Tab“ eingestellt ist, beginnt Screencastify, alle Aktivitäten innerhalb des aktuellen Tabs aufzuzeichnen. Wenn Sie fertig sind, können Sie die Aufnahme mit einem Klick auf „Stopp“ beenden. Zudem ist es möglich, die Aufnahme jederzeit anzuhalten und fortzusetzen.

Nach der Aufnahme speichert die Erweiterung die Datei im Cache. Sie haben dann die Möglichkeit, die Datei umzubenennen, zu löschen oder als HTML5-kompatibles WebM-Video lokal zu exportieren. Alternativ können Sie die Datei auch direkt auf YouTube hochladen. Zusätzlich wird die Größe der jeweiligen Aufnahme angezeigt.

Die Desktop-Aufnahme funktioniert im Prinzip genauso. Jedoch müssen Sie zunächst die Option ‚UserMedia‘ in der experimentellen Konsole chrome://flags/ aktivieren.
Geben Sie dazu `chrome://flags/` in die Adressleiste ein, suchen Sie nach dem Eintrag „Unterstützung für Bildschirmaufnahme in getUserMedia() aktivieren“ und klicken Sie auf „Aktivieren“. Anschließend starten Sie Chrome neu. Danach sollte es Ihnen möglich sein, Screencasts im Desktop-Modus aufzunehmen.

Screencastify überzeugt nicht nur durch seine Benutzerfreundlichkeit, sondern auch durch seine grundlegenden Funktionen für Screencasts. Wenn Sie ein umfangreiches Screencast-Tool suchen, ist diese Erweiterung wahrscheinlich nicht die richtige Wahl. Wenn Sie jedoch ein Chrome-Nutzer sind, der regelmäßig Aktivitäten auf einer Webseite aufzeichnen muss – vielleicht, um einem Freund etwas zu erklären – kann Screencastify sehr praktisch sein.