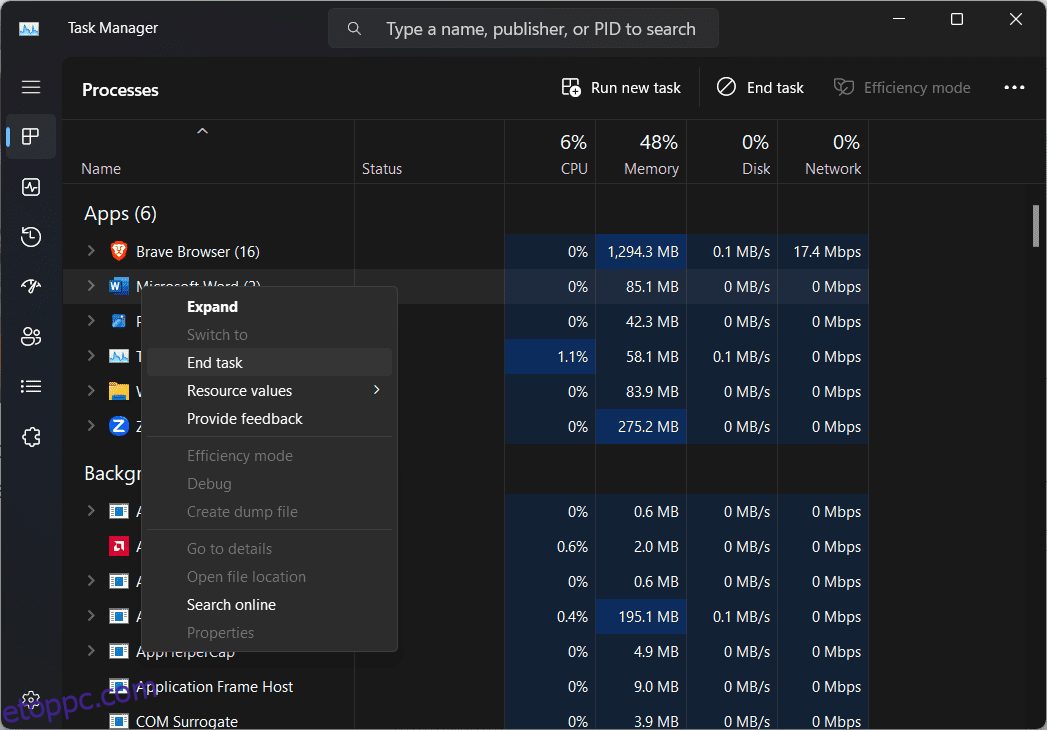Ha a videokonferencia-alkalmazásokról van szó, az egyik első név, ami eszünkbe jut, a Zoom.
Legyen szó irodai értekezletekről, online órákról vagy valami másról – a Zoom jó választás. Különösen a COVID-19 világjárvány idején, amely arra kényszerítette az embereket, hogy otthonukban maradjanak, az alkalmazás népszerűsége és a felhasználók száma jelentősen megnőtt.
Néha azonban a felhasználók egy bosszantó problémával szembesülnek, amelyet 10004-es nagyítási hibakódként ismernek a telepítés után. Ha Ön is ettől a problémától szenved, ne aggódjon. Mert ebben az oktatóanyagban elmagyarázzuk, hogyan javíthatja ki ezt a nagyítási hibát percek alatt. Olvasson tovább, és tudjon meg többet.
Tartalomjegyzék
Mi az 10004-es nagyítási hibakód?
Mielőtt továbbmennénk, beszéljük meg röviden, mi az 10004-es nagyítási hibakód. A Zoom Error Code 10004 egy olyan hiba, amellyel a felhasználók általában szembesülnek, amikor először próbálják megnyitni a Zoom alkalmazást, miután telepítették azt a számítógépükre.
Tájékoztatásul ez a hiba a Zoom frissítéssel kapcsolatos. Ez azt jelenti, hogy a felhasználók ezt a hibaüzenetet kapják, ha a Zoom alkalmazás nem tud kapcsolatot létesíteni a szervereivel az önfrissítéshez.
Néha azonban a felhasználók arról számoltak be, hogy szembesültek ezzel a problémával az alkalmazás telepítése során, és még a Zoom hívás közben is.
Milyen okok állnak ennek a hibának a hátterében?
Vessünk most egy pillantást azokra a tényezőkre, amelyek az 10004-es nagyítási hibakódot okozzák:
#1. Zoom szerver problémák
Ha a Zoom szerverek karbantartás alatt állnak, vagy valamilyen okból leállnak, akkor ezzel a problémával találkozhat.
#2. Internetkapcsolati problémák
Csakúgy, mint az összes többi alkalmazás, amelyek működéséhez internetkapcsolat szükséges, a Zoom is stabil internetkapcsolatot igényel a megfelelő működéshez. Így, ha az internetkapcsolat jelenleg lassú vagy instabil, akkor ezt a hibaüzenetet kaphatja.
#3. Automatikus frissítési hiba
Ha a Zoom alkalmazás valamilyen módon nem tudja automatikusan frissíteni magát, megjelenhet az 10004-es nagyítási hibakód. Ez a probléma általában megszűnik, amikor a Zoom kliens frissítést kap.
#4. Harmadik fél szoftver interferenciája
Ha egy harmadik féltől származó alkalmazás, például egy víruskereső program, megakadályozza, hogy a Zoom kliens kapcsolatot létesítsen a szervereivel, akkor szembesülhet ezzel a hibával. Az ilyen akadályok megszüntetése megakadályozhatja a hibaüzenet megjelenését.
Mielőtt elkezdenénk megoldásokat kínálni a bosszantó 10004-es nagyítási hiba kijavítására, javasoljuk, hogy először tegye a következőket:
- Válaszd az internetes router teljesítményciklusát. Húzza ki az útválasztót az elektromos aljzatból, és várjon egy ideig, mielőtt újra csatlakoztatja. Ha egy internetkapcsolati probléma hibát okoz, ez segíthet a probléma megoldásában.
- Próbálja meg bezárni a háttérben futó összes felesleges alkalmazást, és egyelőre tiltsa le a víruskereső programot. Ha egy harmadik féltől származó alkalmazás interferenciája okozza az 10004-es nagyítási hibakódot, az eltűnne.
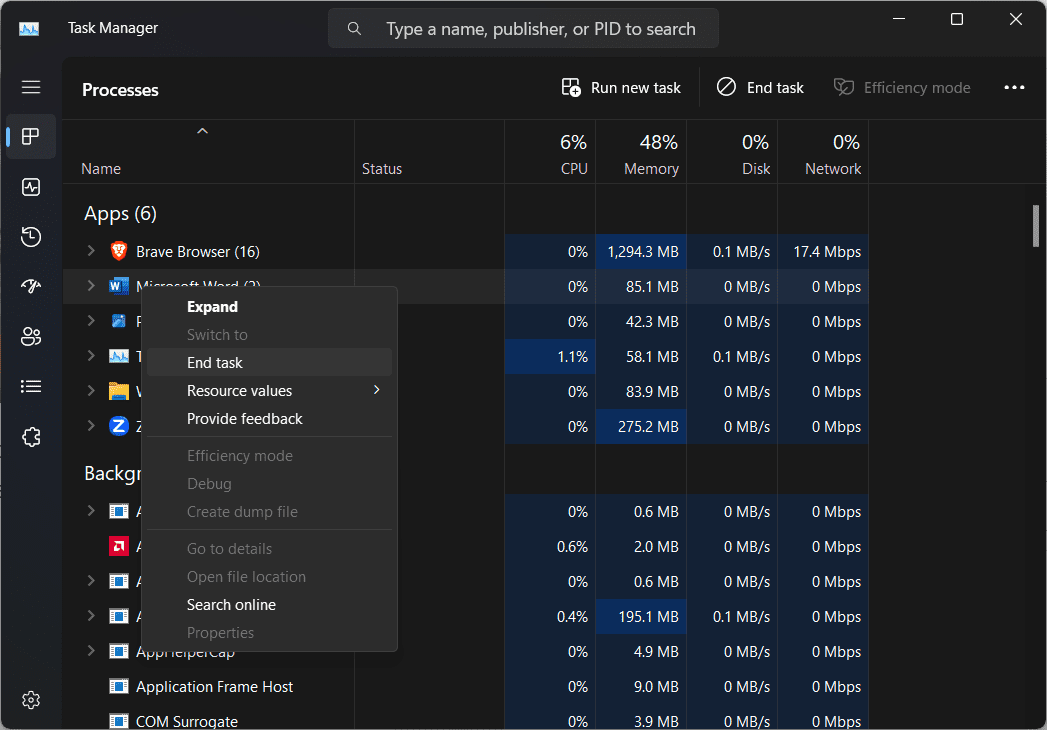
Ha a fenti lépések végrehajtása nem oldotta meg a problémát, próbálja ki a következő módszereket a hibakód kijavításához:
Bevált módszerek az 10004-es nagyítási hiba kijavításához
Az alábbiakban tájékoztatjuk Önt az 10004-es nagyítási hibakód kijavításának egyszerű és hatékony módjairól. Mielőtt azonban bármelyik javítást megkísérelné, fontos ellenőrizni a Zoom szolgáltatás állapotát.
Létfontosságú, mert ha azt látja, hogy az összes Zoom szolgáltatás megfelelően működik, akkor a probléma a rendszerből származhat. Ezt a következőképpen teheti meg:
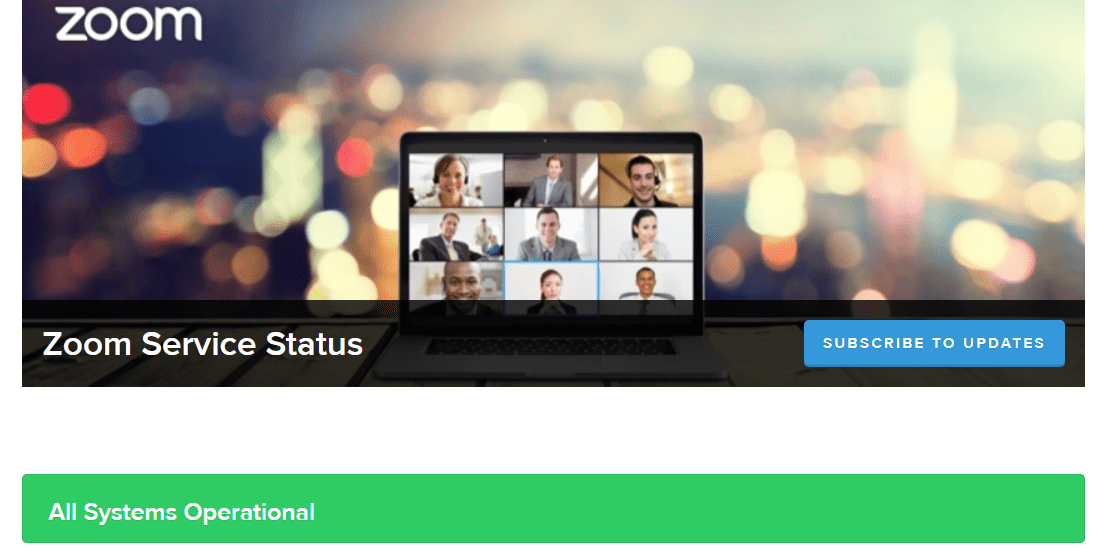
- Az oldalra való belépés után ellenőrizze, hogy az összes szolgáltatás úgy működik-e, ahogyan kell.
Ha igen, akkor a probléma oka valószínűleg rejtve van a rendszerben. A probléma megoldásához kövesse az alábbi hibaelhárítási módszereket:
A Zoom kliens kézi frissítése
Ha nem tudja elindítani a Zoom alkalmazást a telepítés után, frissítse manuálisan a Zoom klienst. Zárjon be minden értelmetlen alkalmazást, amely nagymértékben támaszkodik a hálózatára, és tegye a következőket:
1. lépés: Nyissa meg a Zoom alkalmazást.
2. lépés: Navigáljon a képernyő jobb felső sarkába, és kattintson a profil ikonjára.
3. lépés: Ezután kattintson a „Frissítések keresése” lehetőségre, és ellenőrizze, hogy van-e elérhető frissítés.
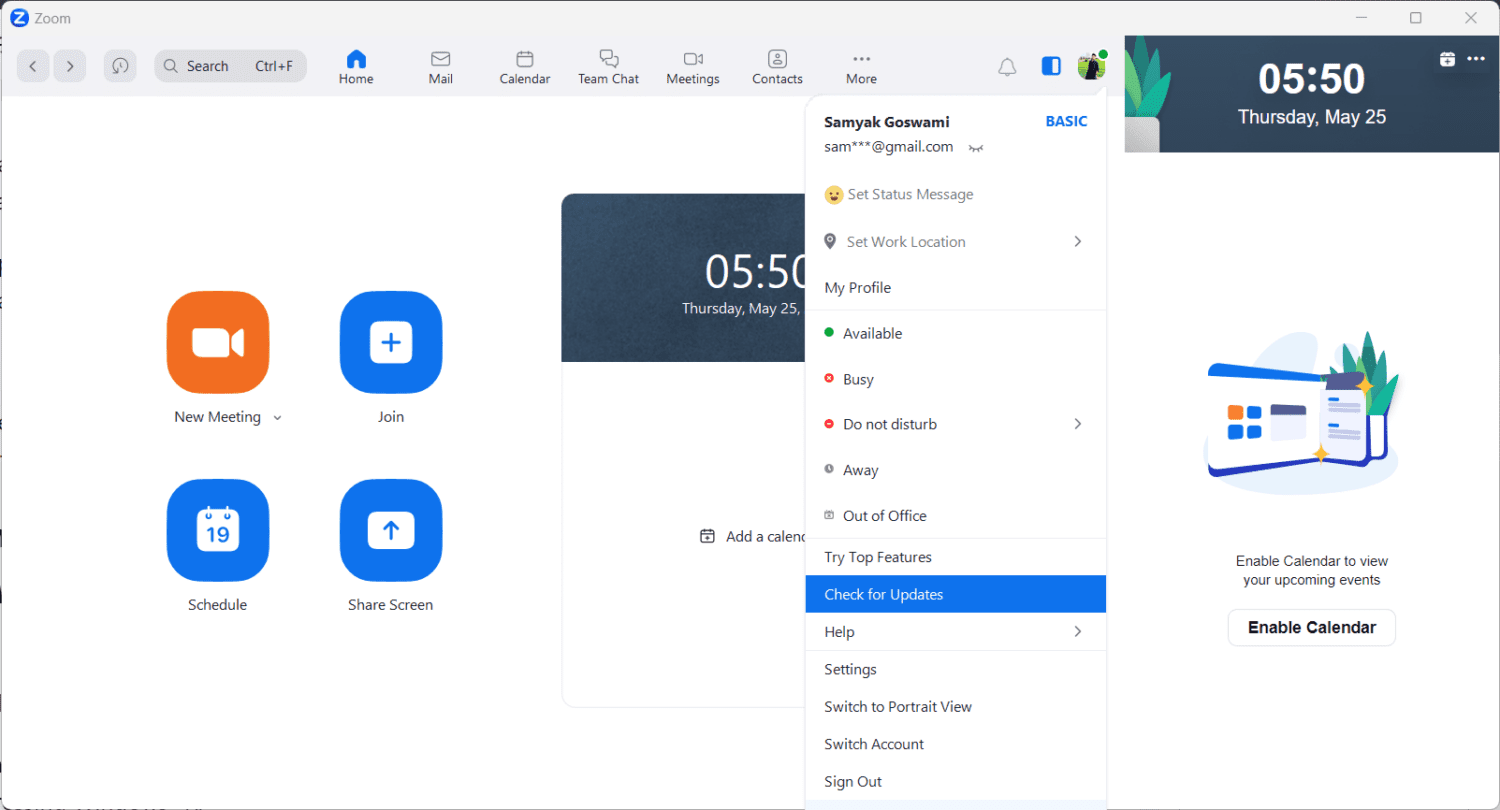
4. lépés: Ha van, kattintson a „Telepítés” gombra.
A nagyítás engedélyezése a Windows Defender tűzfalon
Ha a Windows Defender tűzfala tiltja a Zoom áthaladását, a következőket kell tennie:
1. lépés: Indítsa el a „Futtatás” parancsot úgy, hogy megkeresi a „run” beírásával a keresősávban, vagy a Windows+R billentyűkombináció hosszan lenyomásával.
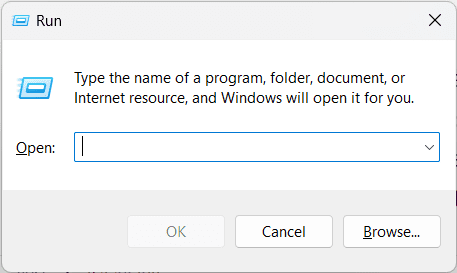
2. lépés: Írja be a „firewall.cpl” parancsot, majd kattintson az „OK” gombra.
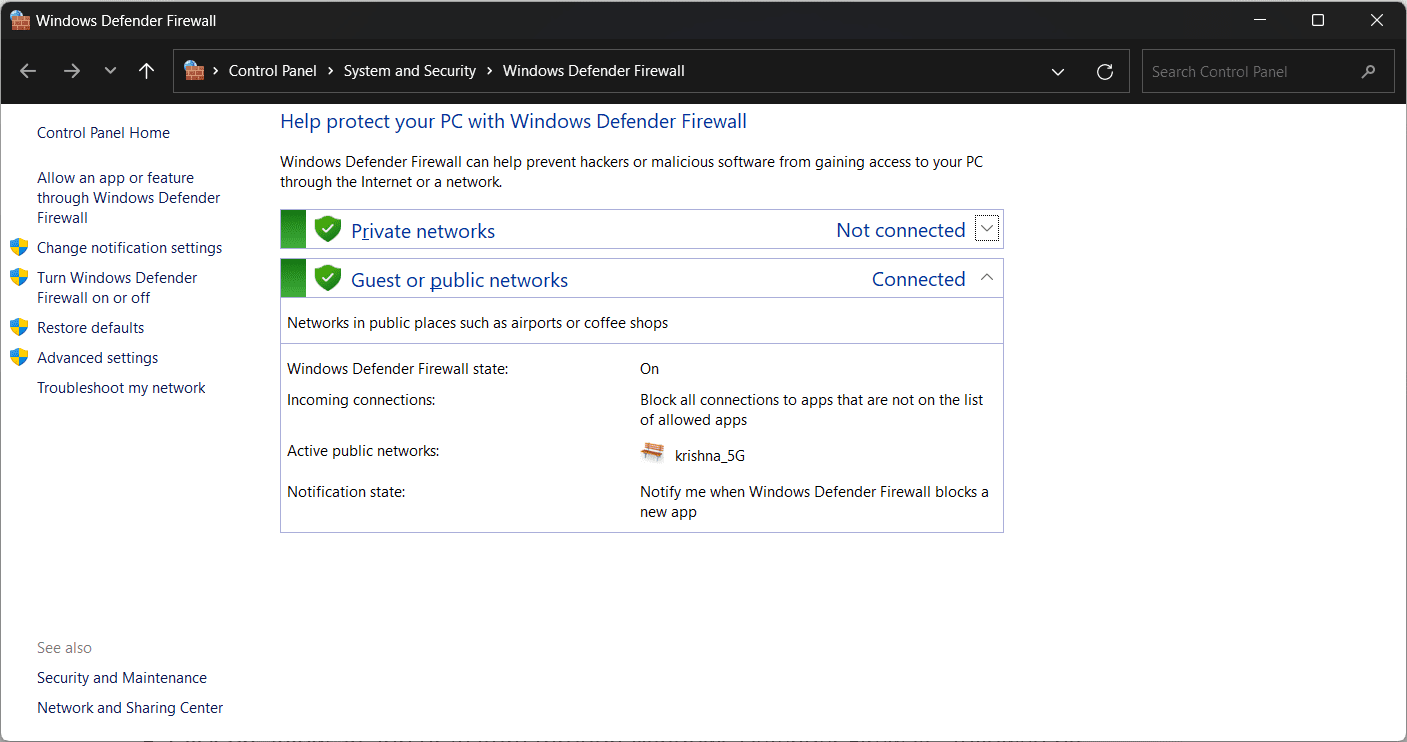
3. lépés: Kattintson az „Alkalmazás vagy szolgáltatás engedélyezése a Windows Defender tűzfalon keresztül” lehetőségre, majd a „Beállítások módosítása” lehetőségre.
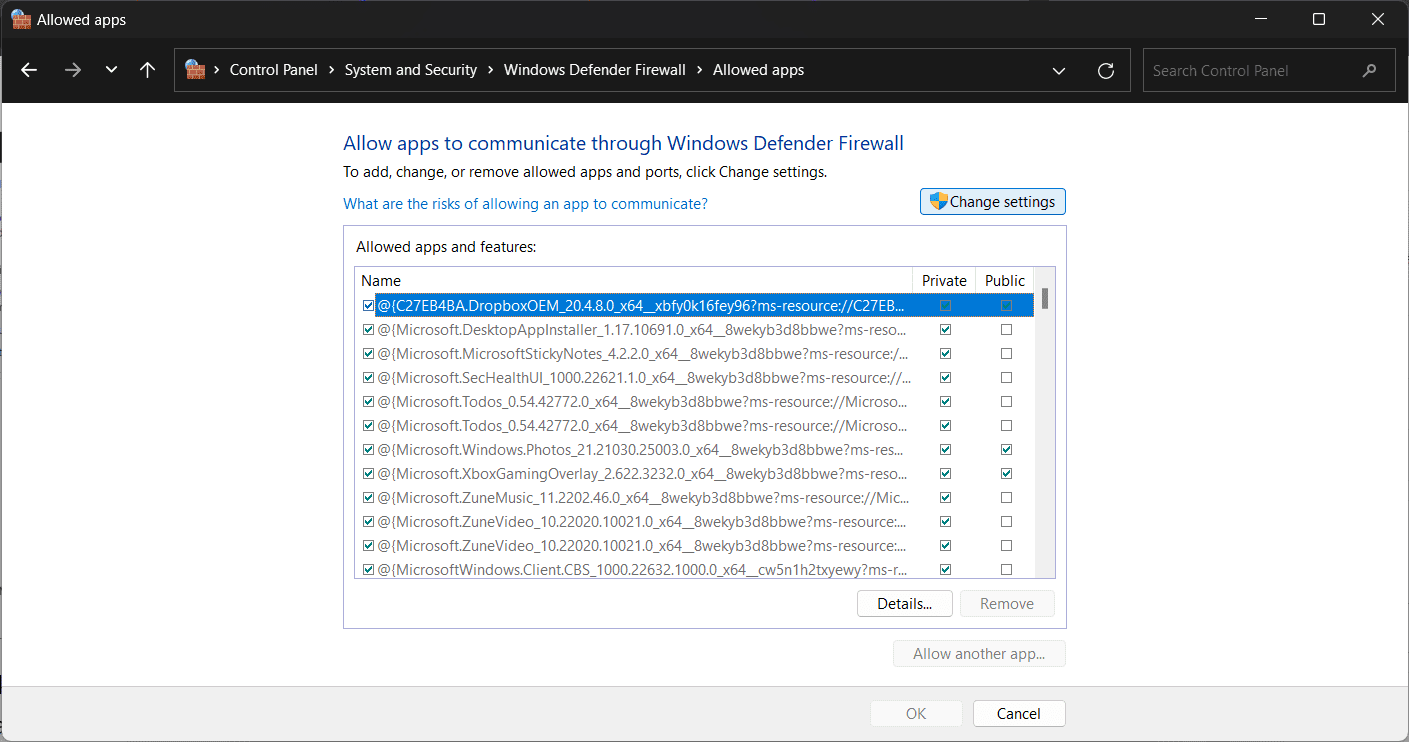
4. lépés: Keresse meg a „Zoom Video Conference” elemet, és jelölje be a „Privát” és a „Nyilvános” jelölőnégyzetet.
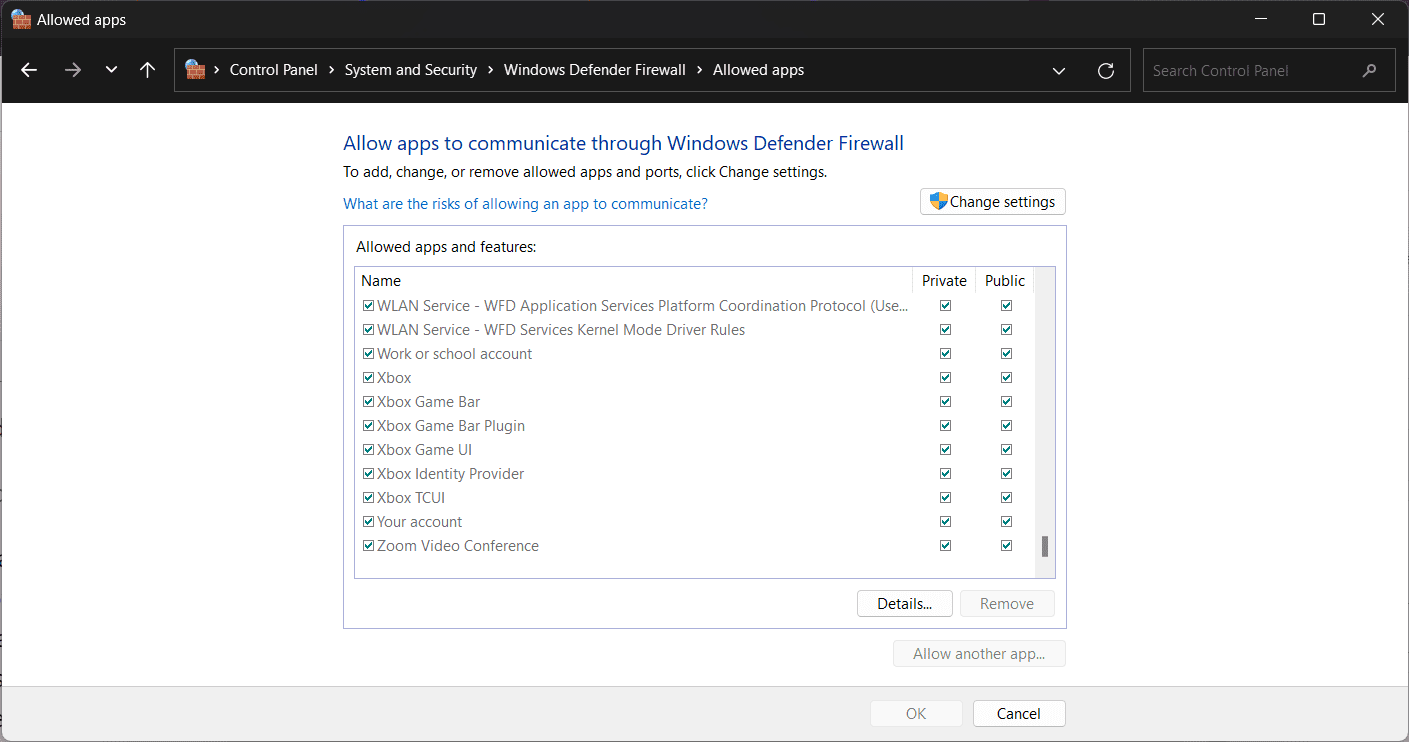
5. lépés: Ha nem találja a „Zoom Video Conference” elemet, kattintson a „Másik alkalmazás engedélyezése”, majd a „Tallózás” lehetőségre.
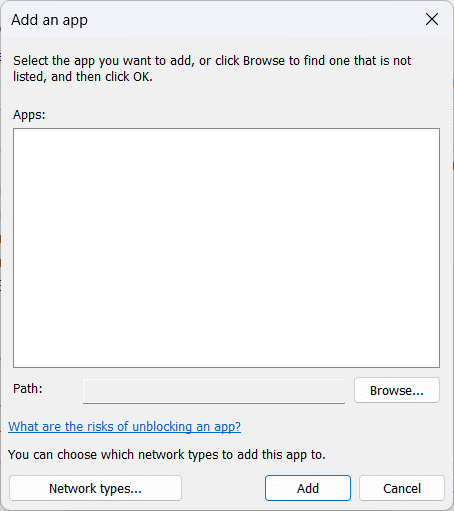
6. lépés: Most keresse meg a Zoom mappát, és nyomja meg az „OK” gombot.
7. lépés: Ezután engedélyezze a Zoom Video Conference nyilvános és privát hálózati hozzáférését.
A Zoom gyorsítótár és a cookie-k törlése
A sérült gyorsítótár fájlok és cookie-k a Zoom hibás működését és megjelenítési kapcsolati problémákat okozhatnak. Könnyedén törölheti a Zoom gyorsítótárát és a cookie-kat a következőképpen:
1. lépés: Lépjen ki a Zoom alkalmazásból, ha az meg van nyitva, és indítsa el a „Futtatás” parancsot.
2. lépés: Írja be az „AppData” kifejezést, majd kattintson az „OK” gombra.
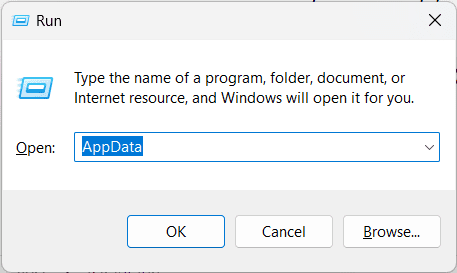
3. lépés: Nyissa meg a „Zoom” mappát.
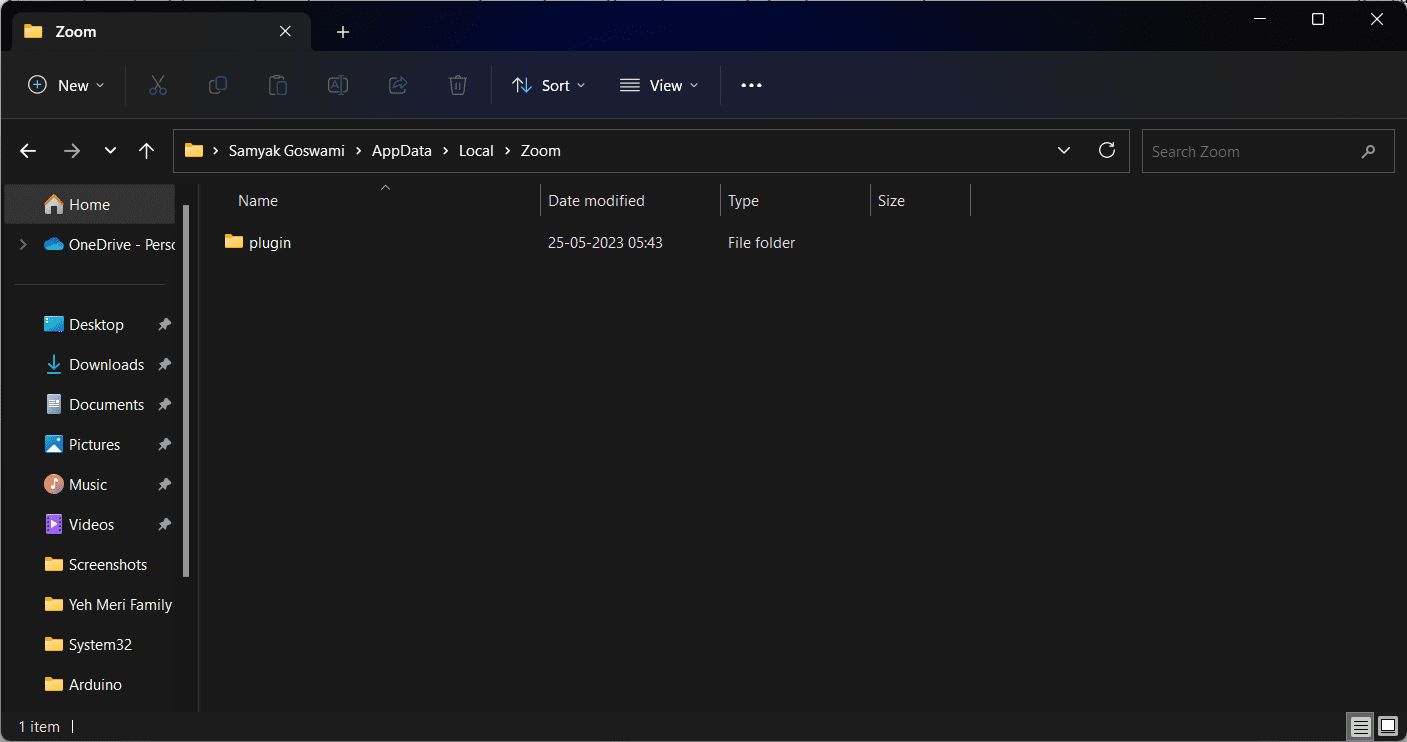
4. lépés: Ebben a mappában keressen egy másik „data” nevű mappát, és törölje azt.
5. lépés: Ha elkészült, indítsa újra a Zoom-ot.
6. lépés: Jelentkezzen be bejelentkezési adataival.
Távolítsa el, majd telepítse újra a Zoom-ot
Ha a fenti javítások nem segítenek, távolítsa el a Zoom-ot, majd telepítse újra a Zoom-ot. Kovesd ezeket a lepeseket:
1. lépés: A „Start” menüből indítsa el a „Vezérlőpultot”.
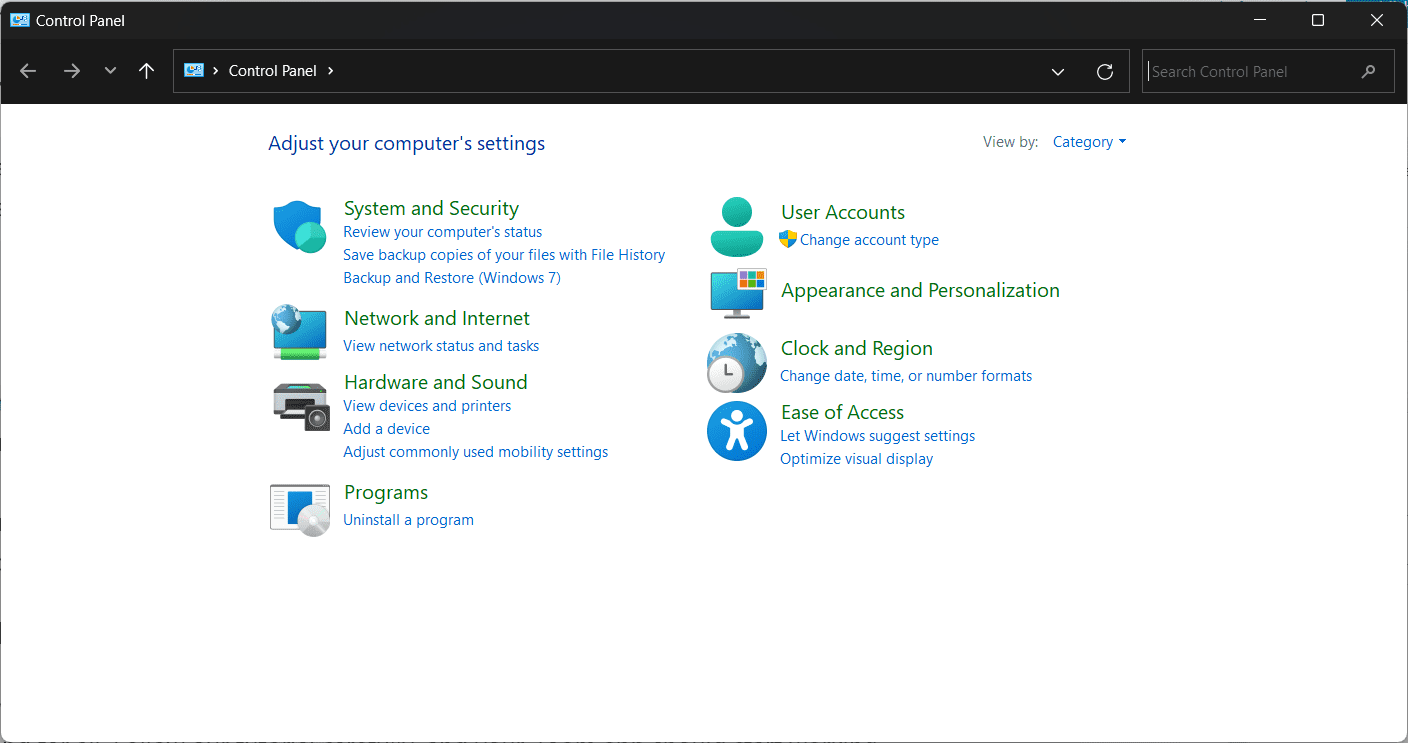
2. lépés: A „Programok” alatt találja a „Program eltávolítása” lehetőséget.
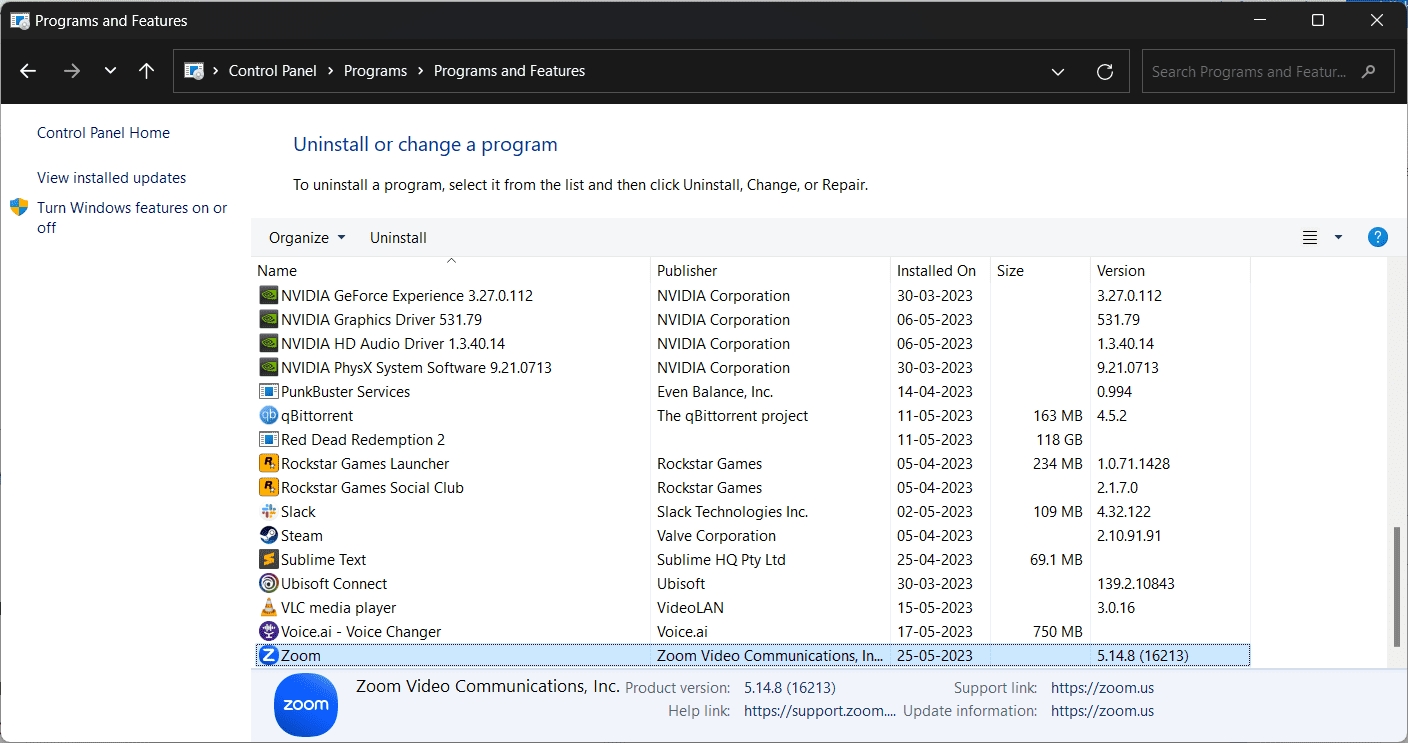
3. lépés: Keresse meg a „Zoom” elemet a listában, és kattintson rá jobb gombbal.
4. lépés: Kattintson az „Eltávolítás” gombra.
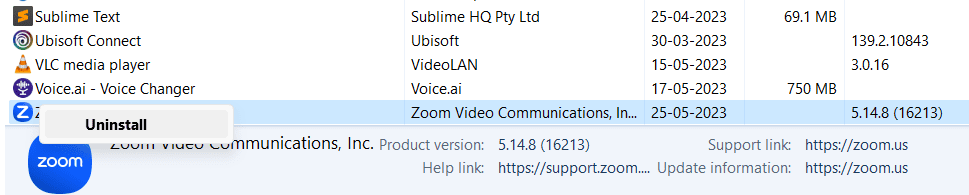
5. lépés: Az eltávolítás után keresse fel a Zoom hivatalos webhelyét, és telepítse újra a Zoom alkalmazást a számítógépére.
Végső szavak
Most, hogy tudja, hogyan kell kijavítani az 10004-es nagyítási hibakódot, egyszer s mindenkorra búcsút mondhat ennek a problémának. Gondosan kövesse az oktatóanyagot, és a Zoom alkalmazásnak újra normálisan működnie kell. Sok szerencsét!
Ezután nézze meg, hogyan lehet elhomályosítani az értekezlet hátterét a Zoom hívás során.