Résztvevője egy Zoom-megbeszélésnek, és nem kap engedélyt az értekezlet rögzítésére? Ha Ön a házigazda, vagy a házigazda engedélyezte a Zoom-találkozók rögzítését, tudnia kell, hogy a teljes Zoom-hívást magával az alkalmazással rögzítheti. Ha azonban nem kap engedélyt, nem használhatja a rögzítési lehetőséget a hívás rögzítésére. Ha engedély nélkül szeretne Zoom-találkozót rögzíteni, olvassa el a cikket a végéig, hogy megtudja a megoldást. Ezenkívül a cikk azt is tárgyalja, hogyan rögzíthet Zoom-találkozót engedély nélkül Androidon.
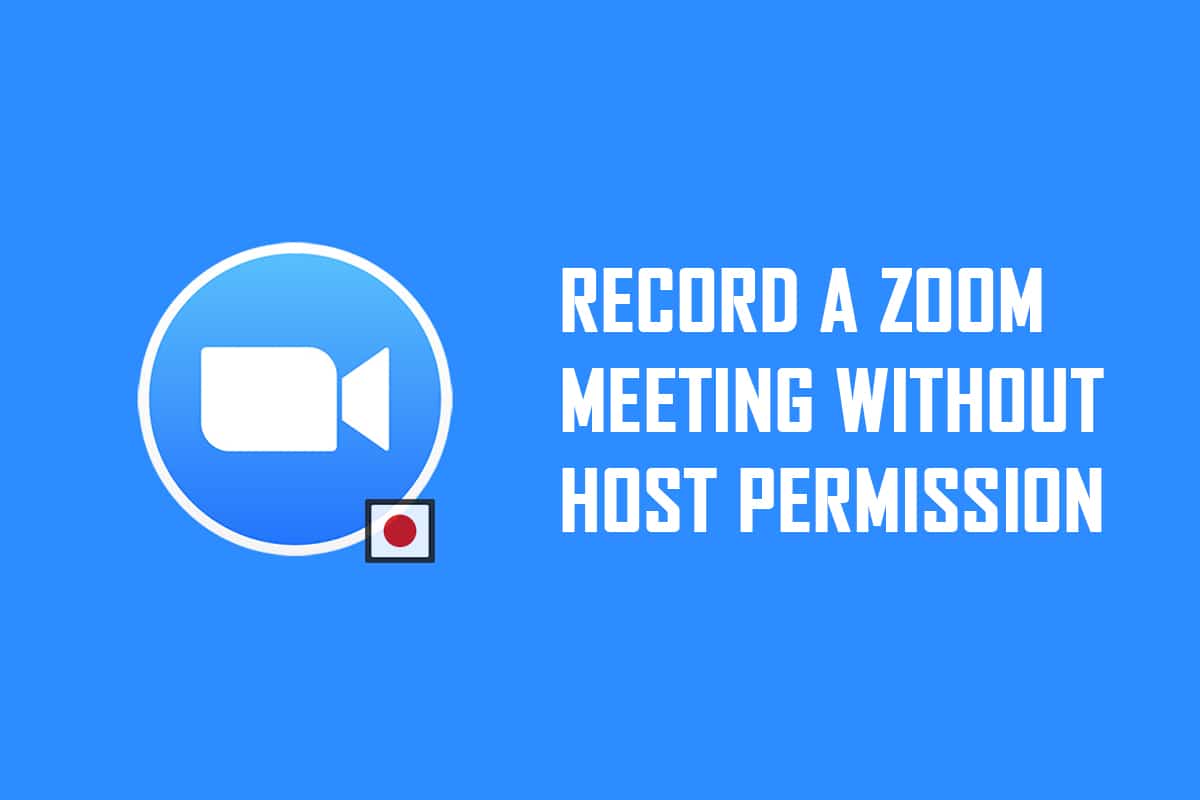
Tartalomjegyzék
Nagyítási értekezlet rögzítése engedély nélkül Windows 10 és Android rendszerben
Megjegyzés: Az itt leírt módszerek Windows 10 PC-re vonatkoznak, és bármely más operációs rendszer esetén változhatnak. Telepítenie kell a Zoom alkalmazást a számítógépére.
1. módszer: Használja az Xbox Game Bar alkalmazást Windows 10 számítógépen
A Windows 10 és más magasabb verziók tartalmazzák a beépített Xbox játéksávot, amely lehetővé teszi a felhasználó számára, hogy rögzítse bármely játékalkalmazás képernyőjét. Ez lehetővé teszi, hogy a Zoom értekezletet engedély nélkül rögzítse a számítógépén. Meg kell nyitnia a Zoom alkalmazást, hogy engedélyezze a képernyőrögzítést a parancsokkal.
1. Nyomja meg egyszerre a Windows + G billentyűket az Xbox Game Bar megnyitásához a számítógépen.
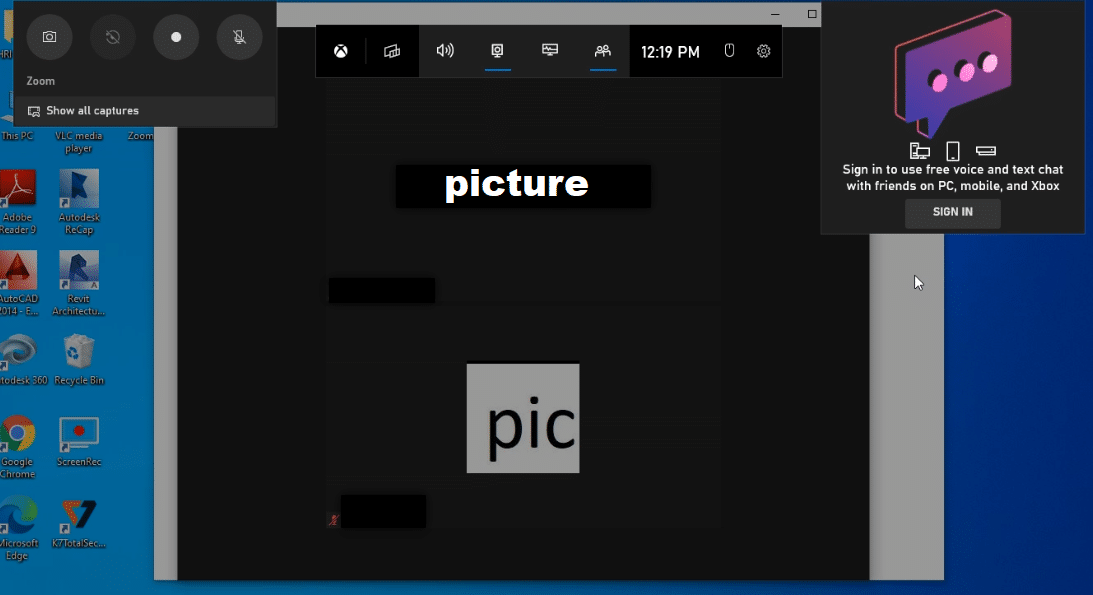
2. Miután megjelenik egy felvételi képernyő, kattintson a Felvétel gombra a képernyő bal felső részén található Összes felvétel megjelenítése sávban.
1. megjegyzés: Alternatív megoldásként elindíthatja a képernyőrögzítést a Windows + Alt + R billentyűk lenyomásával.
2. megjegyzés: A felvétel leáll, ha maximalizálja vagy kicsinyíti az ablakot.
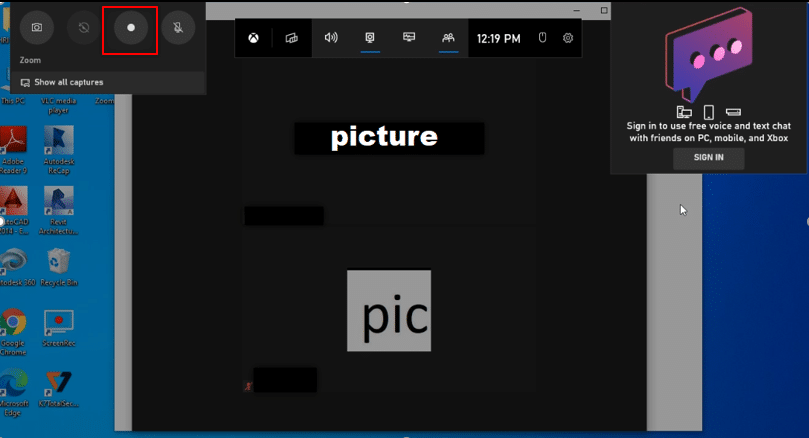
3. Kattintson a Stop gombra a sávon a felvétel leállításához.
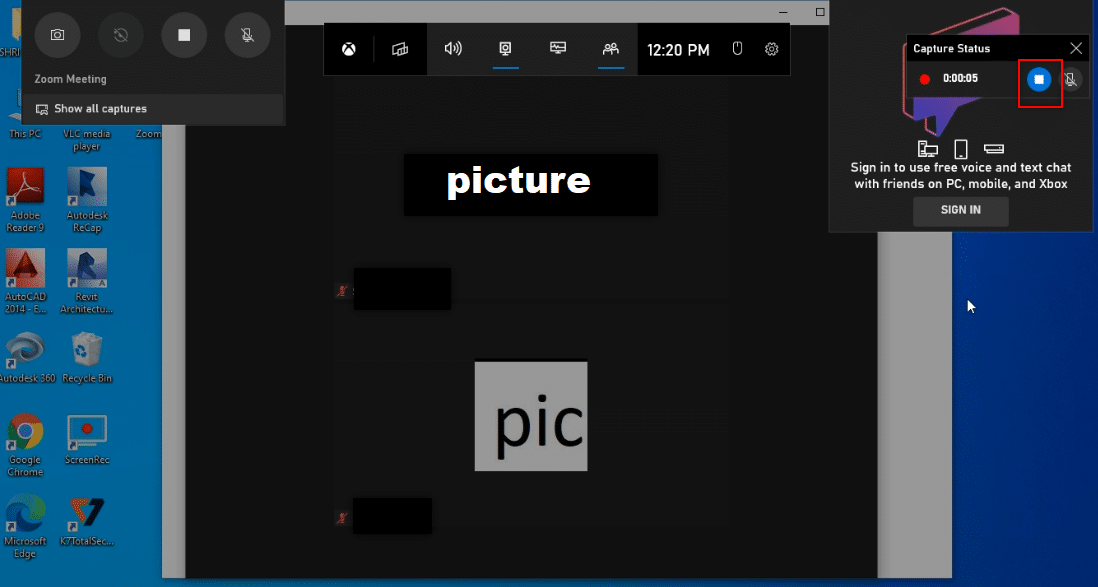
4. Navigáljon a Captures mappába a számítógép Videos mappájában a rögzített videó megkereséséhez.
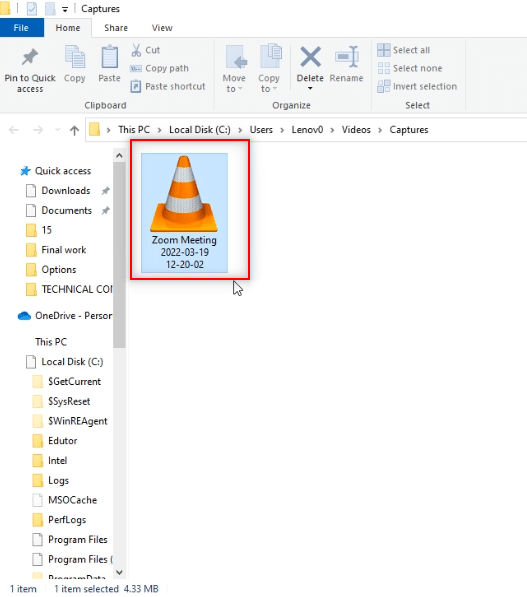
2. módszer: Használja az Apowersoft Screen Recorder webhelyet számítógépen
Ha engedély nélkül szeretne Zoom értekezletet rögzíteni egy ingyenes weboldalon, akkor az ebben a módszerben említett webhelyet használhatja. Nem kell telepítenie az alkalmazást a számítógépére, hogy a Zoom értekezlet rögzítésére használja. A webhely használatának egyetlen követelménye, hogy telepítsen egy indítót a webhelyre a számítógépén. Kövesse az alábbi lépéseket.
1. Írja be a Chrome szót a keresés menübe, és nyissa meg.
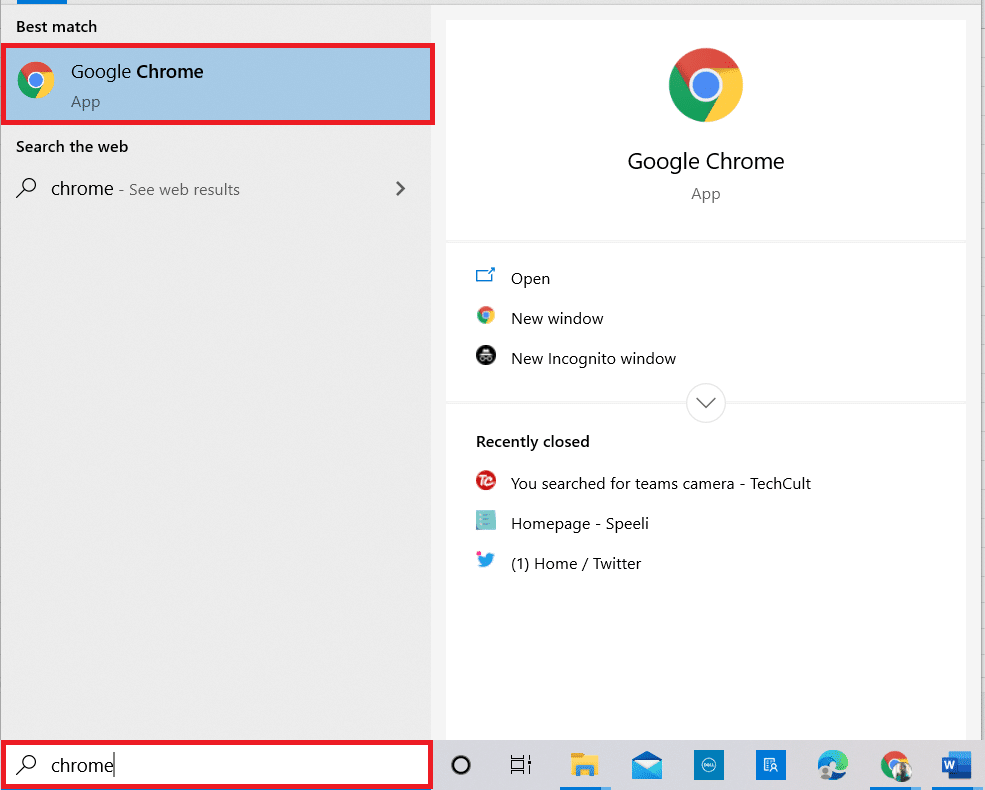
2. Látogassa meg a Apowersoft weboldal.
3. Kattintson a Felvétel indítása gombra a rögzítési folyamat elindításához.
Megjegyzés: Ha az alkalmazás verzióját szeretné használni, az oldalon található Alkalmazás letöltése gombra kattintva letöltheti az alkalmazást.
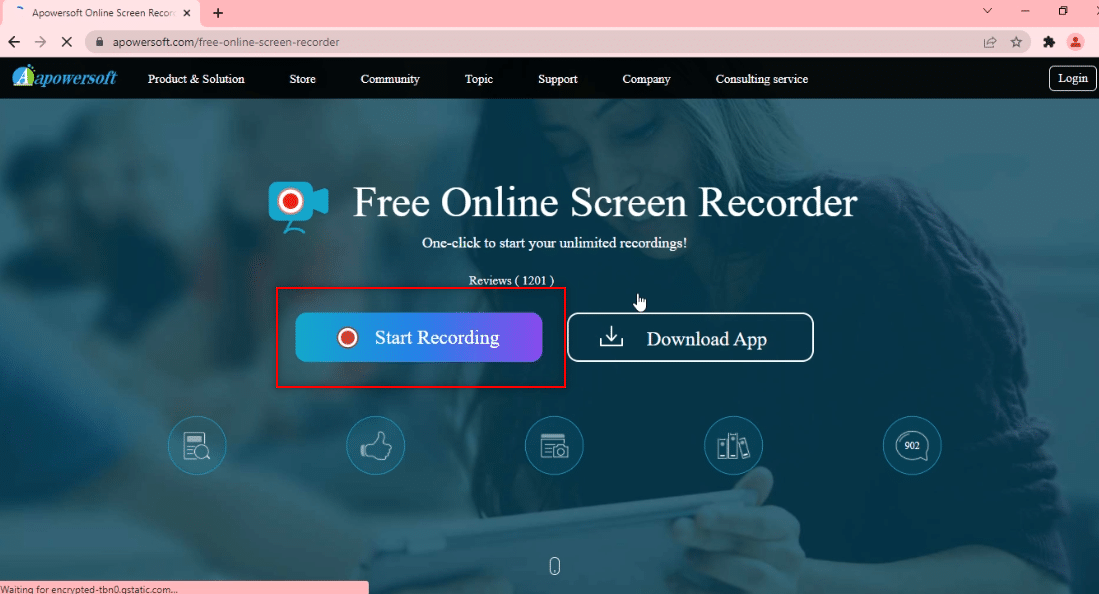
4. Kattintson az Indító letöltése gombra az indító letöltéséhez a számítógépére.
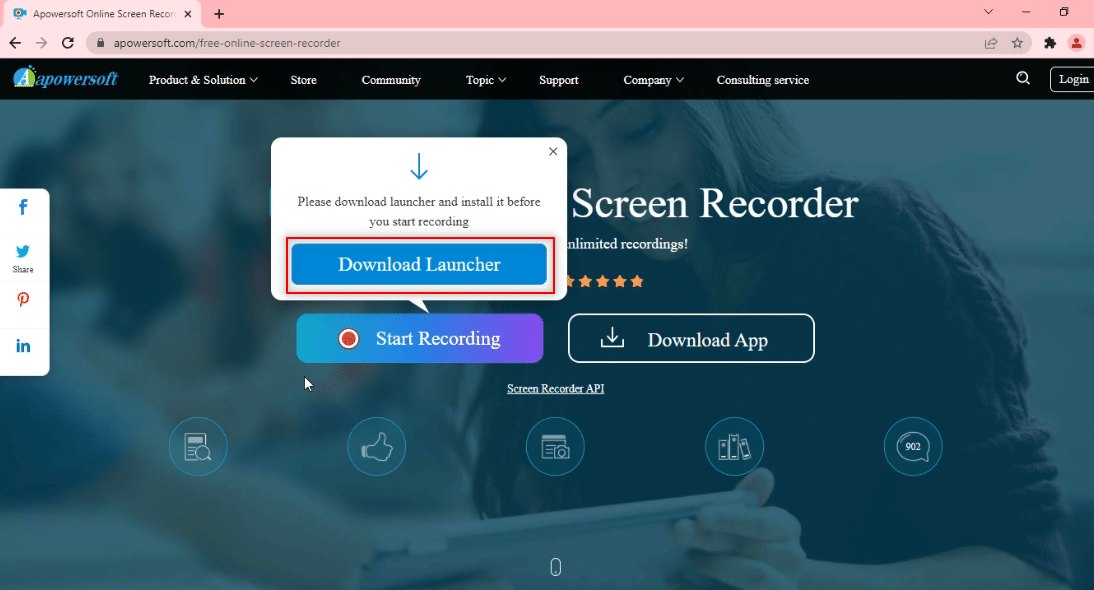
5. Kattintson a letöltött Launcher programra, hogy telepítse a számítógépére.
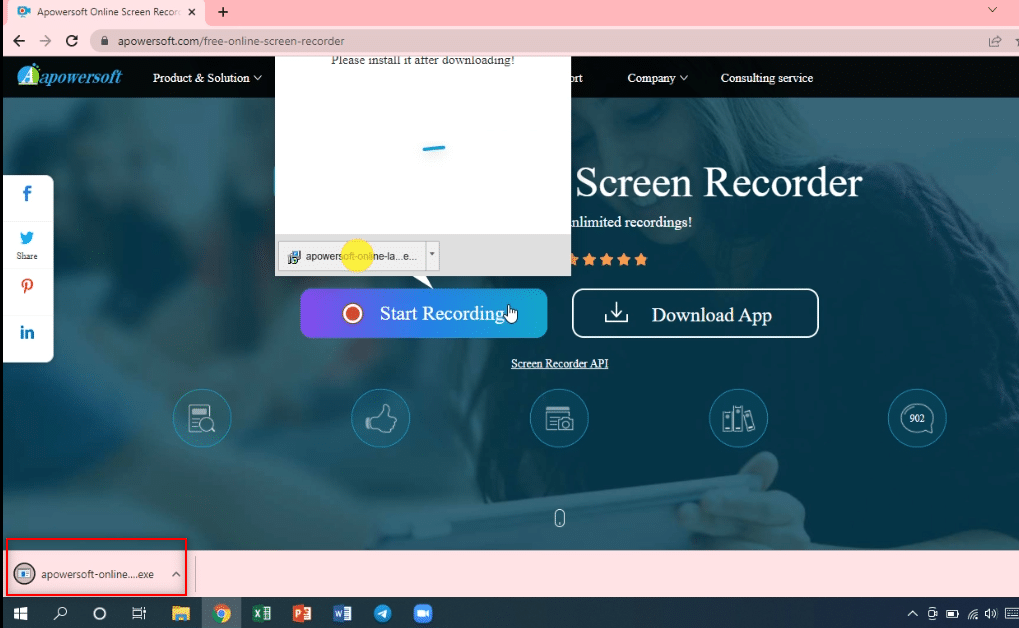
6. Kattintson az Igen gombra a promptban.
7. Kattintson az Apowersoft Online Launcher megnyitása gombra a párbeszédpanelen az indító jóváhagyásához.

8. Miután az Indítót telepítette a számítógépére, kiválaszthatja a teljes képernyős módot a Teljes képernyő lehetőségre kattintva, vagy rögzítheti a képernyő egy adott régióját a Régió lehetőségre kattintva.

9. Kattintson a Leállítás gombra a felvétel leállításához.
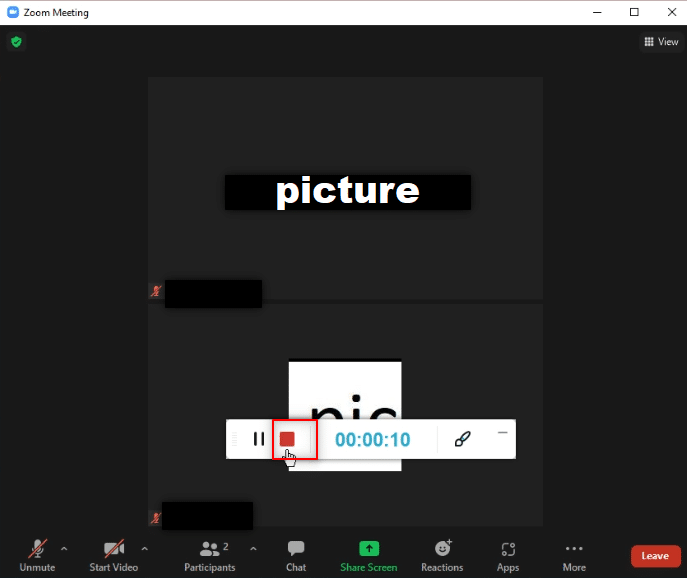
10. Kattintson a Mappa megnyitása gombra a rögzített videó megnyitásához.
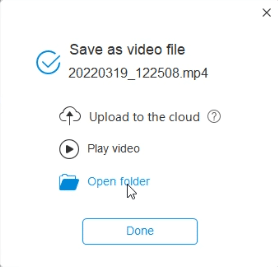
11. A rögzített videofájlt a számítógépe Dokumentumok mappájában található Apowersoft Online Screen Recorder mappában használhatja.
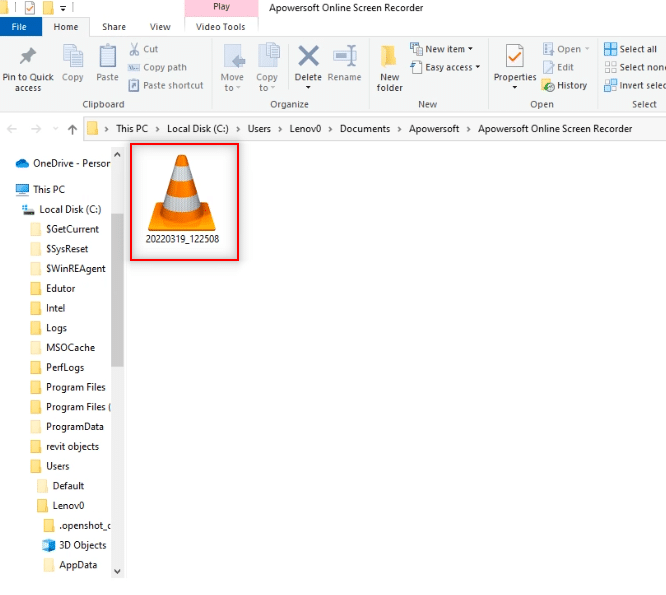
3. módszer: Használja a ScreenRec alkalmazást a számítógépen
Ha megbízható alkalmazást szeretne használni a megbeszélés megszakítás nélküli rögzítésére, használhatja a ScreenRec alkalmazást. Le kell töltened a ScreenRec alkalmazást a számítógépén, és kényelmesen használhatja. Kövesse az alábbi lépéseket.
1. Indítsa el a Chrome-ot a korábbiak szerint.
2. Látogassa meg a A ScreenRec hivatalos oldala.
3. Kattintson a Get It Free gombra.
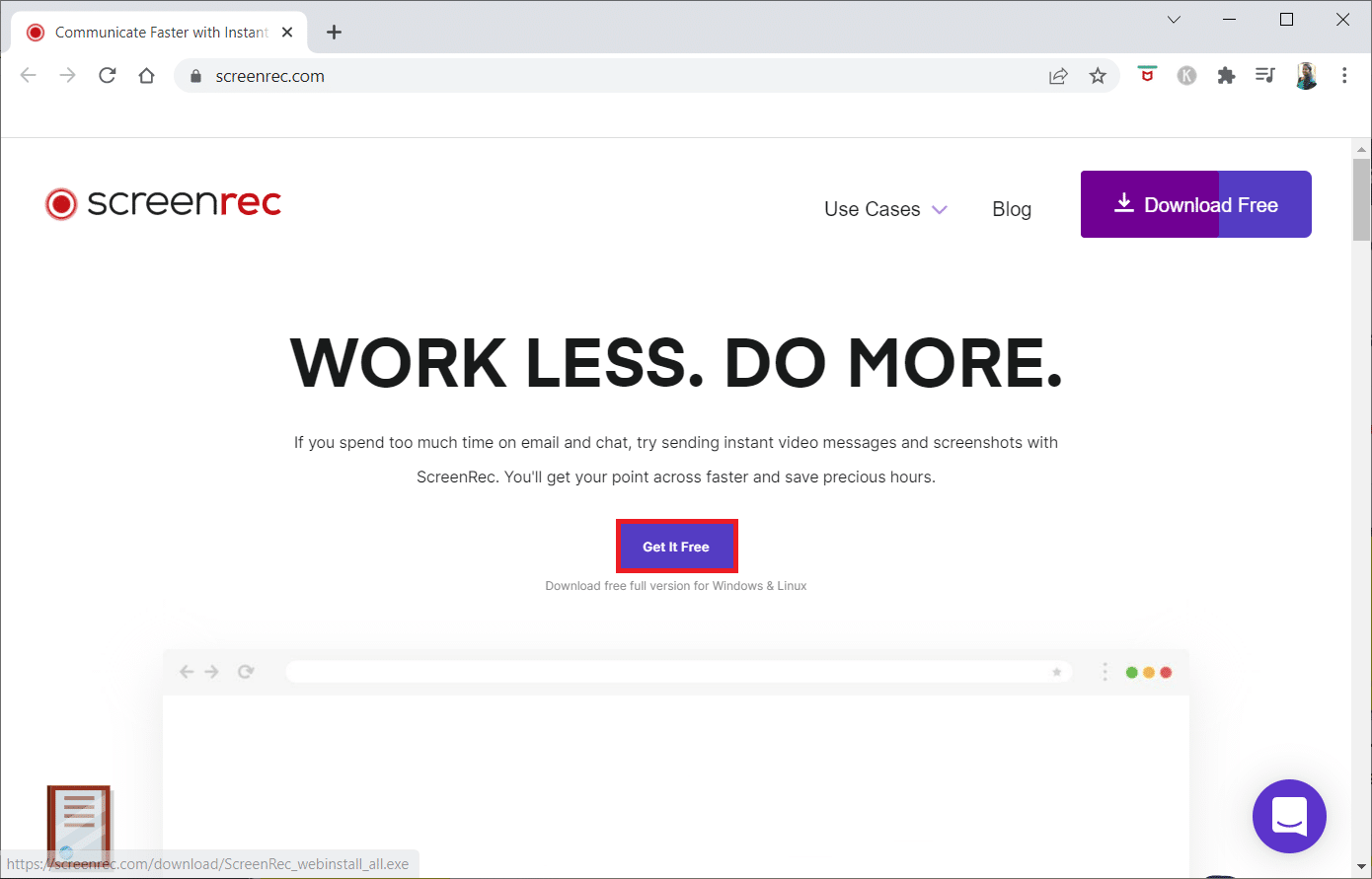
4. Kattintson a letöltött telepítőfájlra a képernyő alján.
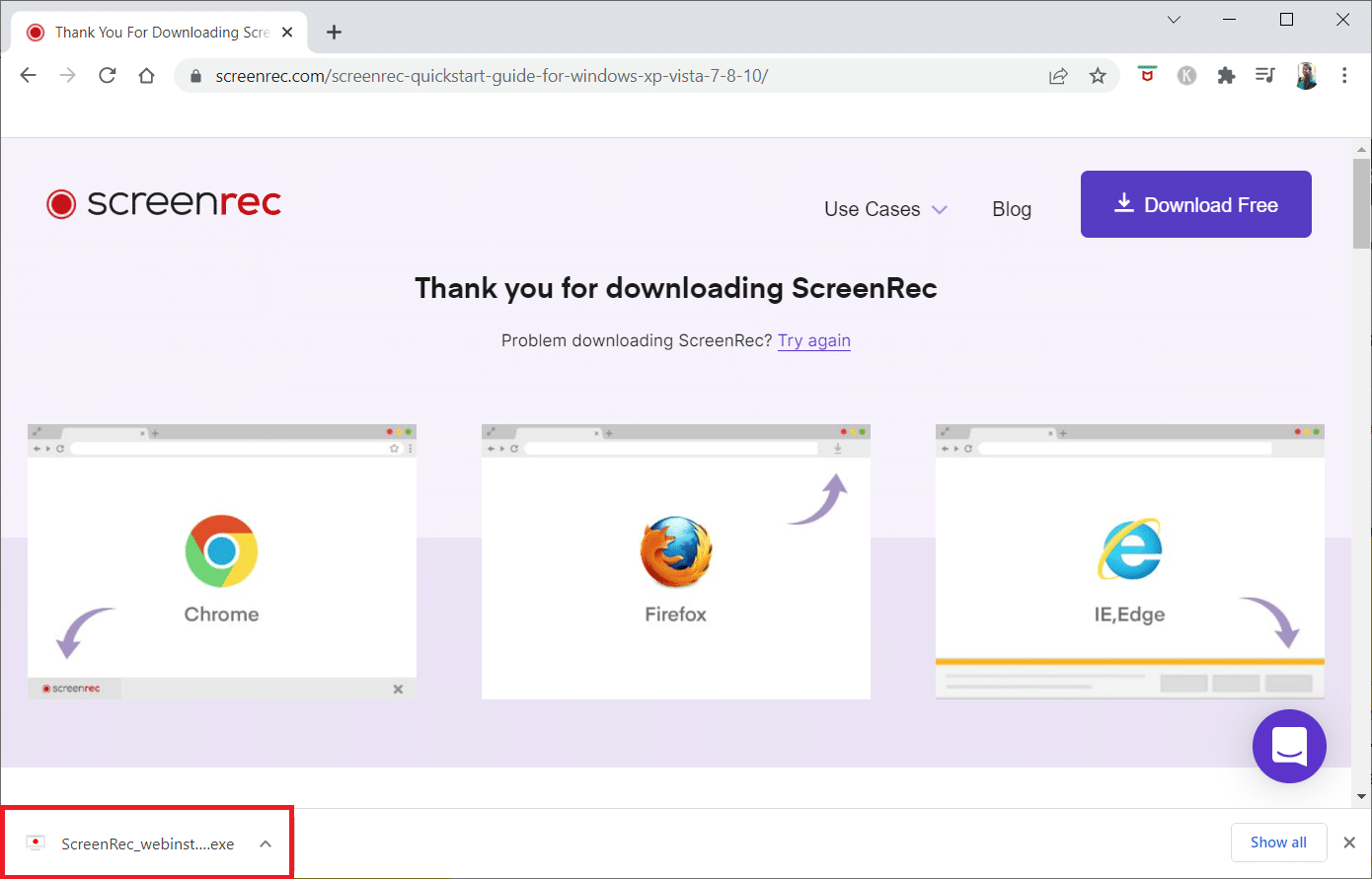
5. Kattintson a Tovább gombra a beállítási ablakban.
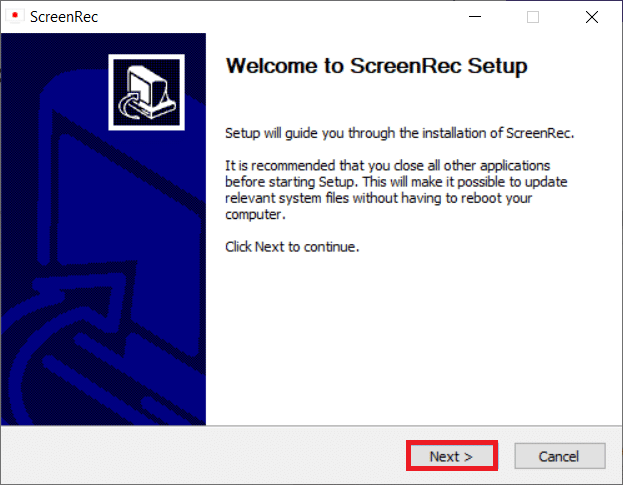
6. Kattintson az Elfogadom elemre a következő ablakban.
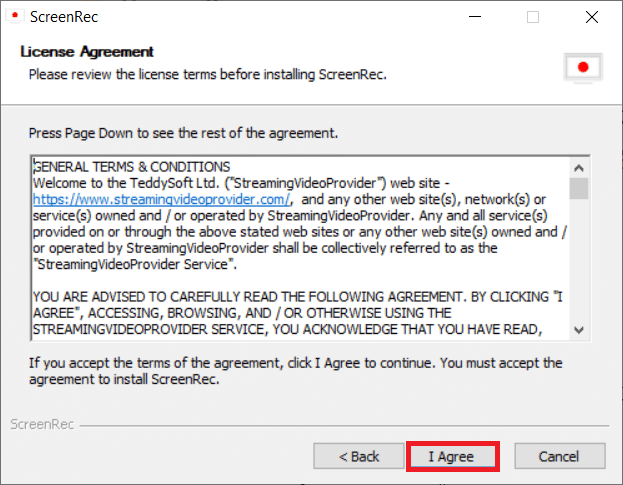
7. Válassza ki az alkalmazás telepítési helyét, majd kattintson a Tovább gombra.
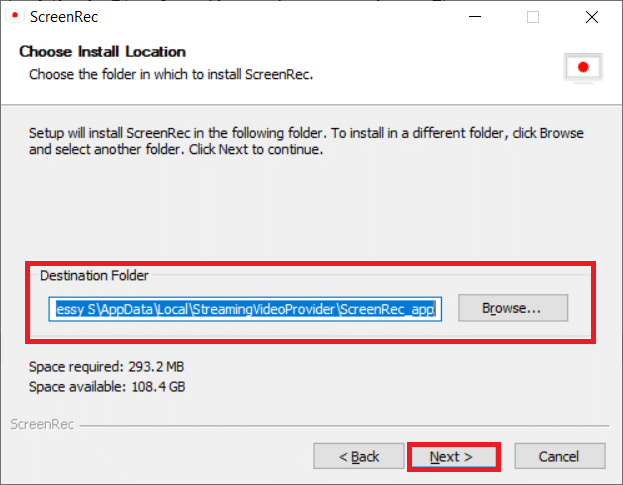
8. Ismét kattintson a Tovább gombra a következő telepítési ablakban.
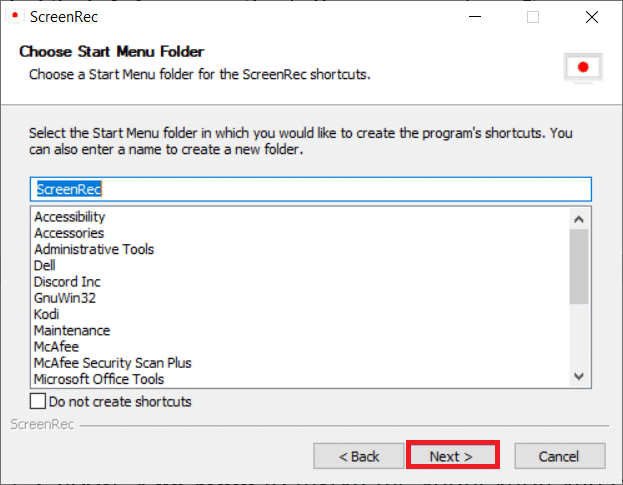
9. Kattintson a Befejezés gombra a telepítés befejezéséhez.
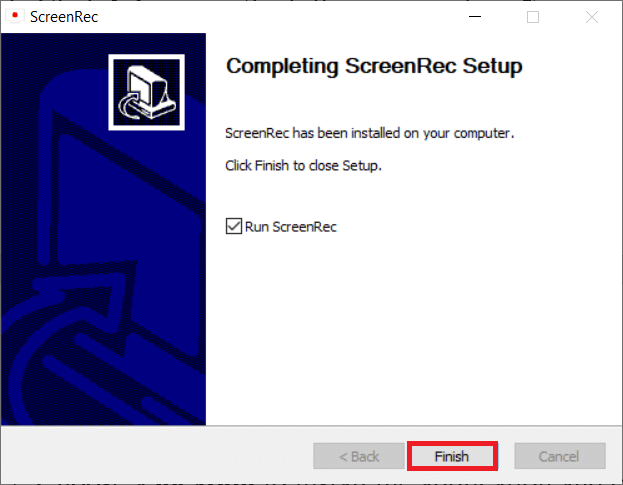
Megjegyzés: Az alkalmazást rögzítheti az asztalon. Itt a ScreenRec alkalmazássáv a képernyő jobb oldalán van rögzítve.
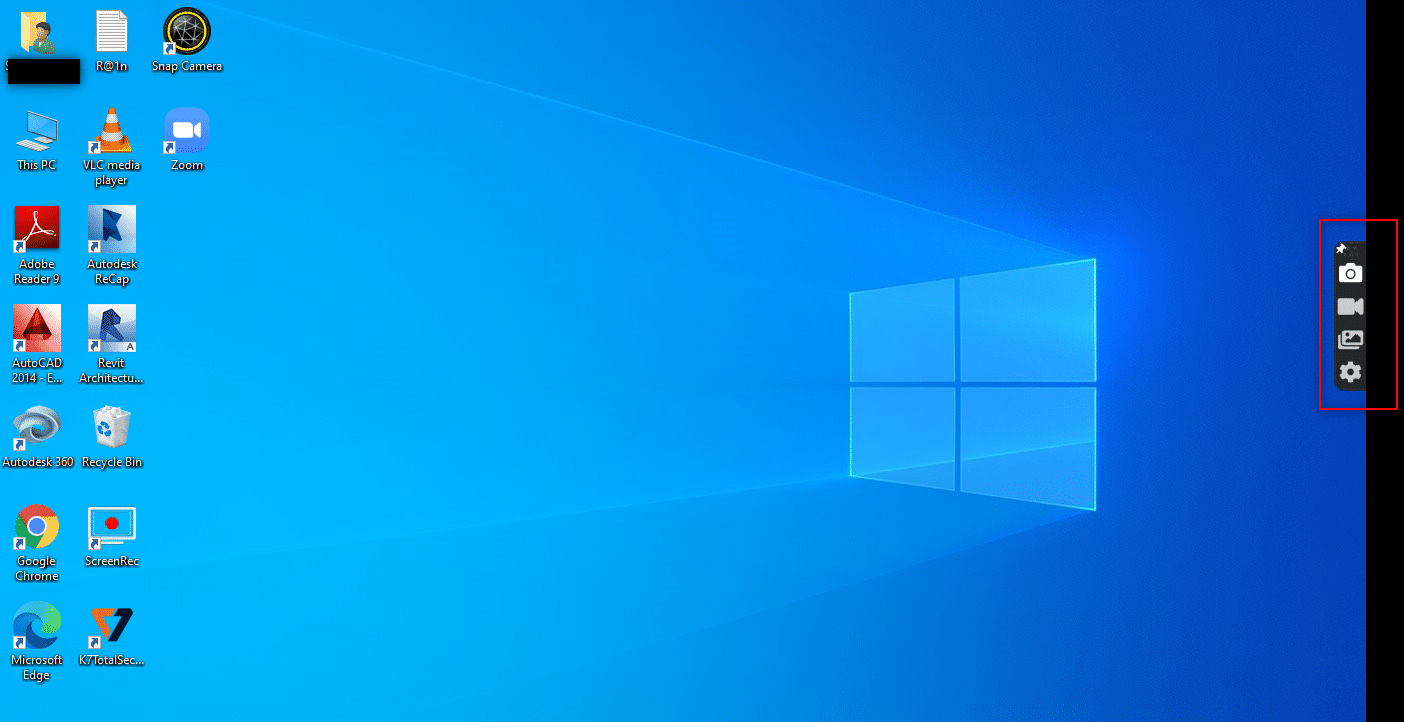
10. A képernyő rögzítéséhez kattintson a Videó gombra az oldalsávon, és válassza ki a képernyő régióját az egér segítségével.
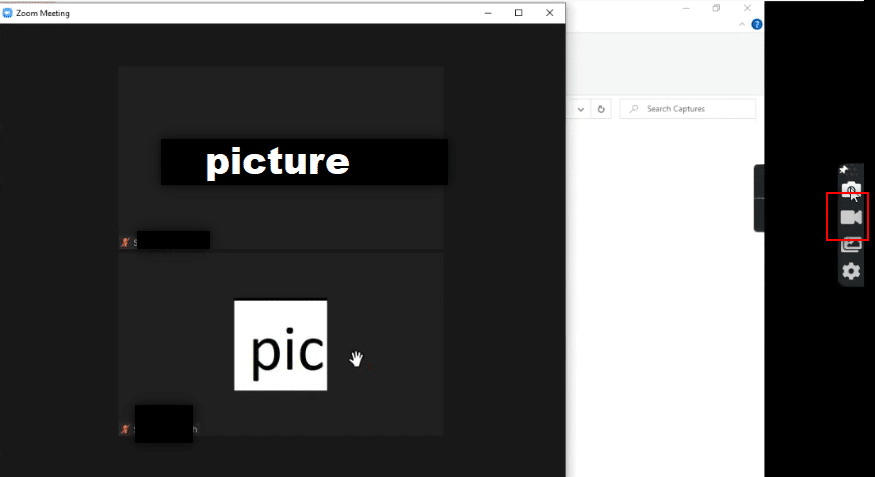
11. Látni fogja, hogy az alkalmazás rögzíti a kiválasztott régiót, és egy sáv a kiválasztott régió tetején.
Megjegyzés: A rögzítési folyamat jelzésére az oldalsávon villogni fog a Videó gomb.
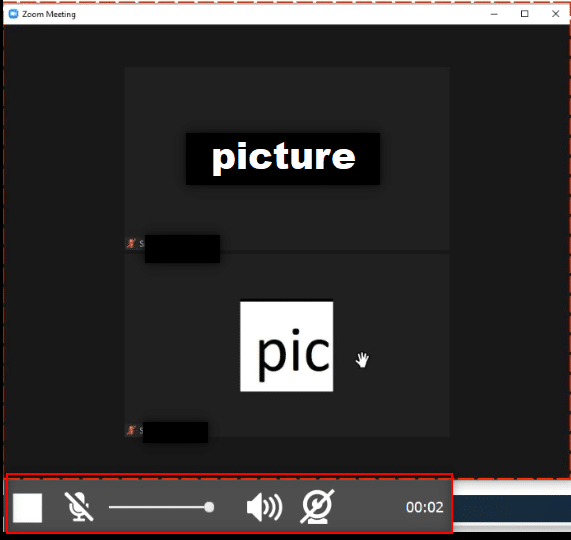
12. Kattintson a Stop gombra a felvétel leállításához.
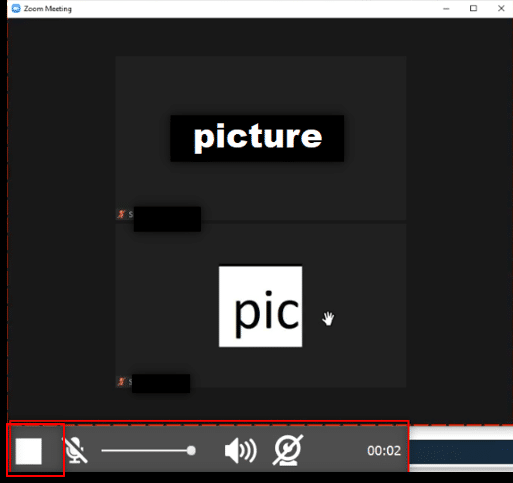
13. Kattintson a Letöltés gombra a képernyő alján a fájl számítógépre mentéséhez.
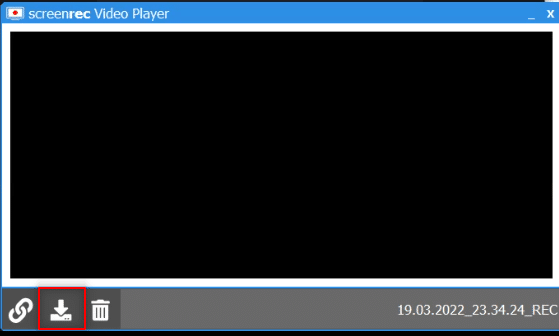
Megjegyzés: Beállíthatja a felvételi képernyő beállításait, például bekapcsolhatja a rendszerhangot az oldalsáv Beállítások menüpontjában.
4. módszer: Rögzítse a Zoom-találkozót Androidon
Ezzel a módszerrel válaszolhat arra a kérdésére, hogy hogyan lehet a Zoom-találkozót engedély nélkül rögzíteni Androidon. Egyes okostelefonok beépített opcióval rendelkeznek a képernyő rögzítésére az értesítési sáv Képernyő rögzítése opcióiban. Ha alapértelmezés szerint nem rendelkezik képernyőrögzítési lehetőséggel, az XRecorder alkalmazással rögzítheti a Zoom értekezletet.
1. Nyissa meg a Play Áruházat eszközén.
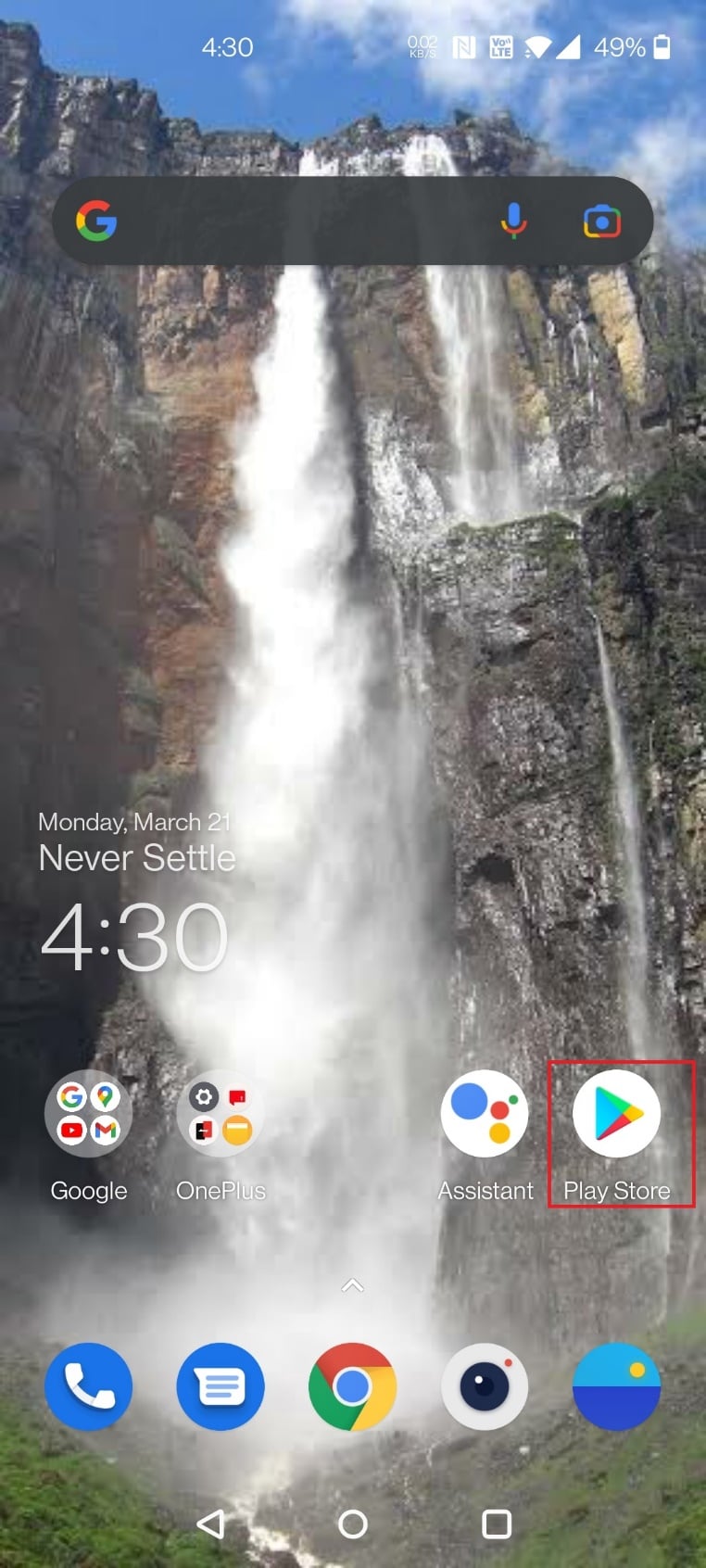
2. Keresse meg az XRecorder kifejezést a keresősávban, és telepítse az alkalmazást Android telefonjára.
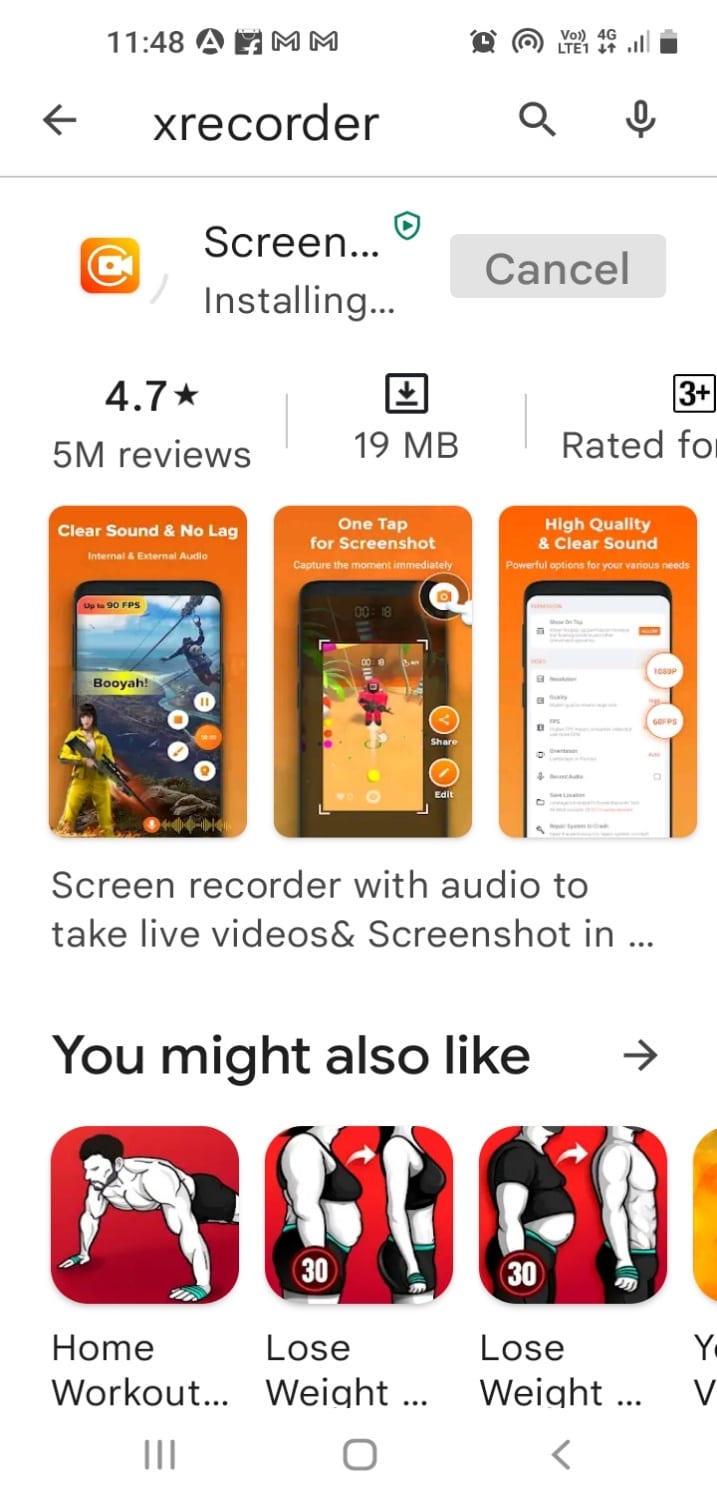
3. Engedélyezze az XRecorder alkalmazásnak, hogy megjelenítse a rögzítési lehetőséget az eszköz értesítési sávján.
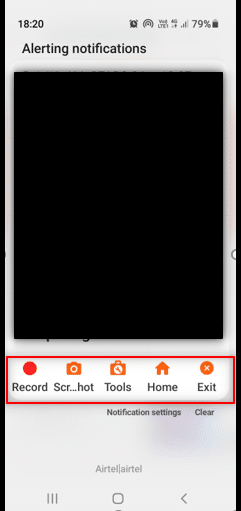
4. Érintse meg a Felvétel gombot az értesítési sávon a képernyőrögzítés elindításához.
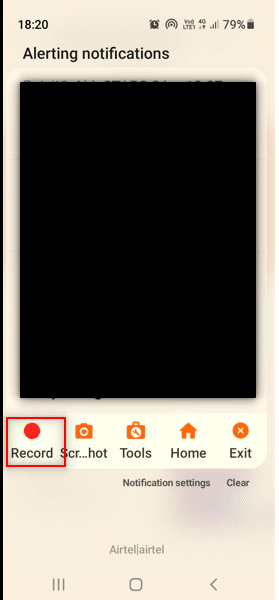
5. Lépjen vissza a Zoom találkozóhoz a Zoom alkalmazásban.
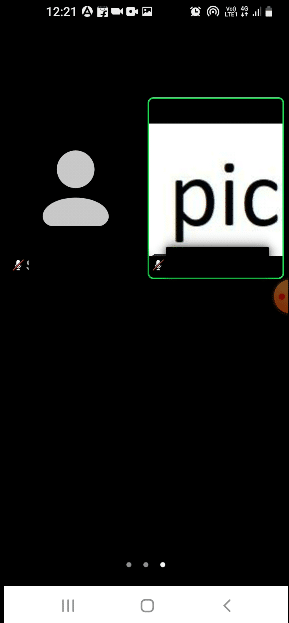
6. Érintse meg a Leállítás gombot az Android oldalán.
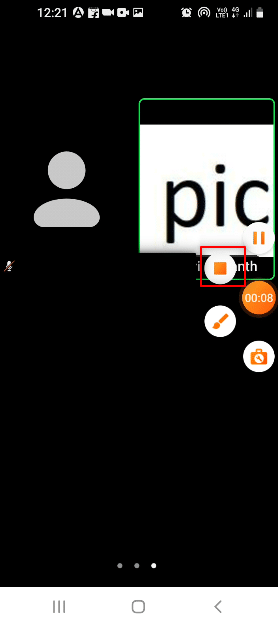
7. A rögzített videofájlt a rendszer az XRecorder alkalmazásban tárolja, és helyileg a Galéria alkalmazásban.
Ezért így rögzítheti a Zoom értekezletet engedély nélkül Androidon
***
Reméljük, hogy ez a cikk hasznos volt, és biztosan megtanulta, hogy a Zoom értekezletet engedély nélkül rögzítse Windows 10 vagy Android rendszeren. Ezenkívül óvatosnak kell lennie, amikor úgy dönt, hogy megosztja képernyőjét az értekezlet alatt. A felvételi képernyő megjelenhet a hívás többi résztvevője számára. Kérjük, ossza meg velünk javaslatait, és tegye fel kérdéseit a cikk megjegyzés rovatában. Azt is tudassa velünk, hogy mit szeretne legközelebb megtanulni.

