A műveletgombok, ahogy a neve is sugallja, olyan gombok, amelyek műveletet indítanak el a Microsoft PowerPointban. Műveleti gombok hozzáadásával interaktívabbá teheti prezentációit.
Hozzáadhat egy gombot, amellyel feljebb léphet a dián vagy lejátszhat egy videót. Ez az útmutató elmagyarázza, hogyan hozhat létre, tervezhet meg, és hogyan adhat hozzá effektusokat a PowerPoint műveletgombjaihoz.
Tartalomjegyzék
Műveleti gombok hozzáadása a Microsoft PowerPointban
Nyissa meg a Microsoft PowerPoint bemutatót, és nyissa meg azt a diát, amelyen műveletgombot szeretne létrehozni. Íme három egyszerű lépés egy műveletgomb hozzáadásához a diához:
1. Illessze be az alakzatot
Kattintson arra a diára, ahová a gombot be szeretné illeszteni. Lépjen a Beszúrás lapra, kattintson az Alakzatok elemre, majd a menü alján található Műveletgombok alatt kattintson a hozzáadni kívánt gombalakzatra.
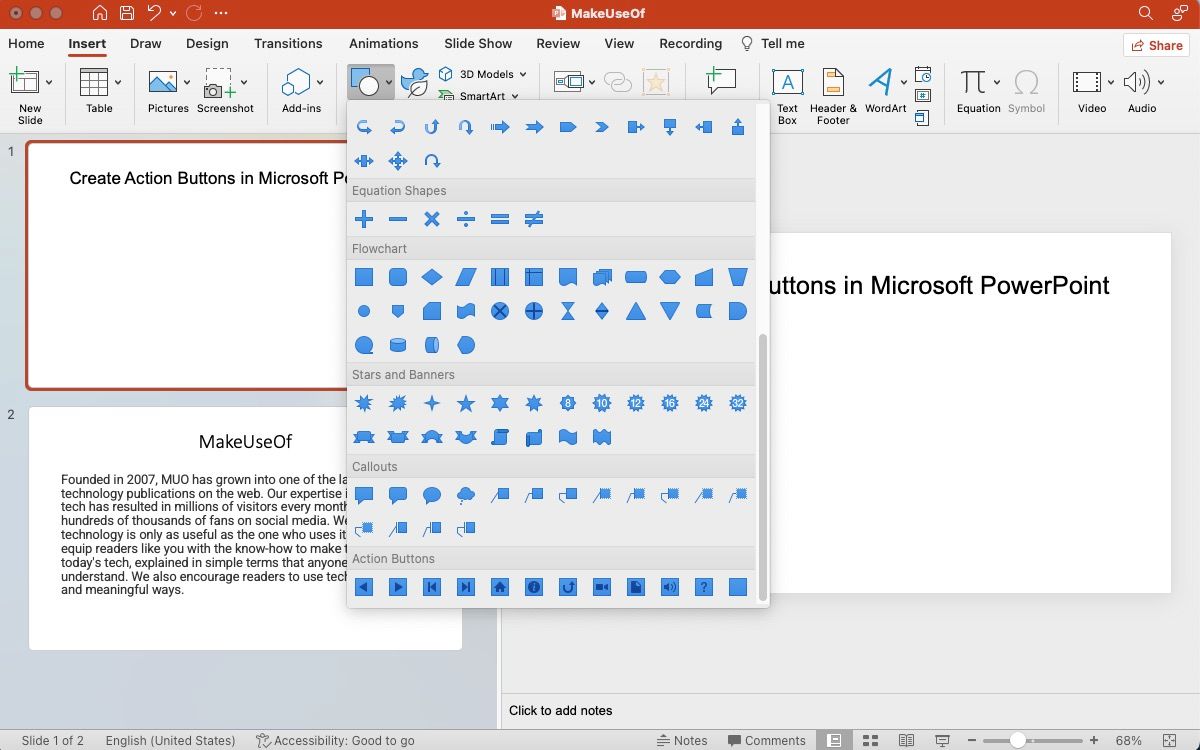
Miután kiválasztotta az alakzatot, kattintson és húzza a kurzort a dián a rajzoláshoz. Addig húzza körbe, amíg meg nem látja a kívánt méreteket, majd engedje el a kattintást. Természetesen szükség esetén bármikor átméretezheti vagy áthelyezheti az alakzatot, még a megrajzolás után is.
A Microsoft PowerPoint lehetővé teszi, hogy bármilyen képet használjon műveletgombok létrehozására is. Kép hozzáadásához és művelet hozzárendeléséhez lépjen a Beszúrás lapra, az Illusztrációk csoportban kattintson a Képek elemre. A beillesztés után kattintson a képre, majd a Beszúrás lap Hivatkozások csoportjában kattintson a Művelet elemre.
Ha alapvető szerkesztést kell végrehajtania, használhatja a Microsoft PowerPoint beépített képszerkesztő eszközeit.
2. Nyissa meg a Műveletbeállítások párbeszédpanelt
A műveletgomb létrehozása magában foglalja egy másik tér és egy információ összekapcsolását a diával. Ez azt jelenti, hogy hivatkozhat másik diára, másik bemutatóra, URL-re, videóra vagy dokumentumra.
A műveletgombok másképpen működnek, mint a PowerPoint-prezentációk hiperhivatkozásai, amelyeket általában URL-ekre mutató hivatkozásokra használnak. Művelet hozzárendelése:
- Ha az alakzat a Műveletgombok kategóriából van kiválasztva: A gomb rajzolása után azonnal megjelenik egy Műveletbeállítások párbeszédpanel.
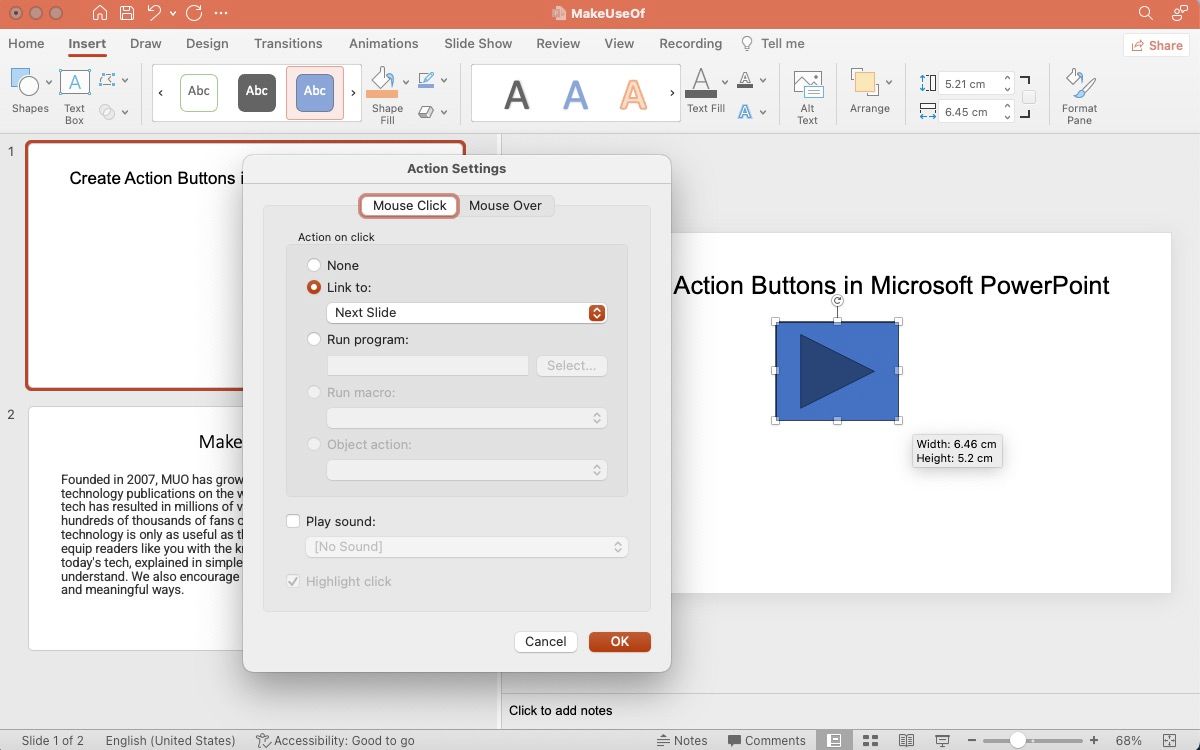
- Ha az alakzat bármely más kategóriából van kiválasztva: Kattintson jobb gombbal az alakzatra, és válassza a Műveletbeállítások lehetőséget.
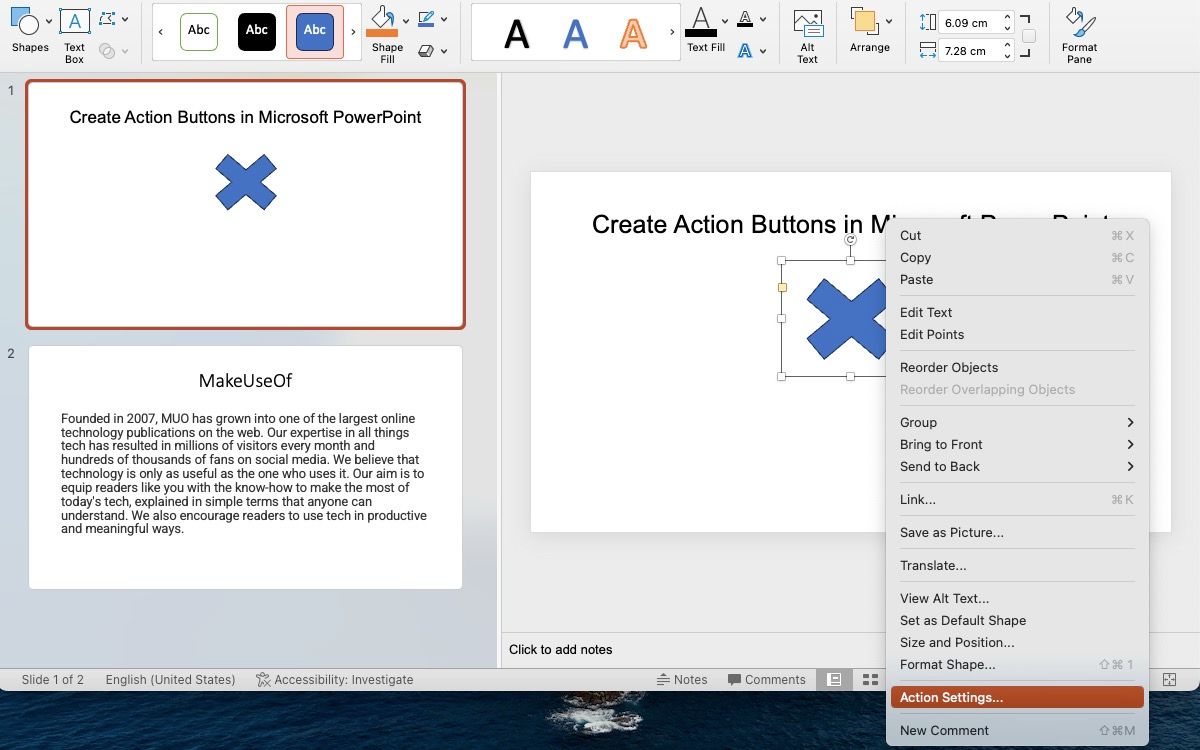
- Ha egy képet használ műveletgombként: Kattintson jobb gombbal a képre, és lépjen a Műveletbeállításokhoz.
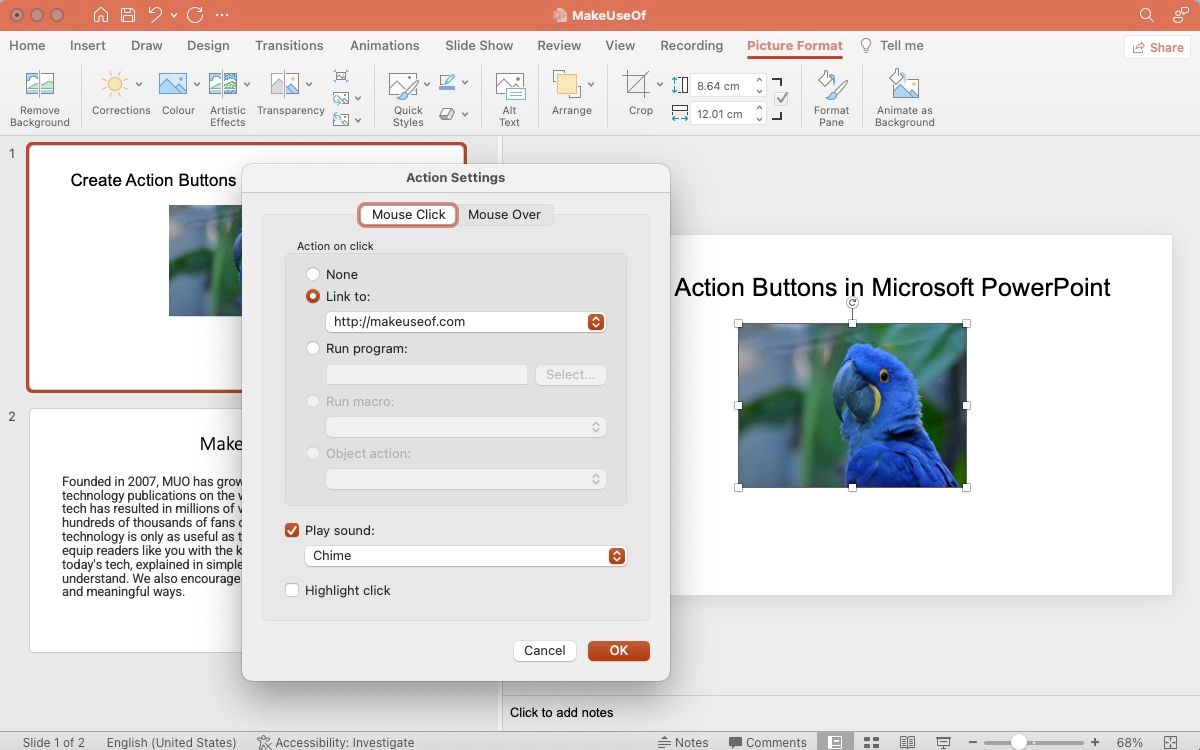
3. Állítsa be a műveletet
Miután megnyitotta a Műveletbeállítások párbeszédpanelt, lépjen az Egérkattintás fülre, és konfigurálja azt a műveletet, amely akkor indul el, ha valaki a műveletgombra kattint. Alternatív megoldásként használhatja az Egér fölé lapot olyan művelet létrehozására, amely akkor indul el, ha valaki a kurzort a műveletgomb fölé viszi.
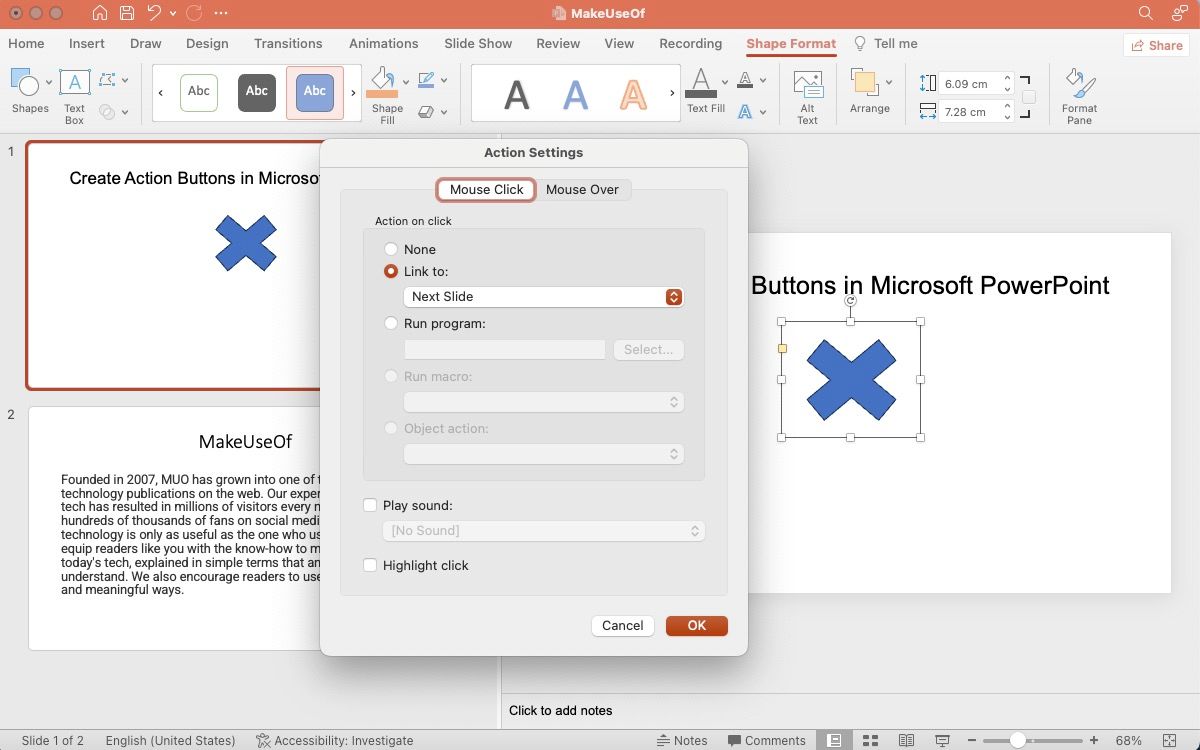
- Hivatkozás: Az alakzatot hozzárendelheti, hogy hivatkozásként működjön a következő diára, előző diára, egy másik bemutatóra, más fájlokra stb.
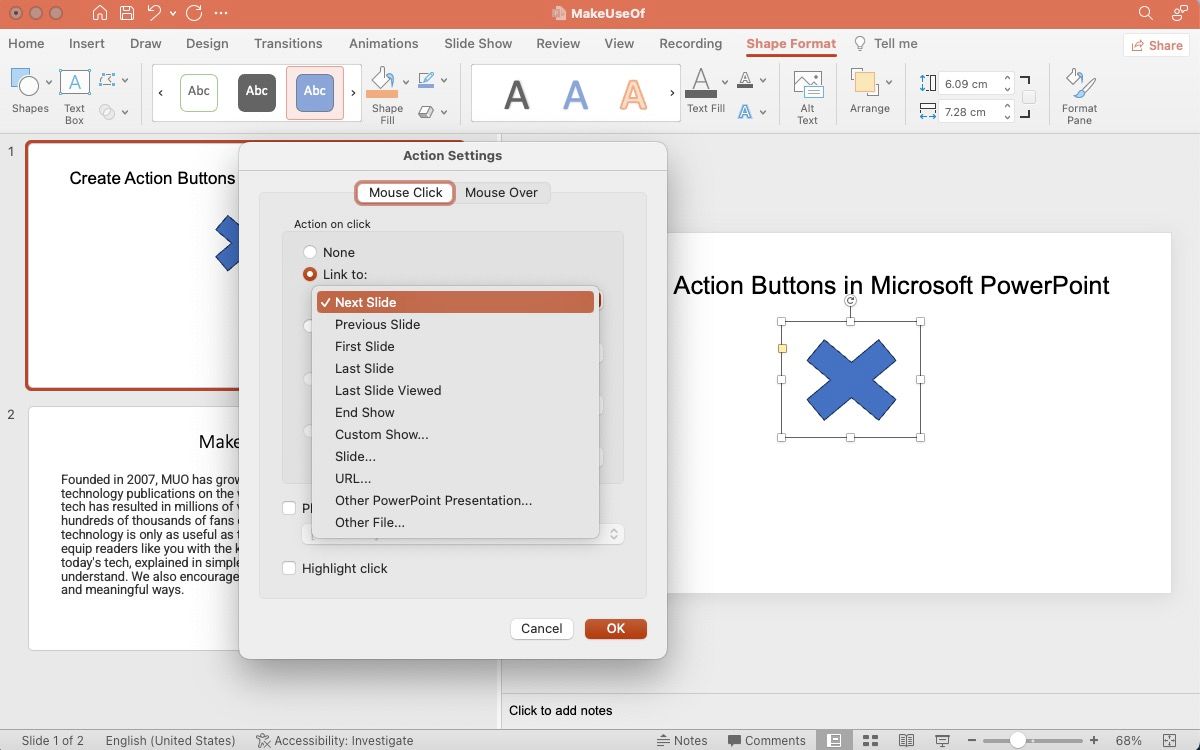
- Program futtatása: Ezzel az opcióval létrehozhat egy műveletet a program futtatásához. Ezután kattintson a Kiválasztás gombra, és keresse meg azt az alkalmazást, amelyet el szeretne indítani, amikor valaki a gombra kattint.
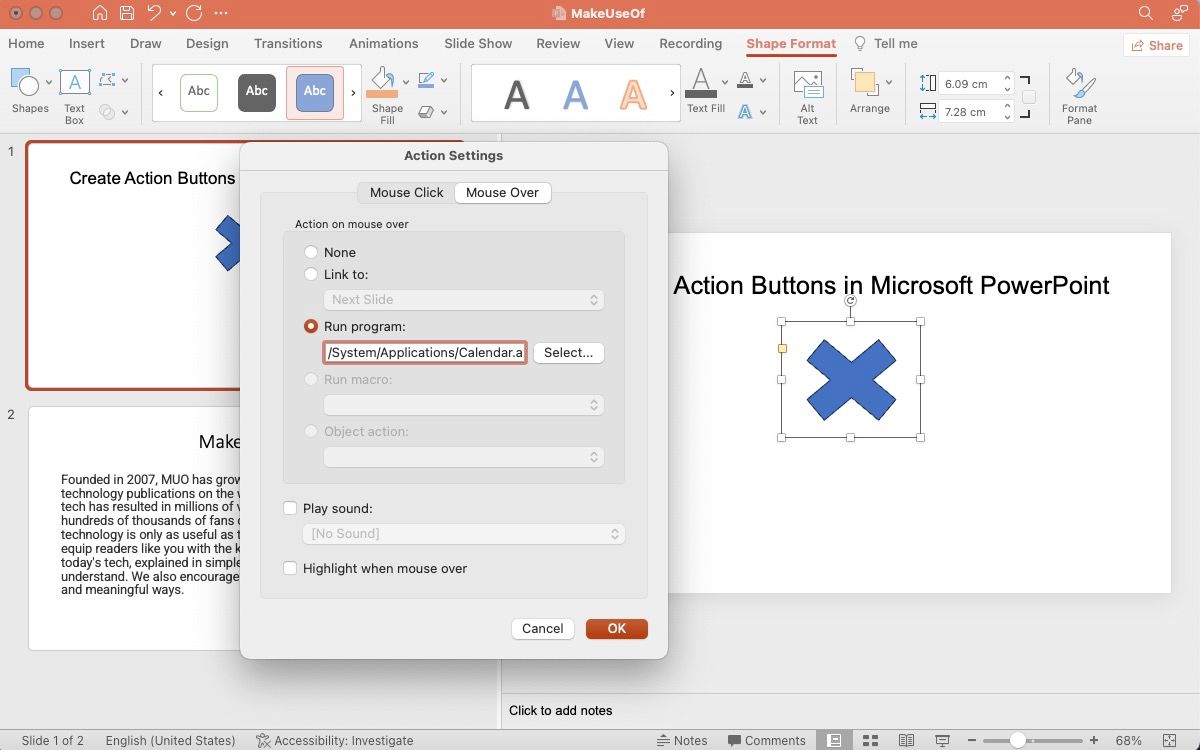
- Makró futtatása: Ezzel a lehetőséggel linkelhet egy makrót. Ha nincs makró a diavetítésben, az opció szürkén jelenik meg.
- Objektumművelet: Ezzel a lehetőséggel OLE (Object Linking and Embedding) objektumot választhat ki. Ismétlem, ha a diavetítés nem tartalmaz OLE objektumot, ez a lehetőség nem lesz elérhető.
- Hang lejátszása: Válassza ki a kívánt hangot a legördülő menüből, vagy válassza az Egyéb hang lehetőséget a hang feltöltéséhez.
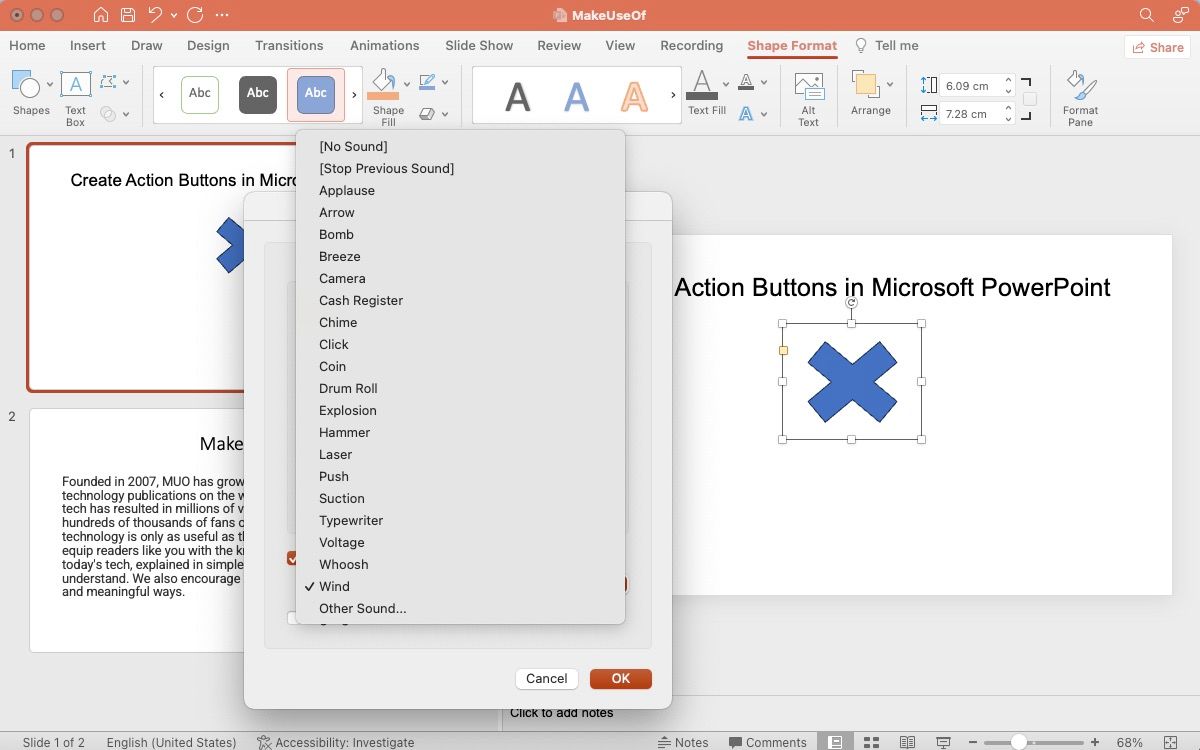
Kattintson az OK gombra az alkalmazáshoz. Nyissa meg a diavetítést a szalagon, és válassza a Lejátszás elejétől lehetőséget a műveletgombok teszteléséhez.
Hogyan adhatunk effektusokat a gombhoz a PowerPointban
A vizuális effektusok hozzáadása nagyszerű módja annak, hogy felhívja a figyelmet, és vizuálisan vonzóvá tegye a bemutatót. Vizuális effektusok hozzáadásához használhatja a Microsoft PowerPoint animációs ablaktábláját. Kattintson a műveletgombra, és lépjen az Animációk szakaszra a tetején lévő szalagon. Válasszon egy animációt a rendelkezésre álló lehetőségek közül.
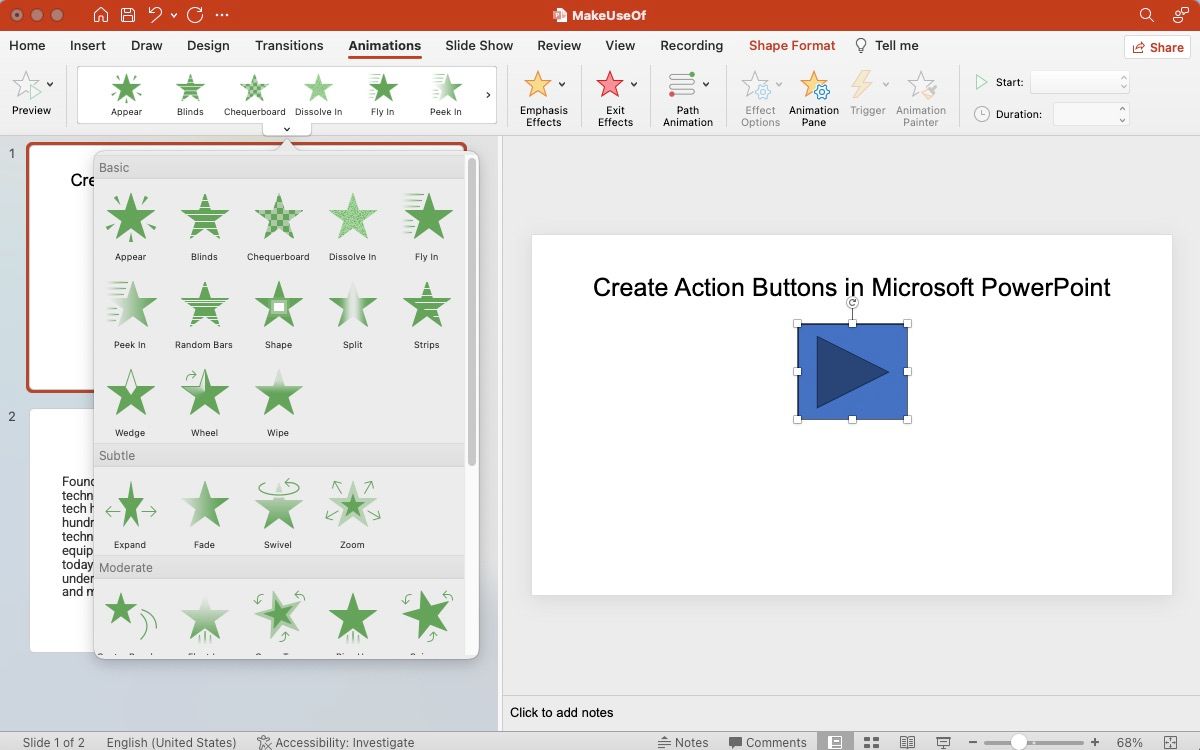
Műveletgomb szerkesztése a PowerPointban
Különböző módokon szerkesztheti a műveletgombokat a PowerPoint-prezentációban.
- Műveletbeállítások opció: Kattintson jobb gombbal a művelet gombra, lépjen a Műveletbeállítások menüpontra, és módosítsa a hozzárendelt műveletet.
- Hivatkozás szerkesztése: Kattintson a jobb gombbal a képre, és válassza a Hivatkozás > Hivatkozás szerkesztése menüpontot.
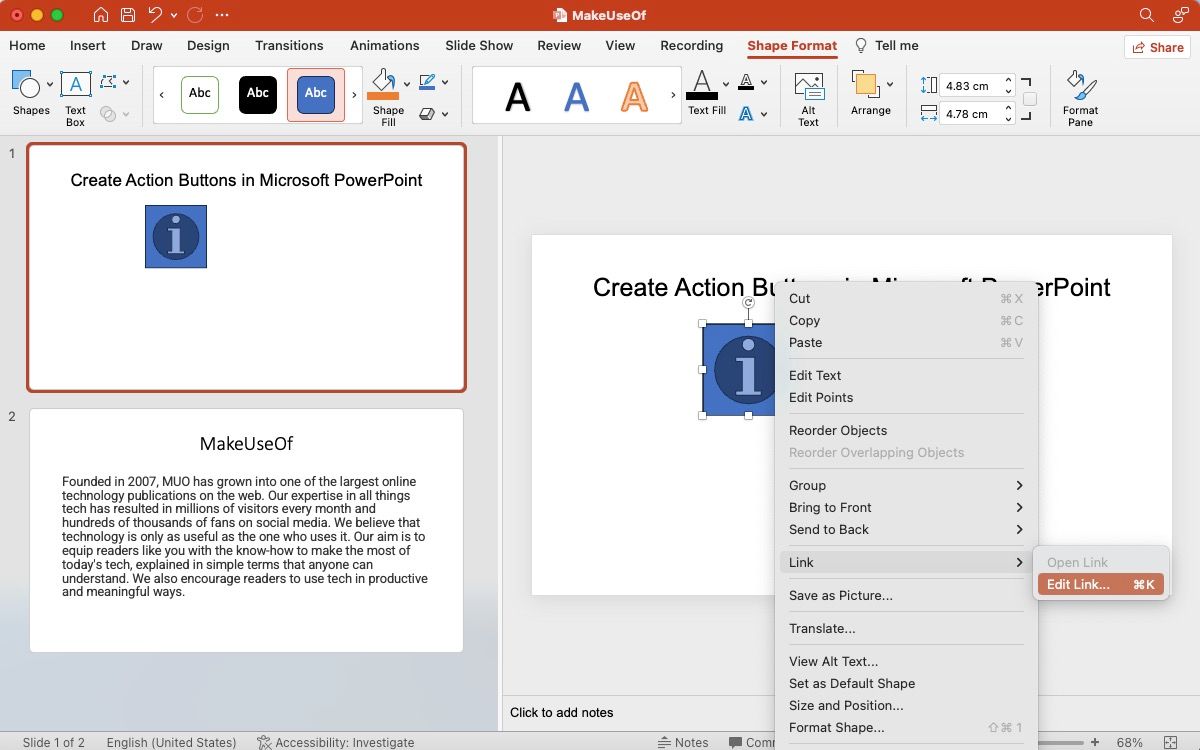
- Szakasz beszúrása: Vagy kattintson a művelet gombra, és lépjen a szalag Beszúrás szakaszába. A hozzárendelt művelet gyors szerkesztéséhez válassza a Művelet vagy a Hivatkozás lehetőséget.
Ezután a műveletgomb megjelenésének vagy animációjának szerkesztéséhez kattintson a műveletgombra, és lépjen a szalag Alakzatformátum részéhez. Ez a rész lehetővé teszi az alak, a méret, a szín és egyebek testreszabását. Valójában a gomb alakját is megváltoztathatja, ha úgy tetszik, anélkül, hogy módosítaná a hozzárendelt műveletet.
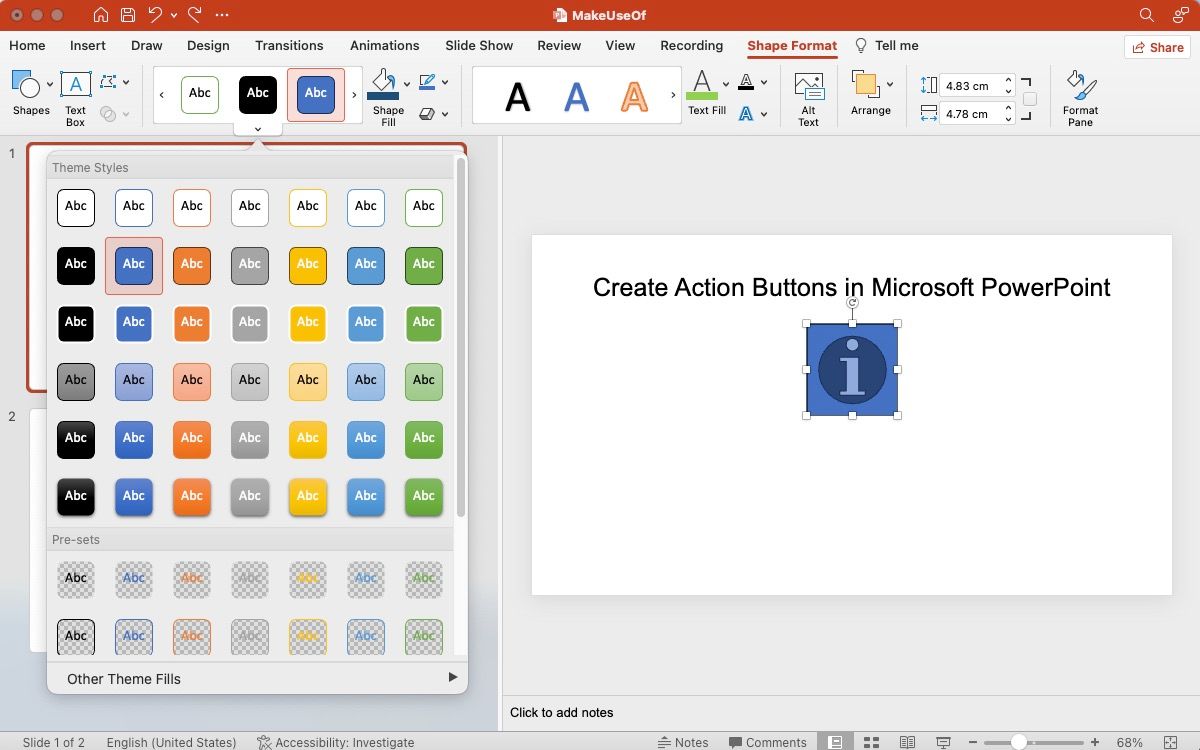
Próbálja ki az akciógombokat prezentációiban
Próbáljon meg játszani a műveletgombokkal, miközben a következő bemutatójára készül, hogy megtudja, interaktívabbá és látványosabbá teheti-e a bemutatót. Amíg itt van, érdemes megismerkednie a PowerPoint képernyőrögzítő használatával is, amellyel leköti a közönségét, és maradandó benyomást kelthet.

