A mai társadalom gyorsan fejlődik. Folyamatosan bombáznak minket a hírek és a közösségi média bejegyzései, és még a FOMO-val (Fear Of Missing Out) is könnyen túlterhelünk mindent, ami az életünkben történik, és elfelejtjük a fontos dátumokat és eseményeket.
Most, hogy újra kimegyünk és többet teszünk a világban, több összejövetelen veszünk részt, új embereket ismerünk meg, és még több dolog történik a mindennapi életünkben, így néha könnyű elfelejteni az emberekkel kapcsolatos részleteket. találkoztunk, vagy akár olyan emberekről, akiket öröktől fogva ismerünk.
Monica Sokkal könnyebbé teszi mindezek nyomon követését. Ez egy nyílt forráskódú személyes CRM.
Monica segít megszervezni a szociális interakciókat szeretteivel.
Vessünk egy pillantást Monica személyes CRM-jének egy példányára a Dockerben a Linode-on.
Tartalomjegyzék
Monica előfeltételei a Dockerben
Először is be kell állítania egy Docker-kiszolgálót. A Linode ezt a folyamatot nagyon leegyszerűsítette, és havonta néhány dollárért beállíthat egyet, és hozzáadhat egy privát IP-címet (ingyen), és havonta néhány dollárral többért biztonsági másolatot készíthet.
Egy másik dolog, amire szüksége lesz, egy domain név, amelyet szinte bárhonnan megvásárolhat az interneten, sokféle áron, attól függően, hogy hol vásárol. Ügyeljen arra, hogy a tartomány DNS-beállításaira mutasson, hogy a Linode-ra mutasson. tudsz itt talál további információt erről.
Fordított proxyt is be kell állítania a Docker-kiszolgálón, így például a forgalom irányításához és az SSL-ek kezeléséhez a szerveren. Készítettem egy videót a Docker szerver beállításának folyamatáról a Portainerrel és az Nginx Proxy Manager nevű fordított proxyval, amelyet itt a első blogbejegyzés és videó ebből a sorozatból
Miután beállította a Docker-kiszolgálót, megkezdheti a Monica-példány beállításának folyamatát azon a kiszolgálón.
Ennek 2 elsődleges módja van:
- A parancssorban SSH-n keresztül.
- A Portainerben a Portainer műszerfalon keresztül.
Megnézzük, hogyan kell ezt megtenni Portaer hogy legyen egy felhasználói felületünk a munkához.
Irány a http://szerver-ip-cím:9000 és jelentkezzen be a Portainerbe az előző bejegyzésünkben/videónkban megadott hitelesítő adatokkal.
A képernyő bal oldalán kattintson a „Stacks” linkre, majd a következő oldalon kattintson a „+ Verem hozzáadása” gombra.
Ekkor megjelenik egy oldal, ahol meg kell adnia a verem nevét. Ez alatt az alábbiakat másolhatja és illesztheti be:
---<br></br>version: "3.4"<br></br>services:<br></br> monica:<br></br> image: monica<br></br> networks:<br></br> - nginxproxymanager_default<br></br> depends_on:<br></br> - monicadb<br></br> ports:<br></br> - 8456:80<br></br> environment:<br></br> - APP_KEY=idYyiD2Dj3yMqoyi3EpcnHWC2GxzSAS5<br></br> - DB_HOST=monicadb<br></br> - DB_USERNAME=monica<br></br> - DB_PASSWORD=b2fWAfbyQuopHH9nD738x6o9TC9S8LM6<br></br> - APP_ENV=production<br></br> volumes:<br></br> - /home/docker/monica/config:/var/www/html/storage<br></br> restart: always<br></br><br></br> monicadb:<br></br> image: mysql:5.7<br></br> networks:<br></br> - nginxproxymanager_default<br></br> environment:<br></br> - MYSQL_RANDOM_ROOT_PASSWORD=true<br></br> - MYSQL_DATABASE=monica<br></br> - MYSQL_USER=monica<br></br> - MYSQL_PASSWORD=b2fWAfbyQuopHH9nD738x6o9TC9S8LM6<br></br> volumes:<br></br> - /home/docker/monica/db:/var/lib/mysql<br></br> restart: always<br></br> <br></br>networks:<br></br> nginxproxymanager_default:<br></br> external: true<br></br>
Ez a Docker-kompozíciós fájl/verem arra utasítja a rendszert, hogy töltse le a legújabb hivatalos Monica-képet a Docker-kiszolgálóra, nevezze el a tárolót „monica”-nak, csatolja az „nginxproxymanager_default” hálózathoz, majd csatolja a „home/docker/monica” könyvtárba. és tegye elérhetővé a docker szerver 6875-ös portján.
Ha szeretné, módosíthatja a Monica-adatok tárolási helyének elérési útját. Csak győződjön meg arról, hogy a mappa megfelelő engedélyekkel rendelkezik az íráshoz.
A biztonság érdekében feltétlenül módosítsa az adatbázis jelszavait.
Ezenkívül az „APP_KEY”-t egy másik hosszú, véletlenszerű karaktersorozatra kell módosítani.
Ha elégedett az itteni beállításokkal, a „Verem telepítése” feliratú gombra kattintva telepíthetjük a tárolót.
Ezzel elindul a Monica letöltésének és telepítésének folyamata a szerveren. Az oldal újratöltése után tudni fogja, hogy a tároló üzembe került, és látni fogja az összes futó tárolót.

Most már mehetsz ide http://szerver-ip-cím:8456 és látnia kell Monica bejelentkezési képernyőjét.
Ezen a ponton bejelentkezhet az oldalra, és elkezdheti a munkát, de szeretnénk, ha ez egy aldomainről elérhető lenne, ezért most foglalkozzunk vele.
Domain és SSL beállítása
Menjen vissza a Linode irányítópultjához, és lépjen a „Domainek” oldalra. Ezután keresse meg a fiókjához hozzáadott domaint. Kattintson rá, majd keresse meg a tartománykezelés CNAME szakaszát.
Adjon hozzá egy CNAME-t a domainhez úgy, hogy megadja az aldomainjének kívánt gazdagépnevet. A példavideóban a „monica” szót írtam be (idézőjelek nélkül). Ez alatt beírtam a @ szimbólumot az „Alias to” mezőbe, majd a „Mentés” gombra kattintottam.
Most, hogy ez megtörtént, áttérhetünk az Nginx Proxy Managerre, és beállíthatjuk az SSL-t és a tartományunkat.
Most már mehetsz ide http://szerver-ip-cím:81 és látnia kell az Nginx Proxy Manager bejelentkezési képernyőjét.
Az Nginx Proxy Manager alapértelmezett hitelesítő adatai a következők:
Email: [email protected] Password: changeme
Adja meg ezeket a hitelesítő adatokat (vagy a sajátját, ha frissítette őket), hogy bejelentkezzen az Nginx Proxy Manager példányába.
Kattintson az oldal tetején az „SSL-tanúsítványok” feliratú fülre, majd kattintson az „SSL-tanúsítvány hozzáadása” gombra az oldal jobb felső sarkában.
Ezután kattintson a „Titkosítsuk” lehetőségre.
A megjelenő felugró ablakban írja be a biztonságossá kívánt domain teljes URL-címét, majd nyomja meg az „Enter” billentyűt a billentyűzeten.
Ebben a példában be kell írnia https://monica.yourdomain.com.
Miután megadta az URL-címet, kattintson közvetlenül alatta a „Szerver elérhetőségének tesztelése” gombra. Ha hibaüzenetet kap, javítsa ki a problémát, és próbálja újra. Ha nem ad vissza hibát, ellenőrizze, hogy az oldalon szereplő e-mail cím helyes-e, majd olvassa el és fogadja el a Let’s Encrypt szolgáltatási feltételeket, majd kattintson a „Mentés” gombra.
Eltarthat egy-két percig, amíg a rendszer létrehozza és telepíti a kulcsot, de ha ez kész, az oldal újra betöltődik, és az összes elérhető SSL-t láthatja az Nginx Proxy Managerben.
Most, hogy beállítottuk az SSL-t a rendszerünkön, rákattinthatunk a „Gazdagépek” fülre az oldal tetején. Ezután kattintson az almenüben megjelenő „Proxy Hosts” opcióra.
Keresse meg a „Proxygazda hozzáadása” gombot az oldal jobb felső sarkában, és kattintson rá.
Megjelenik egy új ablak, és megadunk néhány lehetőséget a domain konfigurálásához.
Adja meg azt a tartományt vagy aldomaint, amelyhez az imént hozta létre az SSL-t.
Hagyja a sémát HTTP-ként.
Adja meg a tároló IP-címét. Ez megtalálható a Portainerben:

A „Forward Port” szövegmezőbe írja be a konténerportot. Ebben az esetben a 80. A 8456-ot, amelyet a fenti kép „Közzétett portok” részében látunk, Docker-portnak nevezzük. Azt akarjuk, hogy a port a konténer oldalán legyen, ezért a pontosvessző jobb oldalán lévő számot használjuk.
Kattintson a „Cache Assets”, „Block Common Exploits” és „Websocket Support” opciókra.
Most kattintson az „SSL” fülre a felugró ablak tetején.
Megjelenik egy legördülő menü, amelyen az „SSL-tanúsítvány”, alatta pedig a „Nincs”.
Kattintson a „Nincs” gombra, majd válassza ki az előző lépésekben létrehozott SSL-t.
Most ellenőrizze az alatta lévő 4 lehetőséget, majd olvassa el és fogadja el a Let’s Encrypt TOS-t, majd kattintson a Mentés gombra.
Egy pillanat múlva az oldal újra betöltődik, és látnia kell az új bejegyzést az Nginx Proxy Manager Proxy Hosts oldalán.
Első bejelentkezés
Most átléphet az új URL-címre a böngészőben.
Egy bejelentkezési oldalra kell jutnia, amely így néz ki:
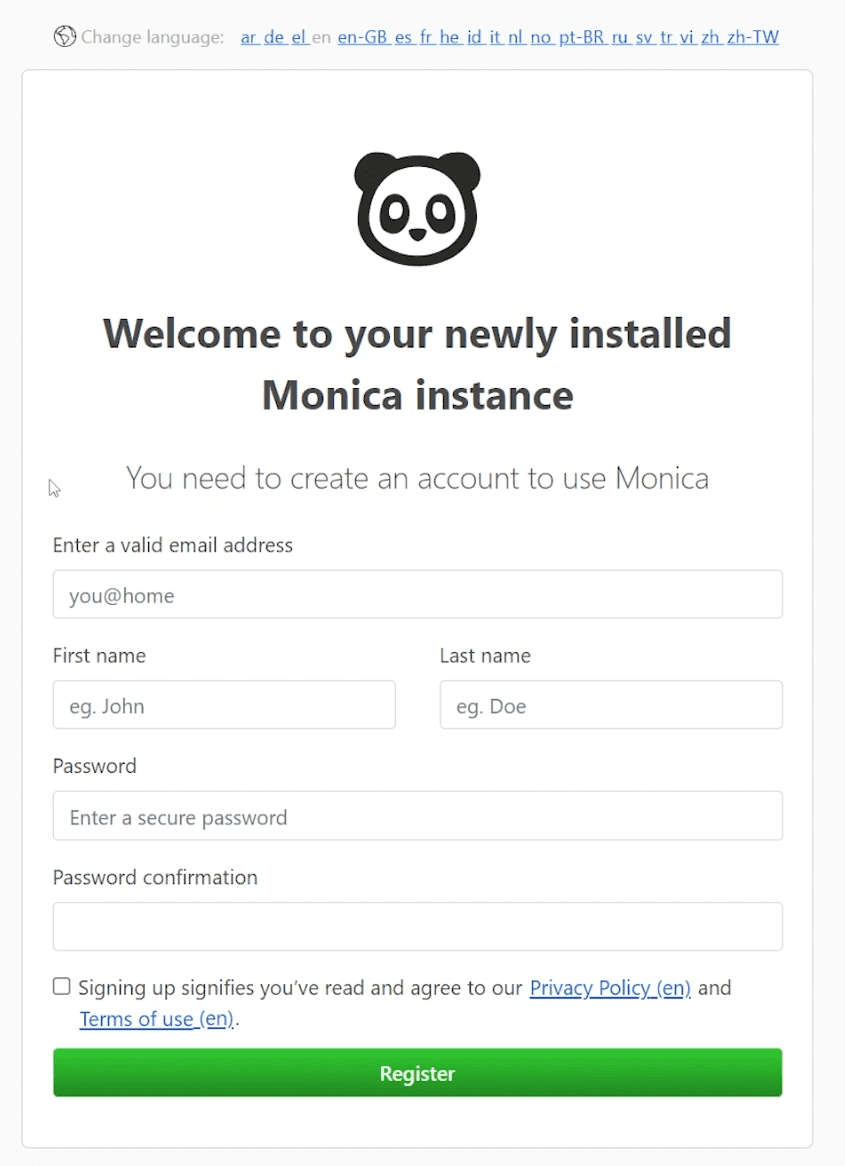
Töltse ki a regisztrációs űrlapot adataival, jelölje be az ÁSZF jelölőnégyzetét, majd kattintson a „Regisztráció” gombra.
Miután bejelentkezett, megkezdheti a névjegyek létrehozását vagy importálását. Mielőtt azonban ezt megtenné, feltétlenül lépjen be a beállítások ikonjába (a fogaskerék) a jobb felső sarokban, és állítsa be a beállításokat az Ön igényei szerint. Fordítson különös figyelmet a képernyő bal oldalán található „Személyre szabás” fülre, hogy a beállításhoz szükséges adatmezők legyenek.
Később bármikor visszatérhet, és szükség szerint módosíthatja/frissítheti őket, ezért ne aggódjon amiatt, hogy az első bejelentkezéskor rendben lesz.
Kezdje el a Névjegyek hozzáadását
Most, hogy a Monica-példány be van állítva és fut, jobban nyomon követheti napi interakcióit, kapcsolatait és egyebeket. Soha nem tudhatod, kit fogsz lenyűgözni egy évforduló, születésnap vagy bármilyen más különleges esemény megemlékezésével!
Alternatív megoldásként kipróbálhatja a felhőalapú CRM-et, ha nem áll készen egy önálló telepítésre és kezelésre, vagy további funkciókra van szüksége.

