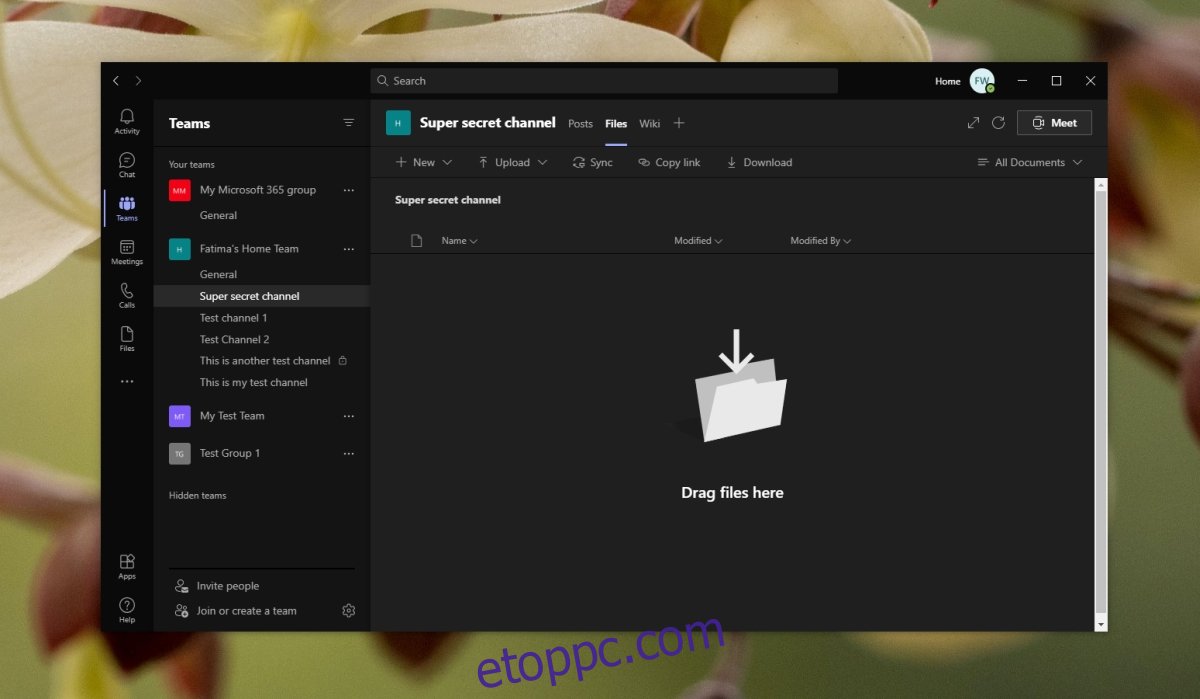A Microsoft Teams támogatja a csevegésen belüli fájlmegosztást. Bármilyen típusú fájlt feltölthet közvetlenül egy beszélgetésbe, és az megjelenik annak a csatornának a Fájlok lapján, amelyen megosztotta. Elég egyszerű, de ha később valaha is meg kell találnia egy fájlt, hihetetlenül nehéz lesz megtalálni egy szálban.
A Microsoft Teams nem rendelkezik felügyeleti eszközökkel a megosztott fájlokhoz, de ezek az eszközök nem érhetők el a csatorna Bejegyzések lapjáról. A beszélgetési eszközök nem tartalmaznak semmit a fájlok kezeléséhez. Ha több képet tölt fel, azok nem is csoportosulnak egy mappába. Ha szeretné kezelni a Microsoft Teams fájlokat, meg kell ismerkednie a Fájlok lappal.
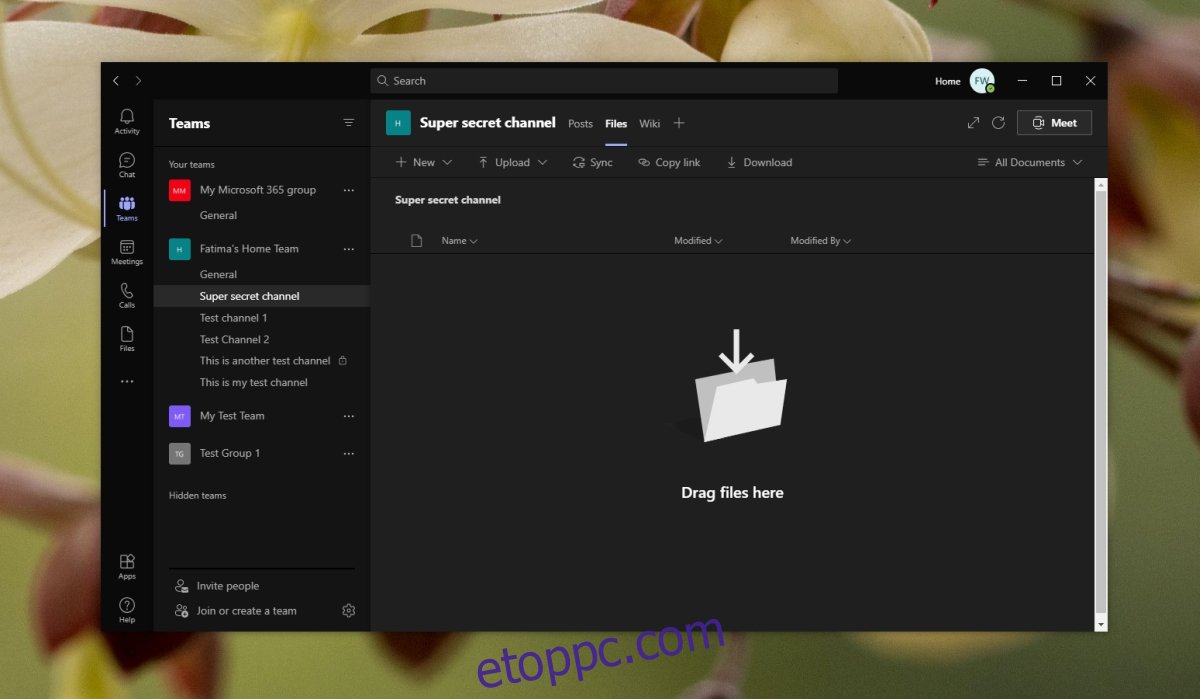
Tartalomjegyzék
Microsoft Teams fájlok
A Microsoft Teams fájlok lapja egy olyan lap, amely minden egyes csapat alatt létrehozott csatornán megtalálható. Minden csatornának saját mappája van létrehozva a SharePoint webhelyen, amelyhez a Microsoft Teams csapata csatlakozik. A csatornára feltöltött fájlok a csatorna SharePoint mappájából érhetők el.
A Microsoft Teams Fájlok lapja lehetővé teszi a felhasználók számára;
Töltsön fel bármilyen fájltípust a helyi lemezükről.
Töltsön fel egy mappát a helyi lemezükről.
Hozzon létre egy új mappát a Fájlok lapon.
Hozzon létre egy új Microsoft Word-t, Spreadsheet-et, Powerpointot, Jegyzetfüzetet vagy Űrlapot közvetlenül az alkalmazásban.
1. Hozzon létre mappákat a Microsoft Teams Files alkalmazásban
Ha mappákat szeretne létrehozni a Microsoft Teams fájlok lapján, kövesse az alábbi lépéseket.
Nyissa meg a Microsoft Teams programot.
Nyissa meg azt a csapatot és csatornát, amelyhez mappát szeretne létrehozni.
Válassza a Fájlok lapot.
Kattintson az Új gombra.
Válassza a Mappa lehetőséget a menüből.
Adjon nevet a mappának.
Kattintson a Létrehozás gombra.
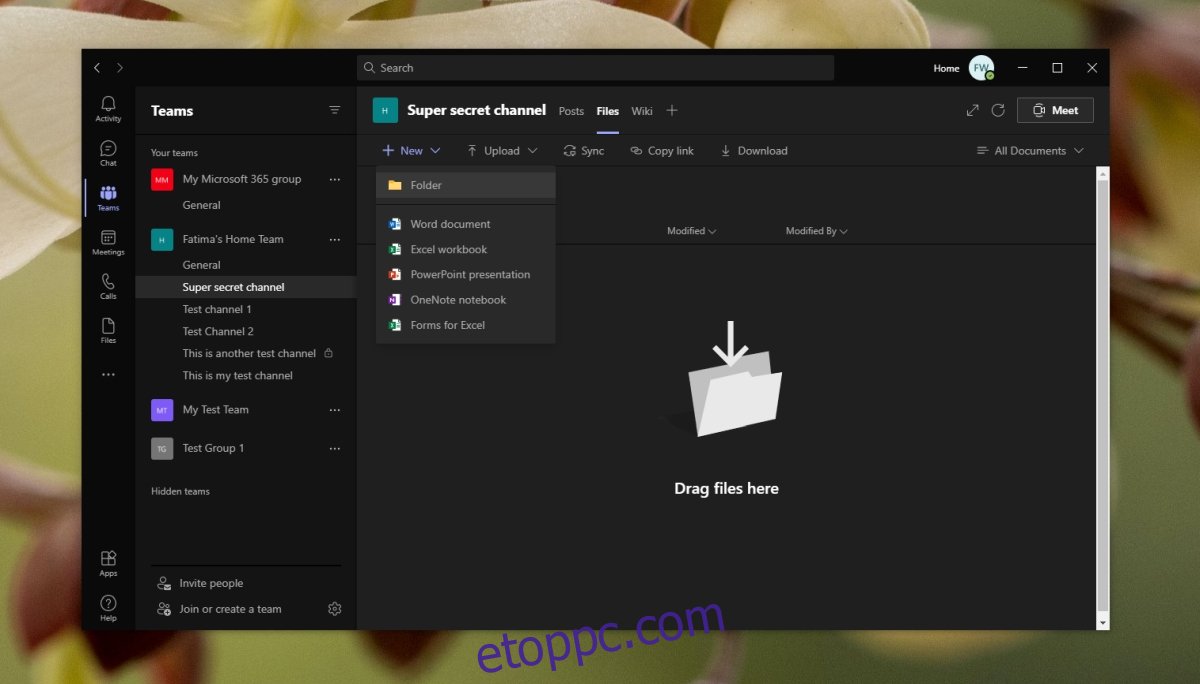
2. Adjon hozzá fájlokat a mappához
Miután létrehozott egy mappát, többé-kevésbé ugyanúgy tölthet fel fájlokat abba, mint ahogyan a fő Fájlok lapra töltené fel őket,
Nyissa meg a Microsoft Teams programot.
Nyissa meg a csapatot és a csatornát, amelyben létrehozta a mappát.
Lépjen a Fájlok fülre.
Válassza ki a mappát a megnyitáshoz.
Kattintson a Feltöltés gombra.
A fájlok feltöltéséhez válassza a Fájl lehetőséget.
Válassza a Mappa lehetőséget egy mappa/almappa létrehozásához az aktuális mappában.
3. Töltse fel a mappát a Microsoft Teamsbe
A Microsoft Teams lehetővé teszi a felhasználók számára, hogy egy teljes fájlmappát töltsenek fel közvetlenül egy csatornára. A mappa megtartja a nevét, és a mappában lévő összes fájl feltöltődik abba.
Nyissa meg a Microsoft Teams programot.
Nyissa meg azt a csapatot és csatornát, amelyre fel szeretné tölteni a mappát.
Válassza a Fájlok lapot.
Kattintson a Feltöltés gombra, és válassza a Mappa menüpontot a menüből.
Válasszon ki egy mappát a helyi lemezről, és kattintson a Feltöltés gombra.
Engedélyezze a mappa és a fájlok feltöltését.
Megjegyzés: A feltöltés a fájlok számától és méretétől függően időt vesz igénybe.
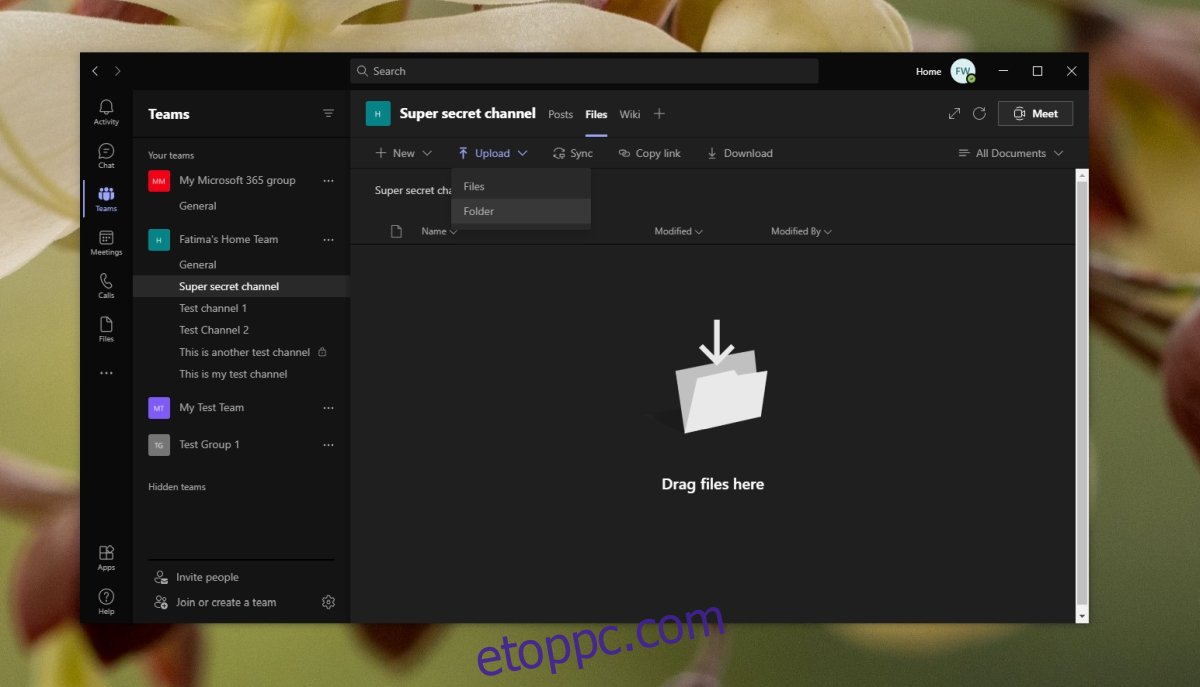
4. Fájlokra/mappákra mutató hivatkozás megosztása
A Microsoft Teams-csatornán megosztott fájlok és mappák egy SharePoint-webhelyre kerülnek feltöltésre, és közvetlen hivatkozással rendelkeznek a megosztásukra. A hozzáférés korlátozott, azaz nem oszthat meg fájlt olyan személlyel, aki nem tagja egy csapatnak, így ez nem nyilvános megosztás. Ez privát, és a csapat tagjaira korlátozódik.
Nyissa meg a Microsoft Teams programot, és lépjen arra a csapatra és csatornára, amelyről fájlokat szeretne megosztani.
Lépjen a Fájlok fülre.
Válasszon ki egy fájlt vagy mappát, és kattintson a Hivatkozás másolása gombra.
Ossza meg a hivatkozást a fájl vagy mappa megosztásához.
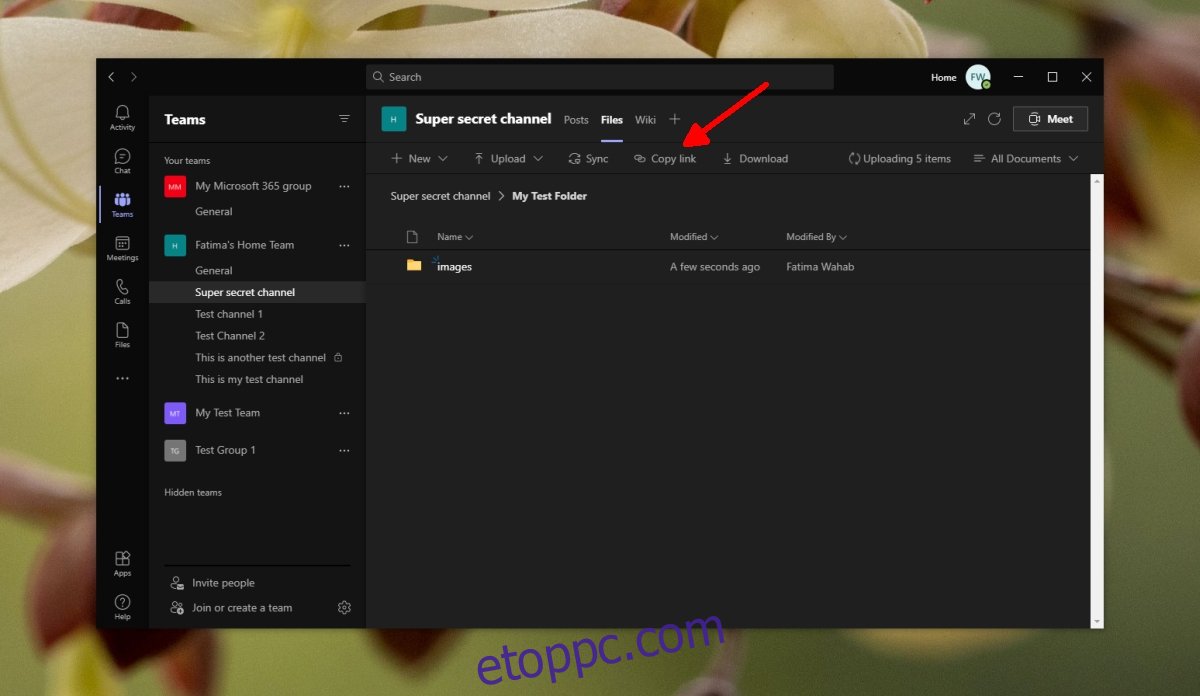
5. Rögzítse a tetejére
Ha van egy fontos fájlja vagy mappája, rögzítheti egy mappa tetejére vagy a Fájlok lapra. Így könnyebb lesz megtalálni.
Lépjen egy csatorna Fájlok lapjára.
Kattintson a további beállítások gombra egy fájl vagy mappa mellett.
Válassza a Rögzítés a tetejére lehetőséget.
A tetején egy új szakasz jön létre, és ott jelenik meg az elem.
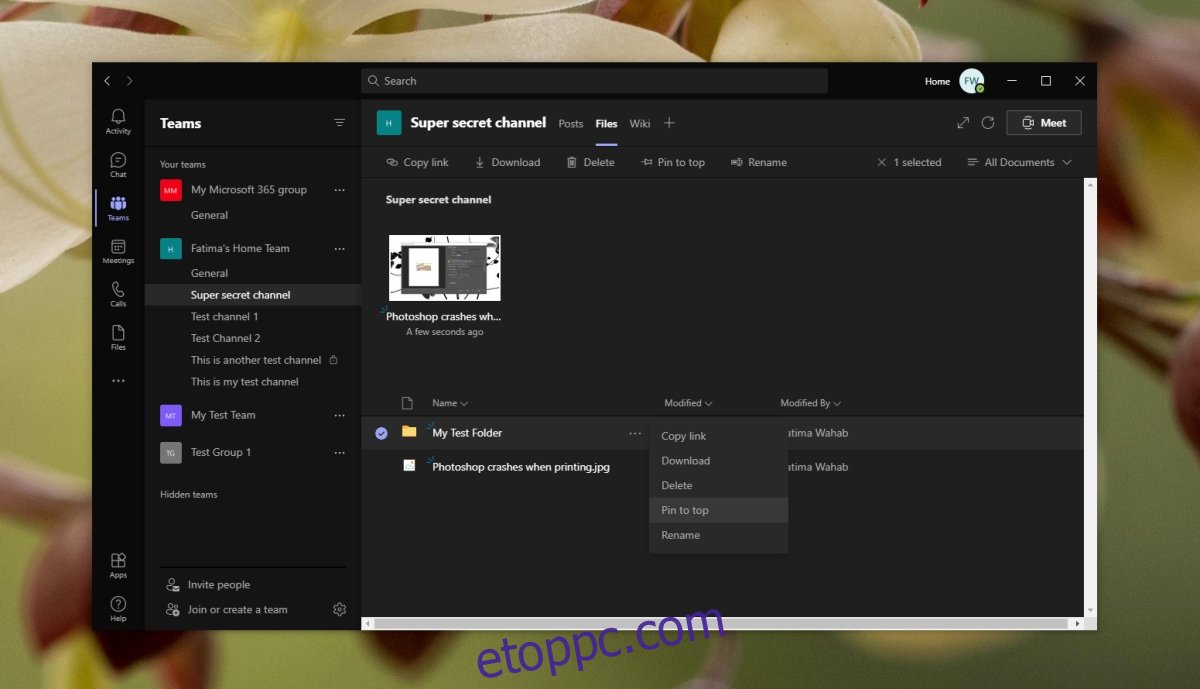
6. Szinkronizáljon új fájlokat és mappákat
A csatornára feltöltött új fájlok és mappák automatikusan szinkronizálódnak, és megjelennek a Fájlok lapon, de ha nem jelennek meg, kattintson a Szinkronizálás most gombra, és kényszerítheti őket a szinkronizálásra.
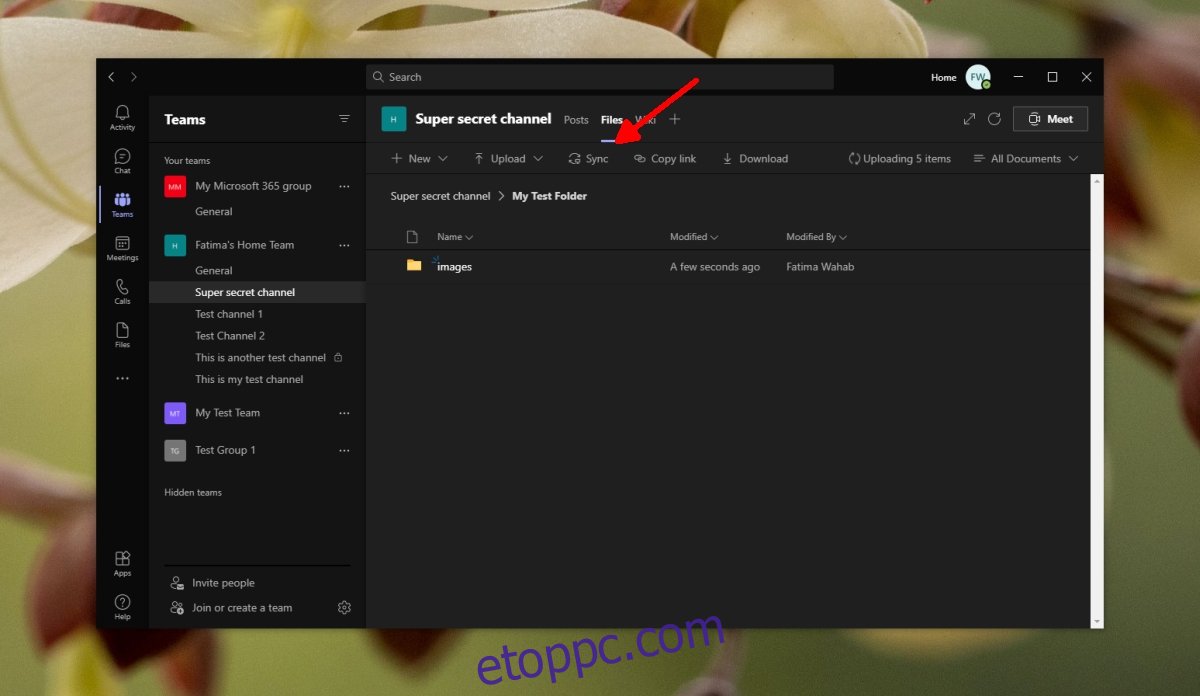
Következtetés
A Microsoft Teams átfogó fájlmegosztó szolgáltatást kínál a privát fájlmegosztáshoz. Korlátozhatja közönségét az alapján, hogy ki tagja és ki nem tagja egy csatornának vagy csapatnak. A fájlok hozzáadhatók, áthelyezhetők, a tetejére rögzíthetők és eltávolíthatók a Microsoft Teamsből.