Der neu konzipierte Microsoft Store stellt eine der herausragendsten Neuerungen von Windows 11 dar. Er bietet nun eine Plattform für beliebte Win32-Anwendungen wie VLC, WinZip, OBS Studio (für Bildschirmaufzeichnungen in Windows 11), iCloud und viele andere. Dies macht ihn zu einer attraktiven Anlaufstelle zum Herunterladen und Installieren von Programmen. Jedoch berichten viele Nutzer von Problemen mit dem Microsoft Store, der unter Windows 11 fehlerhaft arbeitet oder nicht richtig funktioniert. Einige beklagen sogar, dass sich der Store nach einem Reset nicht mehr öffnen lässt. Um Ihnen bei der Behebung dieser Schwierigkeiten zu helfen, haben wir eine umfassende Liste mit acht verschiedenen Methoden zusammengestellt, um die Probleme mit dem Microsoft Store in Windows 11 zu lösen. Lassen Sie uns direkt mit den Lösungen beginnen.
Behebung von Problemen mit dem Microsoft Store in Windows 11 (2022)
In diesem Artikel präsentieren wir Ihnen acht verschiedene Lösungsansätze, die von Reparatur- und Reset-Maßnahmen bis hin zur Überprüfung Ihrer Region- und DNS-Einstellungen reichen. Ziel ist es, den Microsoft Store unter Windows 11 wieder zum Laufen zu bringen. Zusätzlich haben wir Anleitungen zur Neuinstallation des Microsoft Stores bereitgestellt, falls alle anderen Methoden fehlschlagen. Sie können die folgende Tabelle nutzen, um direkt zur gewünschten Methode zu springen.
1. Überprüfung von Uhrzeit und Datum
Zunächst sollten Sie sicherstellen, dass die Uhrzeit und das Datum Ihres PCs korrekt eingestellt sind. Falsche Zeit- und Datumseinstellungen können dazu führen, dass sich der Microsoft Store unter Windows 11 nicht öffnet. Folgen Sie den nachstehenden Anweisungen, um die Uhrzeit und das Datum richtig zu konfigurieren.
1. Klicken Sie mit der rechten Maustaste auf den Zeitbereich in der Windows 11 Taskleiste und wählen Sie die Option „Datum und Uhrzeit anpassen“.
2. Klicken Sie anschließend auf „Jetzt synchronisieren“. Windows 11 wird die Uhrzeit und das Datum automatisch auf der Grundlage Ihrer Region synchronisieren.
3. Sie können den Schalter „Uhrzeit automatisch einstellen“ deaktivieren und Datum und Uhrzeit manuell einstellen, falls Windows 11 nicht in der Lage ist, die Zeit und das Datum zu synchronisieren. Starten Sie danach Ihren PC neu und überprüfen Sie, ob der Microsoft Store nun wieder funktioniert.
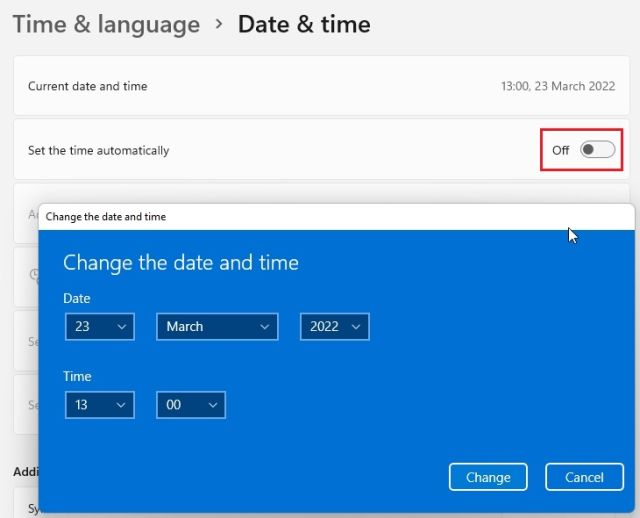
2. Überprüfung Ihrer Regionseinstellungen
Wenn der Microsoft Store Preise in einer anderen Währung anzeigt oder bestimmte Apps nicht verfügbar sind, kann dies daran liegen, dass die Region Ihres Windows 11-PCs falsch eingestellt ist. Durch die Korrektur Ihrer Region können Sie die Funktion des Microsoft Stores wiederherstellen. Gehen Sie hierzu wie folgt vor:
1. Öffnen Sie die Einstellungen mit der Tastenkombination „Windows + I“. Wechseln Sie in der linken Seitenleiste zu „Zeit und Sprache“ und wählen Sie im rechten Bereich „Sprache und Region“.
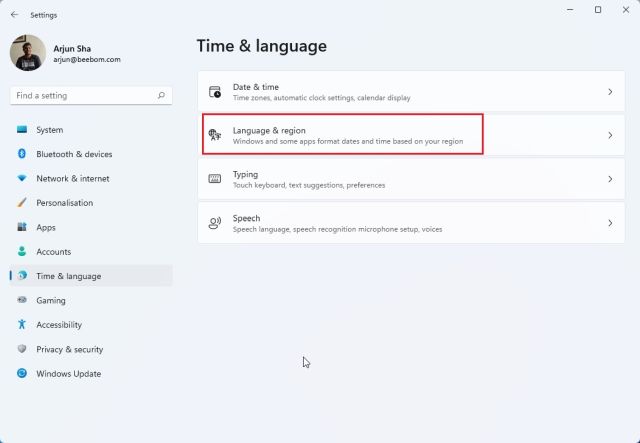
2. Wählen Sie im Abschnitt „Region“ Ihr tatsächliches Land aus dem Dropdown-Menü „Land oder Region“ und starten Sie Ihren PC neu. Nach dem Neustart sollte der Microsoft Store ordnungsgemäß funktionieren.
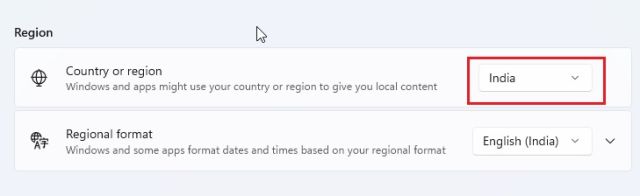
3. Löschen des Caches und Zurücksetzen des Microsoft Stores
Wenn der Microsoft Store auf Ihrem Windows 11-PC weiterhin nicht richtig funktioniert, versuchen Sie, ihn zurückzusetzen. Dies kann durch einen einfachen Befehl erreicht werden. Folgen Sie dieser Schritt-für-Schritt-Anleitung:
1. Öffnen Sie die Eingabeaufforderung „Ausführen“ mit der Tastenkombination „Windows + R“.
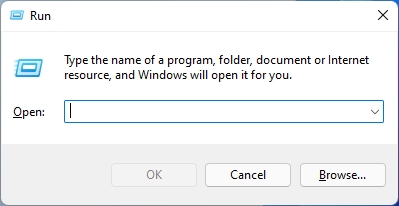
2. Geben Sie „wsreset“ in das Textfeld ein. Halten Sie „Strg + Umschalt“ gedrückt und betätigen Sie die Eingabetaste, um den Befehl mit Administratorrechten auszuführen. Bestätigen Sie die Benutzerkontensteuerung mit „Ja“, falls erforderlich.

3. Ein CMD-Fenster wird sich öffnen. Nach wenigen Sekunden startet der Microsoft Store automatisch. Damit haben Sie den Microsoft Store erfolgreich zurückgesetzt und mögliche Fehler behoben.

4. Reparatur der Microsoft Store App
Wenn die vorherigen Methoden das Problem nicht beheben konnten, können Sie versuchen, die Microsoft Store App über die Windows-Einstellungen zu reparieren. Hier ist die Vorgehensweise:
1. Drücken Sie „Windows + I“, um die Einstellungen-App zu öffnen. Navigieren Sie in der linken Seitenleiste zum Abschnitt „Apps“ und wählen Sie im rechten Bereich „Apps & Funktionen“.
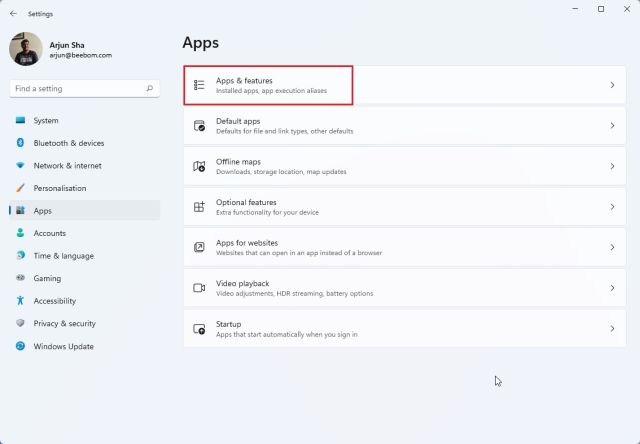
2. Scrollen Sie nach unten und suchen Sie die „Microsoft Store“-Auflistung. Klicken Sie auf das Drei-Punkte-Menü neben dem Microsoft Store und wählen Sie „Erweiterte Optionen“.
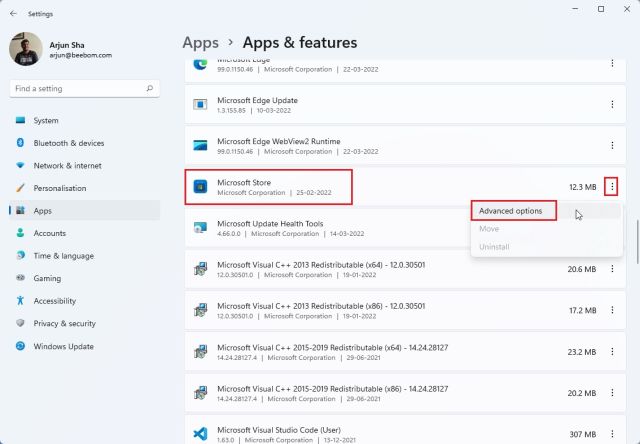
3. Scrollen Sie auf der nächsten Seite nach unten, um die „Reparieren“-Schaltfläche zu finden. Klicken Sie darauf und Windows 11 wird versuchen, Probleme mit dem Microsoft Store zu beheben.
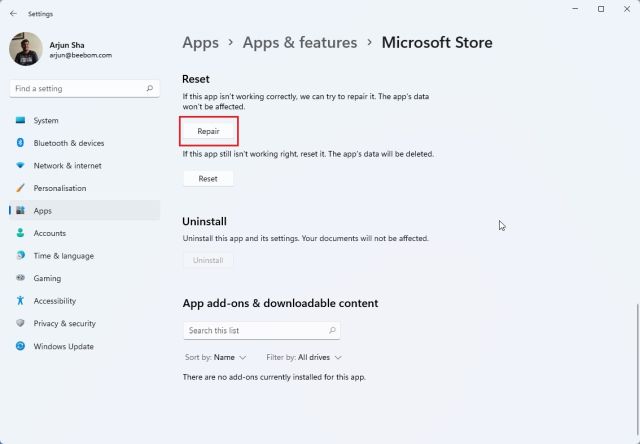
4. Sollte der Microsoft Store weiterhin nicht funktionieren, klicken Sie zusätzlich auf „Zurücksetzen“. Starten Sie Ihren PC neu und überprüfen Sie, ob das Problem behoben wurde.
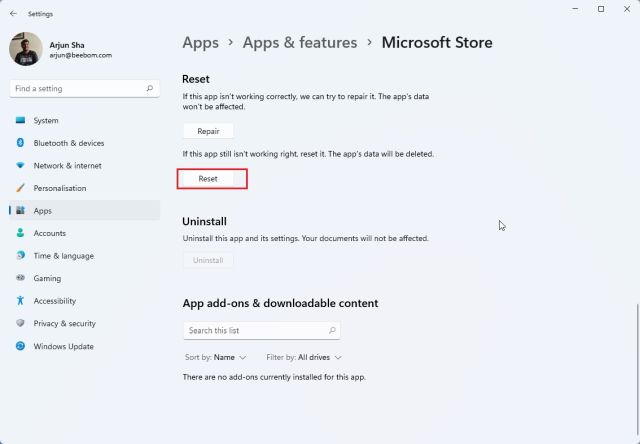
5. Neuinstallation des Microsoft Store
Wenn sich der Microsoft Store nach dem Zurücksetzen noch immer nicht öffnet, können Sie die App mit PowerShell neu installieren. Beachten Sie, dass eine Internetverbindung für die Neuinstallation des Microsoft Store-Pakets erforderlich ist. Befolgen Sie diese Schritte:
1. Drücken Sie die Windows-Taste und suchen Sie nach „PowerShell“. Klicken Sie im rechten Bereich auf „Als Administrator ausführen“.
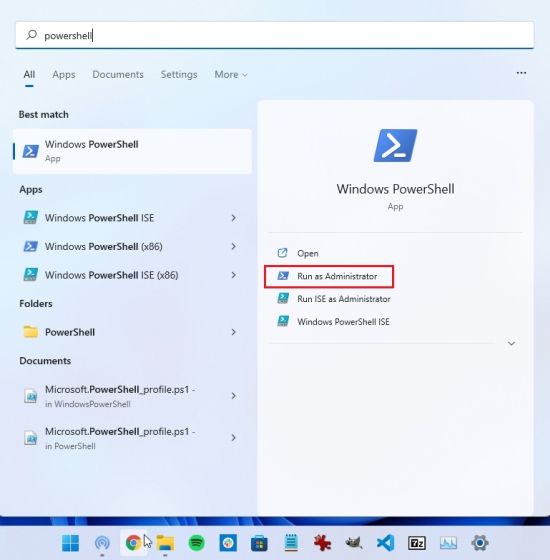
2. Führen Sie den folgenden Befehl aus, um den Microsoft Store von Windows 11 zu deinstallieren. Keine Sorge, die Store-App wird im nächsten Schritt neu installiert:
Get-AppxPackage *windowsstore* | Remove-AppxPackage
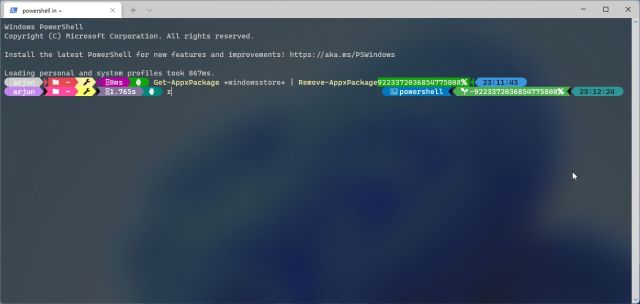
3. Nach der Deinstallation führen Sie den folgenden Befehl aus, um den Microsoft Store unter Windows 11 neu zu installieren:
Get-AppXPackage *WindowsStore* -AllUsers | Foreach {Add-AppxPackage -DisableDevelopmentMode -Register "$($_.InstallLocation)AppXManifest.xml"}
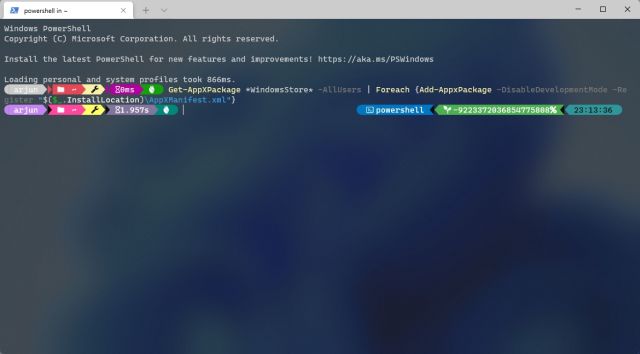
4. Starten Sie Ihren PC neu. Der Microsoft Store sollte nun wieder einwandfrei funktionieren.

6. Ausführung des SFC-Scans zur Fehlerbehebung
Wenn der Microsoft Store immer noch nicht startet oder geladen wird, können Sie den SFC-Befehl ausführen. Dieser Befehl dient zur Überprüfung und Reparatur von beschädigten Systemdateien. Weitere Informationen zu SFC- und DISM-Tools finden Sie in unserem verlinkten Artikel. So können Sie dieses Tool verwenden, um Microsoft Store-Fehler in Windows 11 zu beheben:
1. Drücken Sie die Windows-Taste und suchen Sie nach „cmd“. Klicken Sie im rechten Bereich auf „Als Administrator ausführen“.
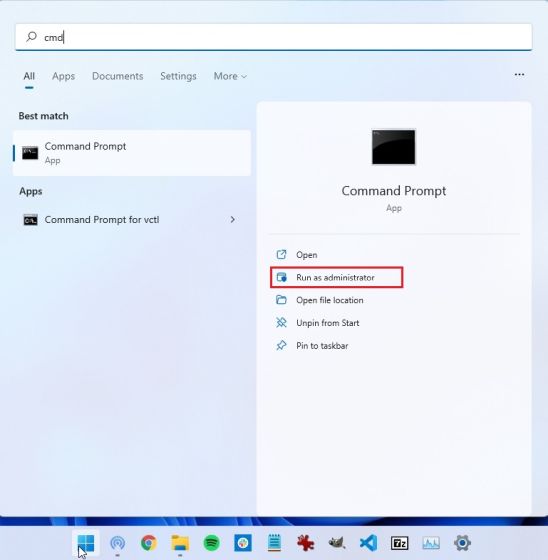
2. Geben Sie im Eingabeaufforderungsfenster den folgenden Befehl ein und betätigen Sie die Eingabetaste. Der Befehl sucht nach beschädigten Systemdateien und behebt diese:
sfc /scannow
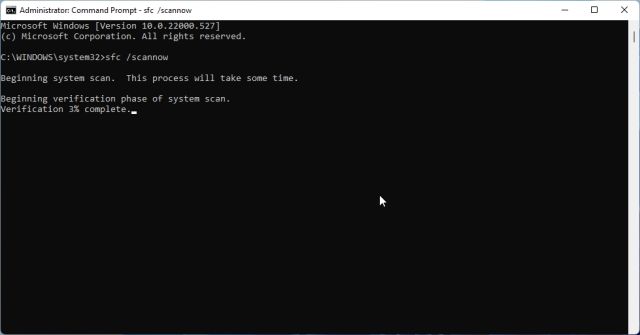
3. Starten Sie Ihren PC neu. Der Microsoft Store sollte nun ordnungsgemäß funktionieren. Sie können jetzt Apps suchen, Android-Apps unter Windows 11 installieren und vieles mehr.

7. Ausführung der Windows Store Apps Problembehandlung
Windows 11 bietet eine spezielle Problembehandlung für den Microsoft Store. Sie können diese über die Einstellungen-App ausführen. Gehen Sie wie folgt vor:
1. Drücken Sie einmal die Windows-Taste und suchen Sie nach „Fehlerbehebung“. Öffnen Sie nun „Einstellungen beheben“.
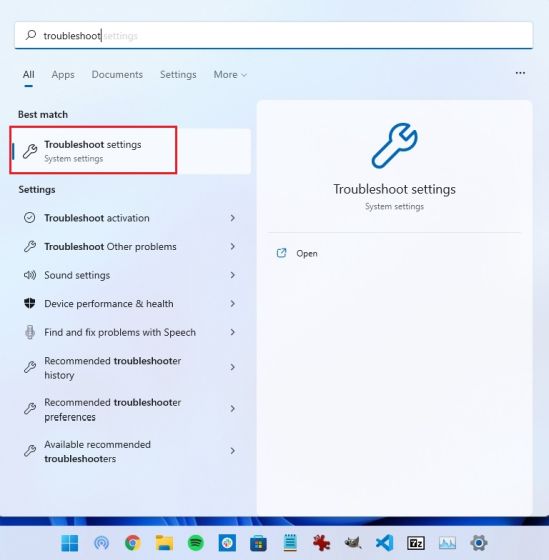
2. Klicken Sie danach im rechten Bereich auf „Andere Problembehandlungen“.
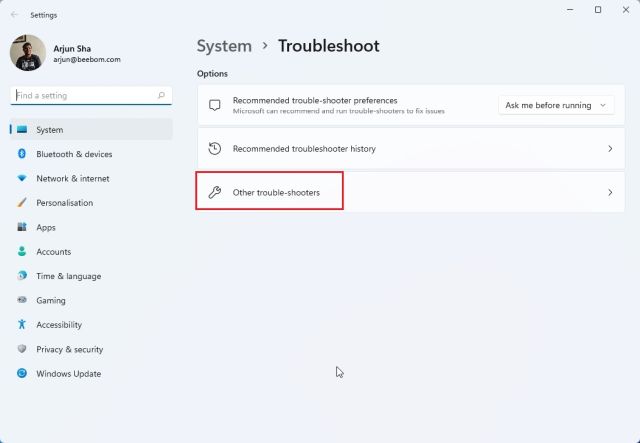
3. Scrollen Sie nach unten und finden Sie die Problembehandlung „Windows Store Apps“. Klicken Sie auf die Schaltfläche „Ausführen“ neben dieser Problembehandlung.
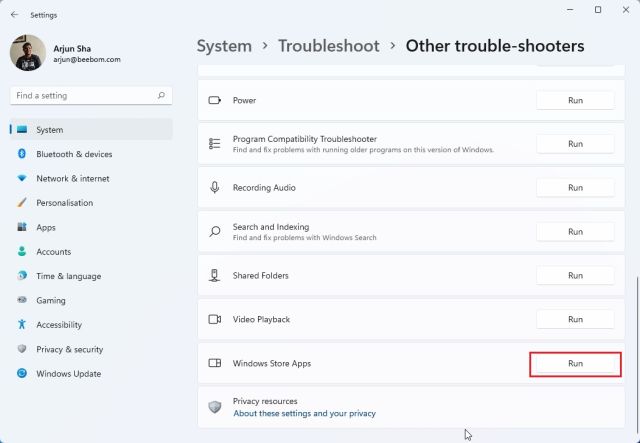
4. Folgen Sie den Anweisungen auf dem Bildschirm. Windows 11 sollte in der Lage sein, die Probleme mit dem Microsoft Store automatisch zu beheben.
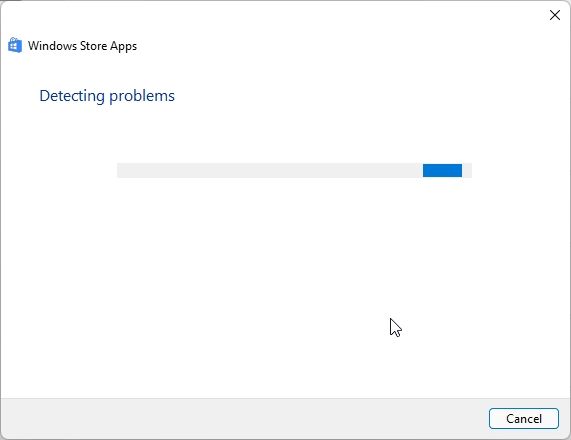
8. Überprüfung der DNS- und Proxy-Einstellungen
Falsche DNS- oder Proxy-Einstellungen können ebenfalls dazu führen, dass sich der Microsoft Store unter Windows 11 nicht öffnet. Um sicherzustellen, dass die richtigen Werte eingestellt sind, führen Sie diese Schritte aus:
1. Drücken Sie „Windows + I“, um die Einstellungen-App zu öffnen. Wechseln Sie hier in der linken Seitenleiste zu „Netzwerk & Internet“. Öffnen Sie die „WLAN“-Einstellungen, falls Sie mit einem WLAN verbunden sind oder die „Ethernet“-Einstellungen, falls Sie eine Kabelverbindung nutzen.
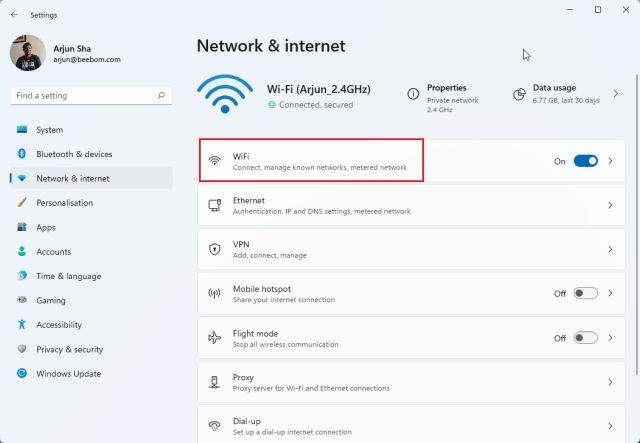
2. Klicken Sie auf der nächsten Seite auf Ihre WLAN-Eigenschaften.
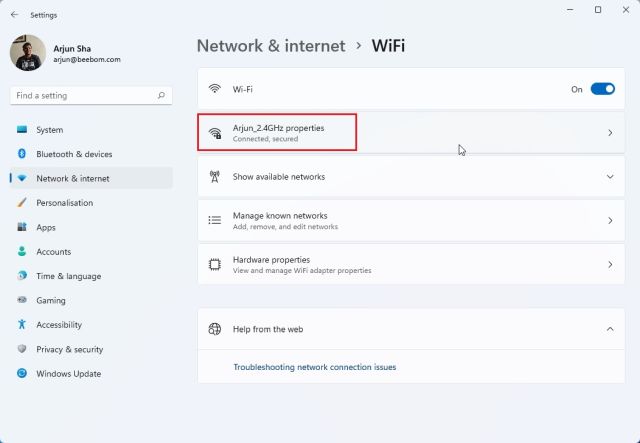
3. Scrollen Sie nach unten und suchen Sie die „DNS-Serverzuweisung“. Stellen Sie sicher, dass diese auf „Automatisch (DHCP)“ gesetzt ist.
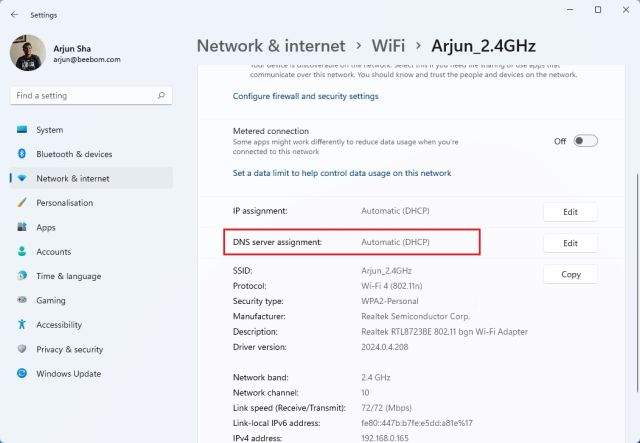
4. Falls die Einstellung abweicht, klicken Sie auf „Bearbeiten“ und wählen Sie „Automatisch (DHCP)“. Starten Sie Ihren PC neu und überprüfen Sie, ob der Microsoft Store nun funktioniert.
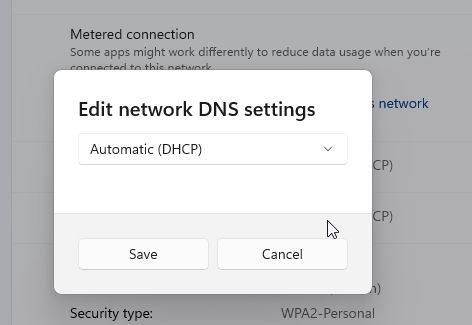
5. Stellen Sie auch sicher, dass kein Proxy auf Ihrem Computer eingerichtet ist. Gehen Sie zurück zum Abschnitt „Netzwerk und Internet“ und klicken Sie im rechten Bereich auf die Option „Proxy“.
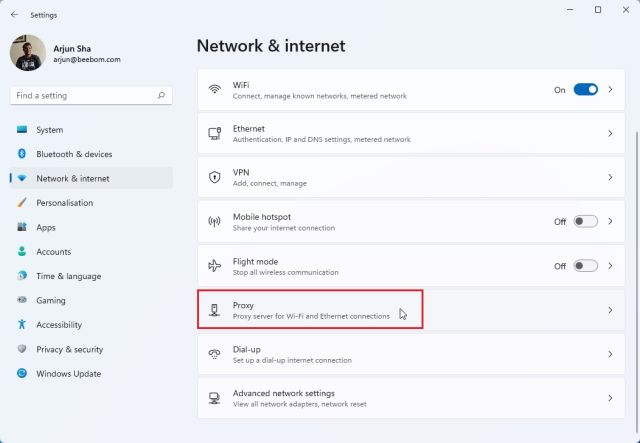
6. Vergewissern Sie sich, dass die „Einstellungen automatisch erkennen“ aktiviert und der „Proxyserver verwenden“-Schalter deaktiviert ist. Starten Sie Ihren Windows 11-Computer neu. Nun sollte der Microsoft Store wie gewohnt funktionieren.
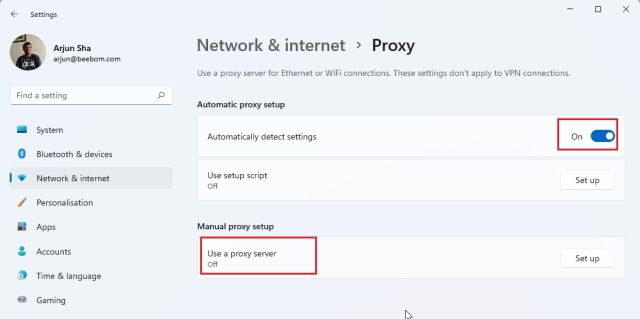
Microsoft Store öffnet sich nicht in Windows 11? Erfahren Sie, wie Sie ihn reparieren!
Dies sind die acht besten Methoden, um Probleme mit dem Microsoft Store unter Windows 11 zu beheben. Wenn der Microsoft Store nicht geöffnet wird oder keine Apps installiert werden, verzweifeln Sie nicht. Die oben beschriebenen Lösungen sollten das Problem auf Ihrem Windows 11-PC schnell beheben. Das ist alles für diesen Leitfaden. Wenn Sie wissen möchten, wie man Treiber unter Windows 11 aktualisiert oder den Cache in Windows 11 löscht, besuchen Sie unsere verlinkten Anleitungen für detaillierte Informationen. Wenn Sie Fragen haben, teilen Sie uns diese im Kommentarbereich unten mit.