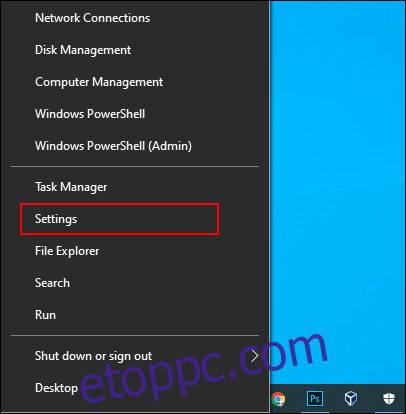A billentyűzet és az egér meghibásodása nem ritka, különösen rendszeres használat esetén. Ha a billentyűzet vagy az egér leállt a Windows 10 rendszerű számítógépen, az alábbiakban felsorolunk néhány lépést a probléma megoldásához.
Tartalomjegyzék
Ellenőrizze a hardvert
Magától értetődik, hogy alaposan ellenőrizze a hardvert, mielőtt bármi mást tenne.
Kezdje azzal, hogy gondosan ellenőrizze az eszköz összes csatlakozását. Ha a billentyűzet vagy az egér megfelelően van csatlakoztatva, próbálja meg másik USB-portra váltani. Ha laptopot használ, győződjön meg róla, hogy nem kapcsolta ki véletlenül a billentyűzetet vagy az egeret a felül található funkcióbillentyűkkel.
Ha vezeték nélküli billentyűzettel vagy egerrel rendelkezik, ellenőrizze, hogy az akkumulátorok töltöttsége elegendő-e a megfelelő működéshez. Váltson vezetékes alternatívára, és ellenőrizze, hogy a probléma nem magában a hardverben van.
Végül próbálja ki a billentyűzetet vagy az egeret egy másik számítógépen, vagy próbáljon ki egy másik billentyűzetet vagy egeret. Mindkét esetben, ha a billentyűzet vagy az egér működik (vagy az alternatívák működnek helyette), akkor feltételezheti, hogy a probléma a számítógépével van.
Ellenőrizze, hogy a Windows nem tartalmaz-e rosszindulatú programokat
A rosszindulatú programok néha szerepet játszhatnak abban, hogy megakadályozzák a billentyűzet vagy az egér használatát a Windows 10 rendszerben. Egy rosszindulatú program, amely letiltja ezeket az eszközöket, megbénítja a számítógép-használati képességét.
Ha ez a helyzet, kényszerítenie kell a Windows rendszert a rosszindulatú programok keresésére. Ehhez használhatja saját víruskereső szoftverét is, amelyhez víruskereső rendszerindító lemezt vagy rendszerindító vizsgálatot is használhat.
A Windows Defender segítségével ütemezheti a rendszerindítási vizsgálatot. Ez átvizsgálja meghajtóit, és eltávolítja az észlelt rosszindulatú programokat. Előfordulhat, hogy először a Windows csökkentett módba kell indítania, ha a fertőzés miatt nem tudja ellenőrizni számítógépét.
Kezdésként nyissa meg a Windows beállítási menüjét úgy, hogy jobb gombbal kattintson a Windows Start menü gombjára, majd kattintson a „Beállítások” gombra.
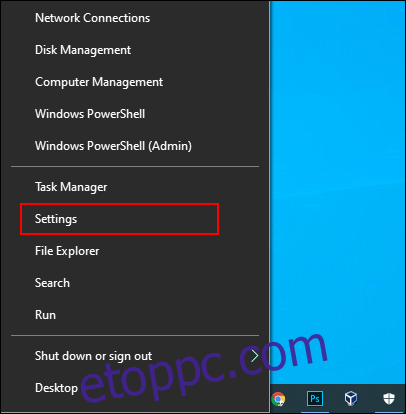
Innen kattintson a Frissítés és biztonság > Windows biztonság > Vírus- és fenyegetésvédelem elemre.
Érintse meg a „Szkennelési beállítások” lehetőséget a központi „Gyorskeresés” gomb alatt.
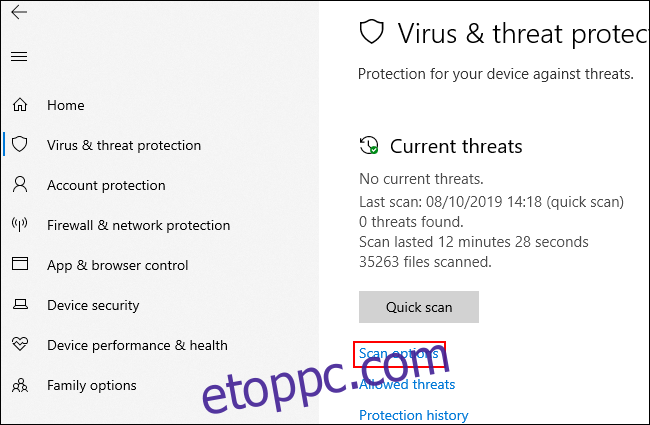
A „Scan Options” menüben válassza ki a „Windows Defender Offline Scan” opciót.
A folyamat elindításához kattintson a „Scan Now” gombra.
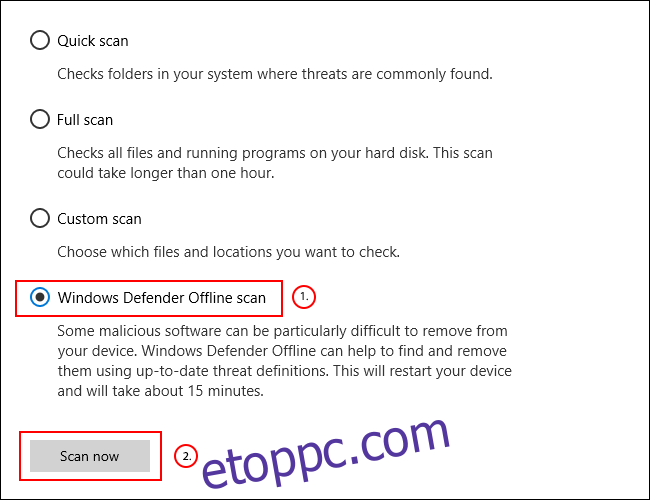
A Windows újraindul, és megkezdi a számítógép mély vizsgálatát. Ennek a folyamatnak a befejezése eltarthat egy ideig. Ha ez megtörtént, a számítógépén észlelt rosszindulatú programokat automatikusan el kell távolítani.
Utána ellenőrizheti a vizsgálati előzményeket, ha a „Vírus- és fenyegetésvédelem” menüben kattintson a „Védelmi előzmények” elemre.
Erőszakkal telepítse újra a billentyűzet és az egér illesztőprogramjait
A Windows automatikusan kezeli a billentyűzet és az egér illesztőprogramjait, de ha a Windows kényszeríti az illesztőprogramok újratelepítését, az időnként megoldhat minden olyan problémát, amely megakadályozza azok megfelelő működését.
A billentyűzet és az egér illesztőprogramjainak újratelepítéséhez kattintson jobb gombbal a Windows Start menü gombjára, és válassza az „Eszközkezelő” lehetőséget.
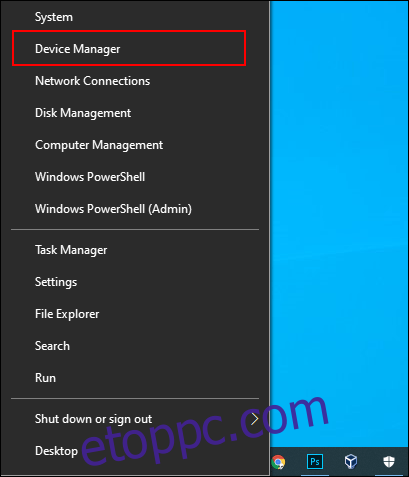
A Windows Eszközkezelő felsorolja a számítógépéhez csatlakoztatott összes belső és külső eszközt. A billentyűzet a „Billentyűzetek” kategóriában, míg az egér az „Egerek és egyéb mutatóeszközök” kategóriában jelenik meg.
Ha arra szeretné kényszeríteni a Windowst, hogy újratelepítse ezekhez az eszközökhöz az illesztőprogramokat, kattintson az egyes kategóriák melletti nyílra a kategóriák kibontásához. Kattintson jobb gombbal az eszközére, majd kattintson az „Eszköz eltávolítása” opcióra.
Valószínűleg az a legjobb, ha ezt először a billentyűzettel, másodsorban az egérrel teszi, mivel az újraindításig elveszíti a hozzáférést az eszközhöz.
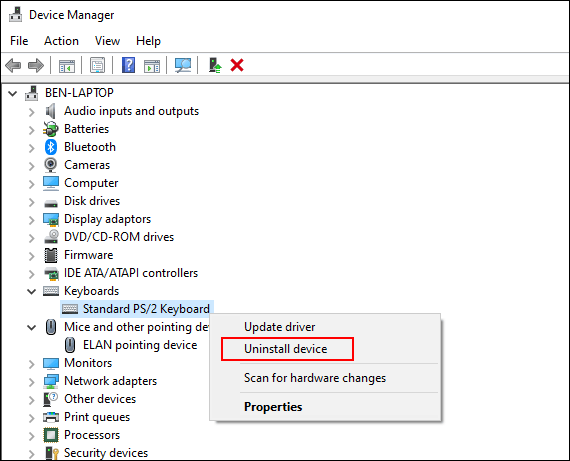
Erősítse meg az eszköz eltávolítását az „Eltávolítás” gombra kattintva a megerősítést kérő felugró párbeszédpanelen.
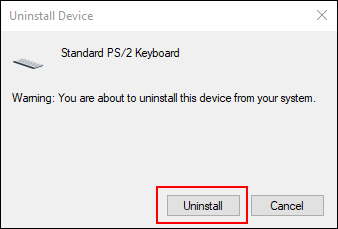
Ahogy már említettük, a telepítési folyamat megkezdése után ezek az eszközök valószínűleg leállnak az újraindításig.
Nyomja meg a bekapcsológombot a leállítási vagy újraindítási folyamat elindításához. Az újraindítás után a billentyűzet és az egér illesztőprogramjai automatikusan újratelepülnek.
Vészhelyzetben használja a Windows kisegítő lehetőségeket
Ha nem tud azonnal megoldani egy problémát a billentyűzettel vagy az egérrel, válthat a Windows beépített kisegítő lehetőségeinek használatára. Ezek csak akkor működnek, ha rendelkezik működő egérrel vagy működő billentyűzettel.
MouseKeys engedélyezése
Működő billentyűzettel, de törött egérrel átválthat MouseKeys használatára. Ez a kisegítő lehetőség lehetővé teszi az egérkurzor mozgatását a billentyűzet számbillentyűivel.
Az engedélyezéséhez nyissa meg a Windows beállításait úgy, hogy jobb gombbal kattintson a Start menüre, majd kattintson a „Beállítások” elemre. Innen kattintson a Könnyű hozzáférés > Egér elemre, majd kattintson a csúszkával „Be” állásba a MouseKeys engedélyezéséhez.
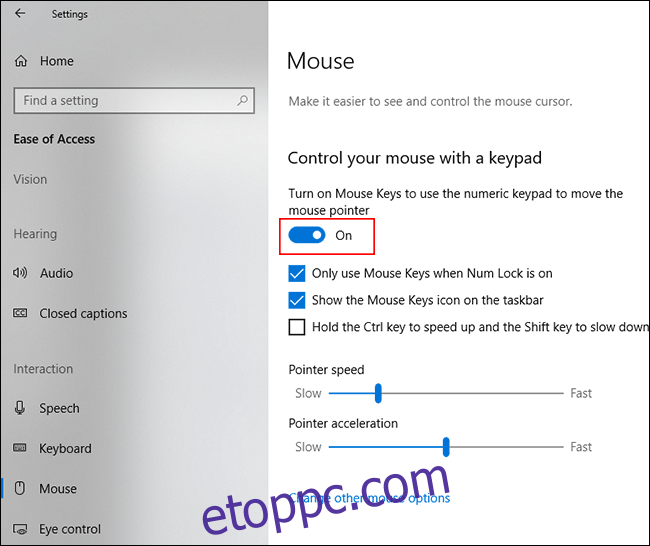
Most már használhatja a számbillentyűket a kurzor mozgatásához. Például a „8” szám felfelé, a „2” lefelé mozgatja az egérkurzort stb.
A képernyő-billentyűzet engedélyezése
A Windows 10 másik hasznos kisegítő funkciója a képernyő-billentyűzet. Ha a billentyűzete működik, de van hozzáférése az egérhez (vagy a képernyője érintőképernyős), akkor rövid távú megoldásként használhatja ezt a funkciót.
A képernyő-billentyűzet egyszerű eléréséhez kattintson jobb gombbal a Windows tálcájára, majd kattintson az „Érintős billentyűzet gombjának megjelenítése” elemre.
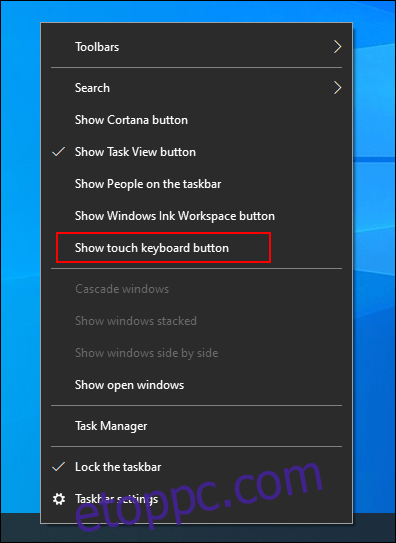
Ekkor megjelenik egy ikon a tálca értesítési területén, amelynek megnyomásával egyszerűen megjelenítheti vagy elrejtheti a képernyő-billentyűzetet.
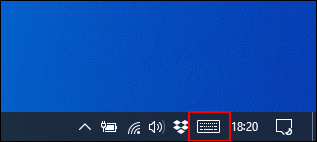
Ha ez az opció engedélyezve van, rákattintva megjelenik a képernyő-billentyűzet, amely kitölti a képernyő alsó felét.

Könnyebb lesz használni az érintőképernyős eszközökön, de ha működő egeret használ, egyszerűen kattintson az egyes billentyűkre, hogy az a szokásos billentyűzethez hasonlóan reagáljon.
A billentyűzet bezárásához kattintson a jobb felső sarokban található „X” gombra.