A Mac olyan, mint bármely más számítógép. Néha nem indulnak be, néha pedig nem kapcsolnak le. Ha a Mac nem hajlandó kikapcsolni, a következőképpen kapcsolhatja ki – és remélhetőleg véglegesen megoldja a problémát.
Tartalomjegyzék
A Mac leállítása
A Mac leállítása olyan egyszerű, mint a képernyő tetején lévő menüsorban az Apple logóra kattintva, majd a megjelenő mezőben a „Shut Down…” (Leállítás…), majd a „Shut Down” (Leállítás) lehetőséget választva. Ha különösen türelmetlennek érzi magát, tartsa lenyomva az Opció gombot a billentyűzeten, miközben rákattint a menüopcióra, hogy megakadályozza a megerősítő mező megjelenését.
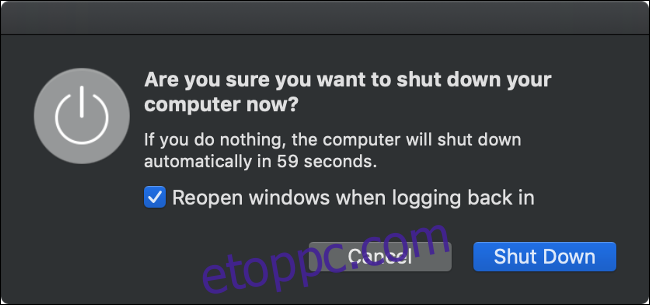
Miután elindította a leállítási folyamatot, várnia kell. Még ha bejelölve hagyja is az „Ablakok újranyitása, amikor újra bejelentkezik” jelölőnégyzetet, akkor is várnia kell, amíg a jelenleg megnyitott alkalmazások és ablakok bezárulnak, mielőtt a Mac leállna.
Feltéve, hogy a Mac nem fog leállni, ideje kipróbálni még néhány dolgot.
A szoftver leállási problémákat okozhat
Néha a szoftver megakadályozhatja a Mac megfelelő leállását. Időnként a Mac értesíti Önt, hogy „Az alkalmazás blokkolva leállt”, és néha egyáltalán nem fog látni semmilyen hibát. Először próbálja meg bezárni az összes alkalmazást úgy, hogy jobb gombbal (vagy kétujjas kattintással) rákattint az ikonjaikra a dokkban, és válassza a „Kilépés” lehetőséget.
Kényszerítheti a kilépést minden olyan alkalmazásból, amely nem válaszol vagy nem zár be. Kattintson a jobb gombbal (vagy kattintson két ujjal) az alkalmazás ikonjára, tartsa lenyomva az Opciók billentyűt a billentyűzeten, majd kattintson a „Kilépés kényszerítése” gombra, és az alkalmazásnak be kell zárnia. Ezután újra megpróbálhatja a leállítást.
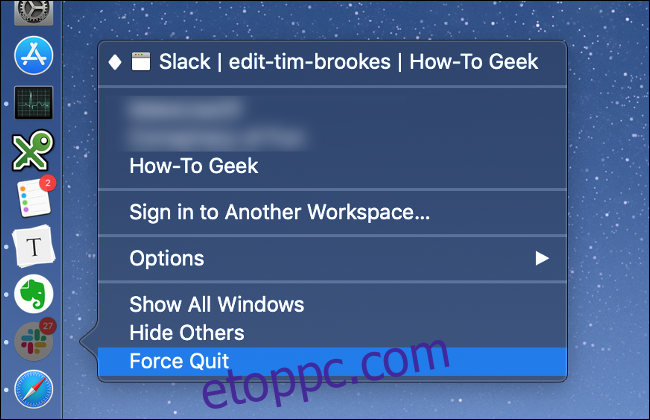
Ha ez nem működik, lehetséges, hogy egy háttérfolyamat összeomlott, és ez okozza a problémát. Nyissa meg az Activity Monitort (nyomja le a Command + szóköz billentyűt, majd keresse meg), és kattintson a CPU fülre. Csökkenő sorrendben rendezheti a „% CPU” oszlopot, hogy megnézze, nem használ-e fel valamelyik alkalmazás nagy CPU-teljesítményt. Ha igen, kattintson rájuk a kiemeléshez, majd kattintson az „X”-re a bal felső sarokban a folyamat leállításához.
A többi alkalmazás, amelyek összeomlhattak, piros színnel lesznek kiemelve, majd megjelenik a „(Nem válaszol)” címke. Ezekre kell kattintania, majd az „X”-re kattintva megölni őket is. Feltételezve, hogy megszabadult minden hibás folyamattól, ideje újra megpróbálni a leállítást.
Húzza ki az összes perifériát
A perifériák is problémákat okozhatnak a Mac leállítása során. A legjobb eredmény érdekében válassza le a csatlakoztatott perifériákat, és próbálja újra. Ha iMac-et használ, megpróbálhat mindent kihúzni, kivéve az egeret vagy a Magic Trackpadot (bár a billentyűzetek nem okozhatnak problémát).
Biztonságosan távolítson el minden külső meghajtót, kattintson rájuk a jobb gombbal, és válassza a „Kiadás [DISK]” vagy kattintson a kötetre, és húzza a kukába. Ha nem tudja kivenni a meghajtót, akkor előfordulhat, hogy megtalálta a problémát. Előfordulhat, hogy egy új ablak jelenik meg a „Kényszer kilökődés…” lehetőséggel, amelyet megpróbálhat.
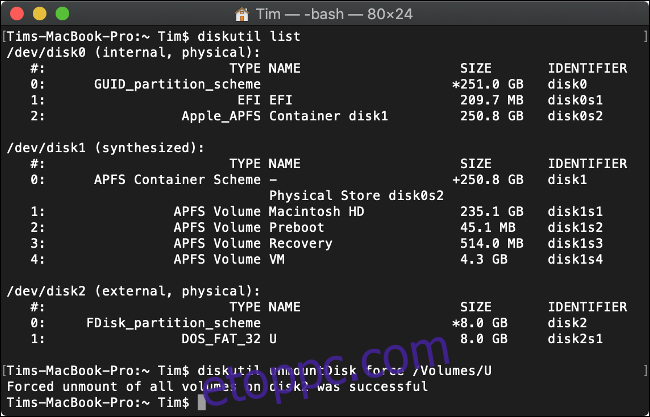
Ellenkező esetben a következő paranccsal kényszerítheti az eltávolítást a terminálon keresztül (a „DISK” szót cserélje ki a meghajtó nevére):
diskutil unmountDisk force /Volumes/DISK
A csatolt meghajtók listájának megtekintéséhez futtassa először ezt a parancsot:
diskutil list
Ha minden más nem sikerül: Indítsa újra a Mac-et
Ha a Mac továbbra sem áll le, csak képletesen „húzza ki a dugót” és erőltesse a leállítást. Ez az asztali Mac-eken és MacBookokon egyaránt működik. Ehhez először nyomja meg és tartsa lenyomva a Control és Command billentyűket, majd tartsa lenyomva a Mac bekapcsológombját.
Ha nincs bekapcsológombja, akkor le kell tartania a Control and Command billentyűt, valamint az Eject gombot vagy a Touch ID gombot. Tartsa lenyomva a gombot körülbelül 10 másodpercig, ezután a Mac képernyőjének elsötétülnie kell. Várjon körülbelül 30 másodpercet, mielőtt újraindítaná a gépet.
Megjegyzés: Ezt csak végső megoldásként szabad használni. A leállítási folyamat célja az alapvető rendszerfájlok védelme, amelyeket mindig megfelelően be kell zárni a gép kikapcsolása előtt. A Mac valószínűleg jól fog működni a kényszerített újraindítás után, de ez mindig fennáll. Ha valami hiba történt, és a Mac már nem indul el, tanulja meg, hogyan javíthatja ki a nem induló Macet.
Az újraindítás megoldja a problémák túlnyomó részét, amelyek megakadályozzák a Mac megfelelő leállását. Ha ez a probléma gyakoribbá válik, az alábbi lépések végrehajtásával meg kell találnia a probléma forrását.
A leállási problémák megelőzése a jövőben
Ha a problémát szoftver okozza, megtehet néhány lépést annak kijavítására. Ha egy alkalmazás leállította a leállítási eljárást, próbáljon meg olyan szoftverfrissítéseket keresni, amelyek megoldhatják a problémát. Érdemes lehet lemondani az alkalmazásról egy alternatíva javára, ha létezik ilyen lehetőség. Próbálja újraindítani a Mac-et a problémás szoftver futtatása nélkül.
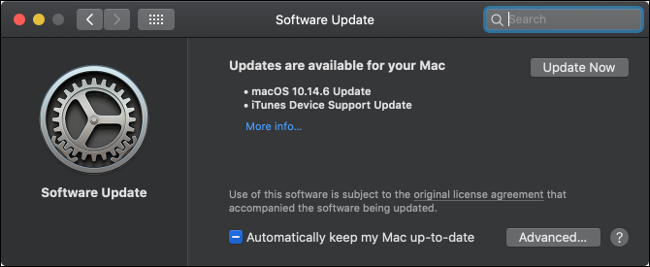
A macOS-t is rendszeresen frissíteni kell a problémák naprakészen tartása érdekében. A szoftverfrissítéseket a Rendszerbeállítások > Szoftverfrissítés menüpontban ellenőrizheti. Amíg ott van, engedélyezheti az automatikus frissítéseket, ha rákattint a „Speciális…” elemre, majd bejelöli a megfelelő négyzeteket.
Indítsa el a Biztonságos módot
A Mac csökkentett módban történő újraindítása is segíthet megakadályozni, hogy a probléma a jövőben megismétlődjön. Amikor csökkentett módban indítja el a Mac-et, a rendszer az indítólemezt ellenőrzi, hogy vannak-e problémák, és a macOS megpróbálja kijavítani az észlelt problémákat. A csökkentett mód törli a betűtípust, a kernelt és a rendszer-gyorsítótárakat, valamint néhány egyéb dolgot is.
A Mac biztonságos módba történő indításához:
Kapcsolja ki a Mac-et (lehet, hogy erőszakkal kell leállítania).
Nyomja meg a bekapcsológombot, majd azonnal nyomja meg és tartsa lenyomva a Shift billentyűt (bármelyik).
Engedje el a Shift billentyűt, amikor megjelenik a bejelentkezési ablak, és jelentkezzen be a szokásos módon.
Amikor újraindítja a számítógépet, az újraindul normál módba. A csökkentett mód nem az egyetlen alternatív indítási mód a Mac számára. Tekintse meg a macOS rendszerindítási módok teljes listáját és azt, hogy mire használják őket.
Állítsa vissza az SMC-t és a PRAM/NVRAM-ot
A System Management Controller (SMC) felelős az alacsony szintű funkciókért a Mac számítógépen, beleértve az energiagazdálkodást, az akkumulátortöltést és a billentyűzet háttérvilágítását. Néha az áramellátási problémákat az SMC okozhatja, ezért érdemes megpróbálni visszaállítani az SMC-t, ha krónikus leállási problémái vannak.
A folyamat egyszerű, de attól függően változik, hogy belső akkumulátorral rendelkező MacBook, cserélhető akkumulátorral rendelkező MacBook vagy asztali számítógép, például iMac van-e. Ismerje meg, hogyan állíthatja vissza az SMC-t az adott Mac-en.

A nem felejtő RAM-ot (NVRAM) vagy a Parameter RAM-ot (PRAM) a Mac olyan beállítások tárolására használja, mint az indítólemez-preferencia, a kijelző felbontása és az időzóna-információk. Nem valószínű, hogy az NVRAM/PRAM befolyásolja a Mac leállását, de ha ebben a szakaszban továbbra is problémái vannak, valószínűleg megér egy próbát.
A memória alaphelyzetbe állításának folyamata mindenhol ugyanaz:
Győződjön meg arról, hogy a Mac ki van kapcsolva.
Nyomja meg és engedje fel a bekapcsológombot (vagy egyes MacBookokon a Touch ID gombot), majd azonnal nyomja meg és tartsa lenyomva az Option + Command + P + R billentyűket a billentyűzeten.
Körülbelül 20 másodperc elteltével felengedheti ezeket a billentyűket, és a Macnek a szokásos módon kell elindulnia.
Az NVRAM/PRAM visszaállítása után előfordulhat, hogy módosítania kell a beállításokat, például a kijelző felbontását, az indítólemezt és az időzónát. Most próbálja meg újraindítani vagy leállítani a Mac-et, hogy ellenőrizze, továbbra is fennáll-e a probléma.
Még mindig vannak problémái? Próbáld ki a Nukleáris Opciót
Ha minden más nem sikerül, mindig formázhatja meghajtóját, és újratelepítheti a macOS-t. A fájlok mentéséhez először készítsen biztonsági másolatot Mac számítógépéről a Time Machine segítségével. Kerülje a harmadik féltől származó lemezklónozó szoftverek használatát a biztonsági mentéshez (végül is tiszta telepítésre vágyunk).
Ezután kövesse az utasításokat a macOS törléséhez és az operációs rendszer újratelepítéséhez a semmiből. Ne feledje, hogy miután ezt megtette, vissza kell állítania a Time Machine biztonsági másolatát, és újra kell telepítenie a kívánt szoftvert. Ez nem egy gyors folyamat, ezért tegyél félre egy-két órát a kezdés előtt.
Egy új telepítés véglegesen tisztázza a problémát. Más problémákat is megoldhat, amelyeket a megmaradt kernelbővítmények és a részben eltávolított szoftverek okoznak. Észreveheti, hogy a Mac gyorsabb, és rengeteg szabad hely is lesz.

