Tartalomjegyzék
Kulcs elvitelek
- A rendszeradatok tárolása, más néven „egyéb” tárhely, a Mac számítógépén található különféle fájlokra és adatokra vonatkozik, amelyek nem férnek bele az alapértelmezett kategóriákba, például az Alkalmazások, a Dokumentumok vagy a Fényképek közé.
- A gyorsítótár-fájlok, naplófájlok és egyéb nem használt fájlok törlése jó módja annak, hogy minimalizálja ezt a tárhelyet.
- Ha el akarja kerülni a fájlok manuális eltávolításával járó gondokat, a folyamat automatizálásához harmadik féltől származó Mac-tisztító alkalmazásokat is igénybe vehet.
Amikor a Mac számítógépén kezeli a tárhelyet, előfordulhat, hogy a „Rendszeradatok” vagy „Egyéb” tárhelyet találja a macOS tárhelybeállítások menüjében. De mit jelent ez, és hogyan lehet törölni? Az alábbiakban mindent részletesen elmagyarázunk.
Mi az a rendszeradattárolás a macOS-ben?
Rendszeradattárolás, amelyet a régebbi macOS-verziókban „Egyéb” tárolóként ismernek, egy átfogó kifejezés. Olyan adatkategóriák meghatározására szolgál, amelyek nem férnek bele az alapértelmezett kategóriákba, például Alkalmazások, Zene, Fényképek, Filmek, Dokumentumok, Filmek stb.
A legtöbb Mac-felhasználó nem tud – vagy legalábbis nem kell tudnia – semmiről, ami a rendszeradatok tárolásával kapcsolatos. Az első találkozásuk általában akkor történik, amikor azt látják, hogy elfoglalja a Mac tárhelyének hatalmas részét. Talán te is ez vagy – de mi okozza ezt a kategóriát?
Miközben alkalmazásokat használ és böngészik az interneten a Mac számítógépén, a gyorsítótár-fájlok idővel rendszeradat-tárolóként halmozódnak fel. A rendszernaplófájlok, lemezképfájlok, böngészőbővítmények és egyéb megmaradt fájlok szintén hozzájárulnak a rendszeradatok tárolásához.
Ha minimalizálni szeretné a rendszeradatok által elfoglalt tárterületet, meg kell céloznia és el kell távolítania az ilyen típusú fájlokat. Nézzük meg a konkrét lépéseket, amelyeket megtehet.
1. Törölje a gyorsítótár-fájlokat
Mivel a rendszeradatok tárolása nem más, mint különféle adatok halmaza, a rendszer- és az internetes gyorsítótár fájlok törlése a Mac számítógépen az első lépés a rendszeradatok által elfoglalt tárhely minimalizálása felé.
Először is kezdjük a kéretlen fájlokkal. Amikor azt mondjuk, kéretlen fájlok, régi gyorsítótár-fájlokat értünk, amelyek a webböngészők és az eltávolított vagy használt alkalmazások által hátrahagyott adatokból állnak. Bár a Mac böngésző gyorsítótárának törlése egyszerű, felsoroljuk a többi gyorsítótár-fájl eltávolításának legegyszerűbb lépéseit:
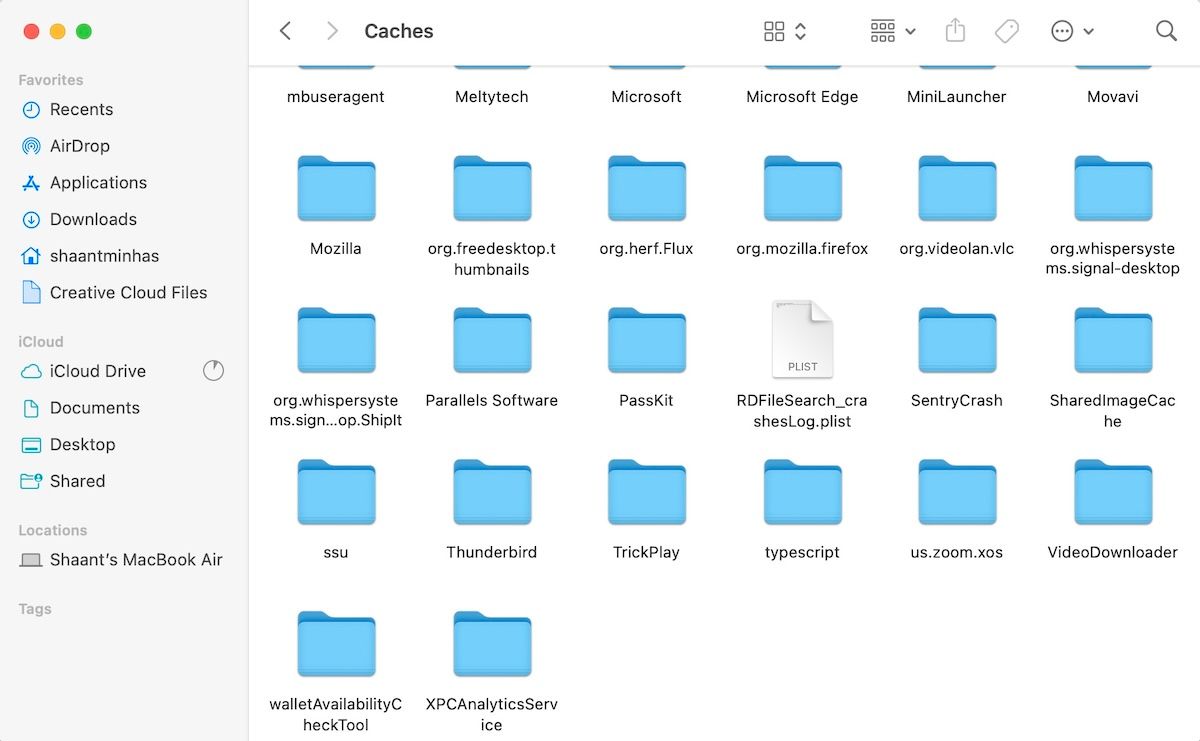
Most egyszerűen ürítse ki a Kukat, hogy véglegesen megszabaduljon ezektől az adatoktól. Ehhez kattintson a Control billentyűt lenyomva tartva a Kuka ikonra a Dockban, és válassza az Empty Trash lehetőséget.
2. Törölje a naplófájlokat
A naplófájlok, ahogy a neve is sugallja, fájlok rekordja. Információkat tárolnak a Mac számítógépén található különféle rendszer- és alkalmazáseseményekről, megőrizve a hibapéldányokat későbbi használatra.
Az én esetemben ezek a fájlok körülbelül 500 MB tárhelyet foglaltak el a Mac gépemen. Ez jelentős összeg, különösen akkor, ha nem hasznosak számomra. Mindaddig, amíg ez az Ön személyes Mac-je, és nem aktív probléma elhárítását végzi, nem kell semmit tennie a naplófájlokkal.
Ezért jobb, ha törli őket, hogy kiürítse a Data System tárhelyét a Mac számítógépen. Kovesd ezeket a lepeseket:
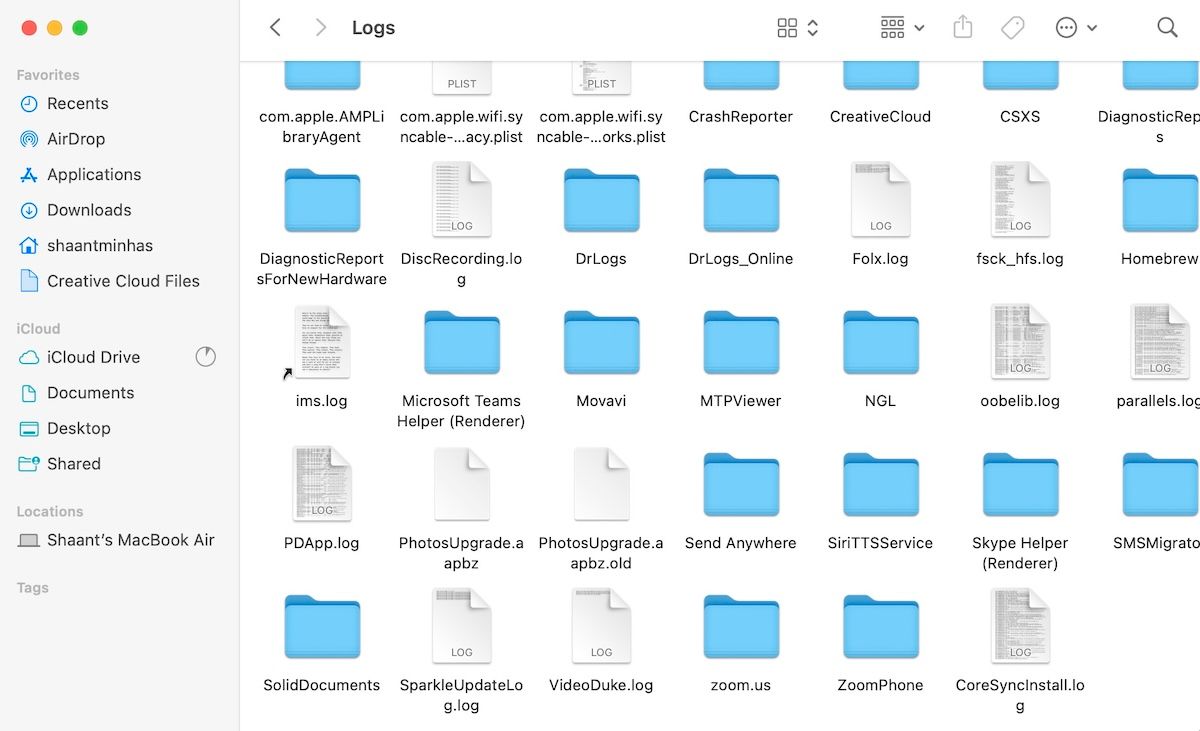
A naplófájlok sikeresen törlődnek a Mac-ről. Ismét ügyeljen arra, hogy a Kukat is ürítse. Ha nem tudja üríteni a Kukat, kövesse hibaelhárítási lépéseinket.
3. Távolítsa el a nem használt alkalmazásfájlokat a Mac számítógépről
Amikor töröl alkalmazásokat, eltávolítja a megmaradt fájljaikat is? Ha nem, akkor rendszeradatként vagy „Egyéb” tárhelyként lehet tárolva a Mac-en. Most itt az ideje, hogy törölje a maradékot.
Például van néhány megmaradt fájlom innen Thunderbird a MacBookomon. Csak egyszer használtam az alkalmazást, majd azonnal töröltem. Ennek ellenére láthatja, hogy adatai körülbelül 50 MB helyet foglalnak el a tárolómeghajtón.
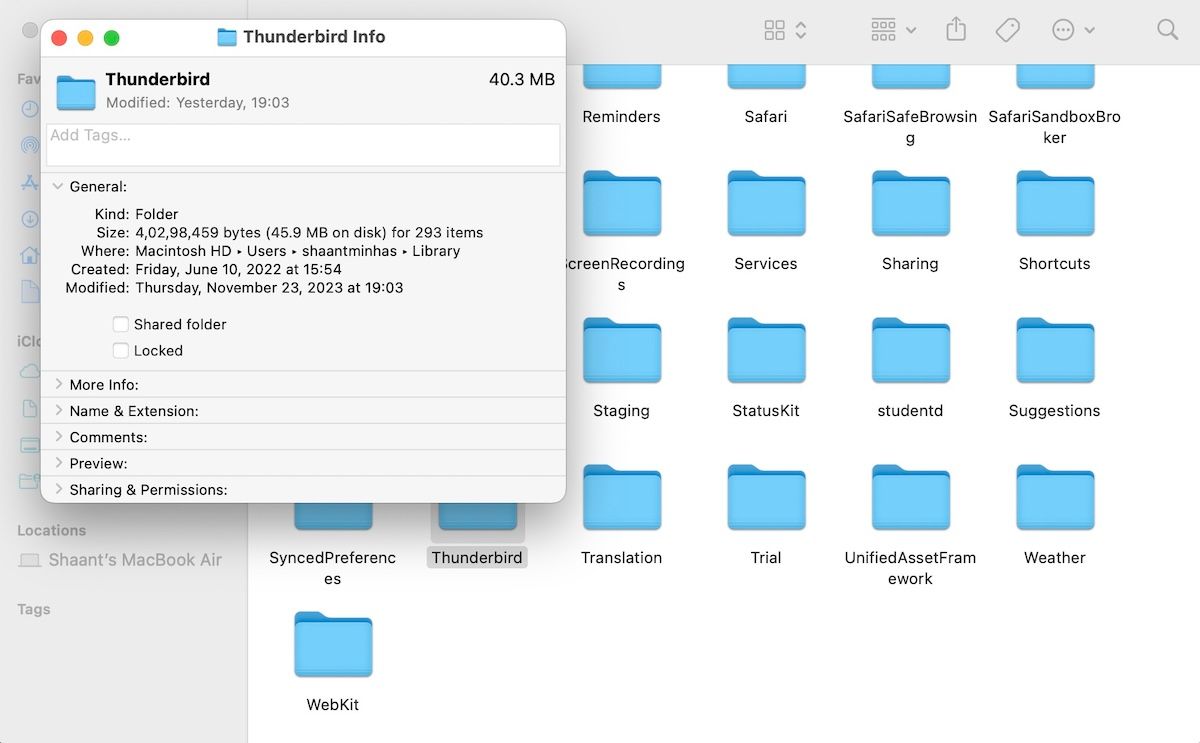
A fennmaradó fájlok megkereséséhez nyisson meg egy Finder ablakot, és nyomja meg a Shift + Command + G billentyűkombinációt. Ezután írja be a ~/Library/ parancsot, és menjen az adott könyvtárba.
Most keresse meg az eltávolított alkalmazások megfelelő mappáit. Ezután a Control billentyűt lenyomva tartva kattintson a mappára, és válassza az Áthelyezés a kukába lehetőséget. Végül ürítse ki a Kukat a fájlok végleges eltávolításához.
4. Törölje a lemezképet és az archív fájlokat
Ez egy másik nagy tároló mosogató, amely jól látható. A DMG (Apple Disk Image) fájlok a macOS rendszerben jelentős mennyiségű tárhelyet fogyaszthatnak el a Mac számítógépen. Röviden, ezek olyan konténerek, amelyek segítenek alkalmazások telepítésében a számítógépen.
Természetesen, miután elvégezték a munkájukat, a tárhelyen tartásuk csak növeli a túlzott rendszeradat-használattal kapcsolatos problémákat. Például az én rendszeremen a DMG fájlok önmagukban körülbelül 2 GB helyet foglaltak el.
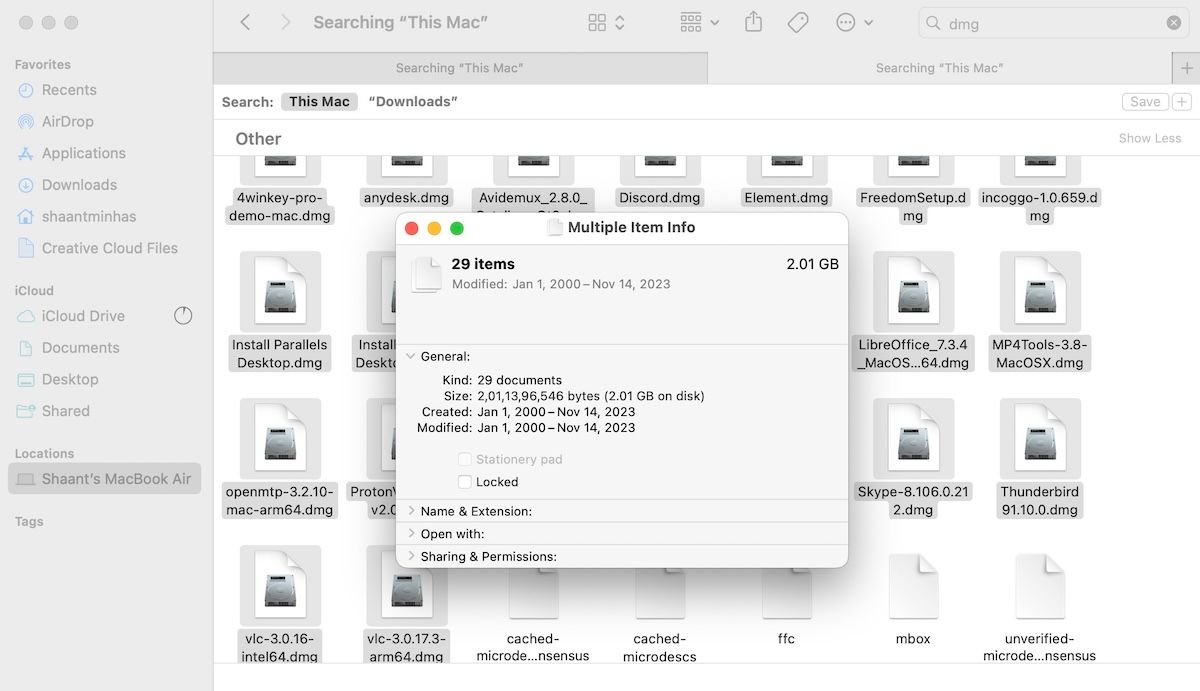
Tehát ezeknek a fájloknak menniük kell. Így törölheti őket:
A Rendszeradatok vagy az „Egyéb” tárhely észrevehetően csökkenni fog, ha kiüríti a Kukat.
A lemezképfájlokhoz hasonlóan az archív fájlok (például a ZIP) is szerepet játszanak a merevlemez-terület pazarlásában. Hacsak nem szándékozik használni őket a jövőben, javasoljuk, hogy tőlük is szabaduljon meg. Keresse meg a „.zip” és „.rar” fájlokat, és távolítsa el őket a fenti lépések megismétlésével. Ha végzett, feltétlenül ürítse ki a Kukat is.
5. Törölje a böngészőbővítményeket
Valószínűleg legalább néhány bővítmény telepítve van a böngészőjében, mivel ezek hasznosak új funkciók hozzáadásához. Ezek a bővítmények azonban hozzájárulhatnak a rendszeradatokhoz vagy az „egyéb” tárhelyhez a macOS rendszerben. Ezért bölcs dolog eltávolítani minden olyan kiterjesztést, amelyet nem használ rendszeresen.
Ha Safarit használja, megkeresheti és eltávolíthatja a nem kívánt Safari-bővítményeket a Safari > Beállítások > Bővítmények menüpontban megnyitott böngészővel.
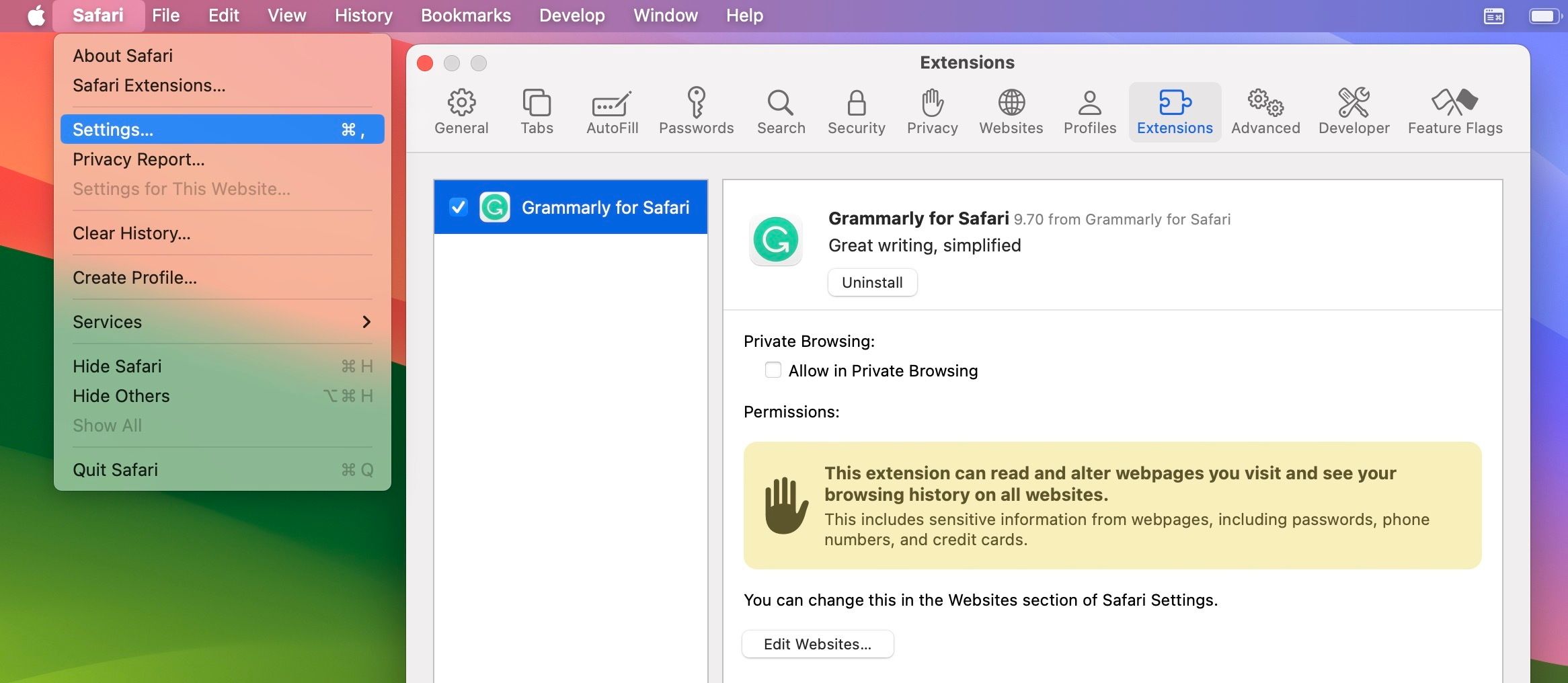
Ha olyan népszerű böngészőt használ, mint a Chrome vagy a Firefox, ugyanolyan egyszerűen törölheti a böngészőbővítményeket, de a lépések kissé eltérhetnek.
Ha a fenti módszerekkel eltávolítja a System Data Storage-t, hamarosan sokkal több szabad tárhellyel találja magát a Mac számítógépén. Bár ezek a módszerek mindegyike segít a munka elvégzésében, érdemes elkerülni az egyes lépések elvégzésével járó fáradságot. A harmadik féltől származó Mac tisztítóalkalmazások itt segíthetnek a legtöbb tisztítási folyamat automatizálásában.

