Die Tastenkombination Alt+Tab ermöglicht es, schnell zwischen geöffneten Anwendungsfenstern zu wechseln, aber sie bietet noch weitere, oft unentdeckte Möglichkeiten. Der Alt+Tab-Umschalter birgt einige nützliche, aber weniger bekannte Tastenkombinationen, die sowohl unter Windows 10 als auch Windows 7 funktionieren.
Die Standardfunktion von Alt+Tab ist einfach: Man drückt Alt+Tab, hält die Alt-Taste gedrückt und navigiert mit wiederholtem Drücken der Tab-Taste durch die geöffneten Fenster. Sobald das gewünschte Fenster umrandet ist, lässt man die Alt-Taste los.
Alt+Tab in umgekehrter Richtung
Normalerweise bewegt sich Alt+Tab in der Fensterliste von links nach rechts. Wenn man aber das gewünschte Fenster versehentlich überspringt, muss man nicht erneut die gesamte Liste durchgehen. Dies wäre umständlich, besonders bei vielen geöffneten Fenstern.
Stattdessen kann man die Tastenkombination Alt+Umschalt+Tab verwenden, um rückwärts durch die Fenster zu navigieren. Wenn man also bei der normalen Alt+Tab-Navigation ein Fenster zu weit geht, hält man die Umschalttaste gedrückt und drückt einmal die Tab-Taste, um zur vorherigen Auswahl zurückzukehren.
Fensterauswahl mit den Pfeiltasten
Alternativ zur Tab-Taste können die Pfeiltasten zur Auswahl der Fenster im Alt+Tab-Umschalter verwendet werden. Man drückt Alt+Tab, um den Umschalter zu öffnen und hält die Alt-Taste gedrückt. Anstatt nun die Tab-Taste zu betätigen, navigiert man mit den Pfeiltasten zum gewünschten Fenster und bestätigt die Auswahl mit dem Loslassen der Alt-Taste, der Eingabetaste oder der Leertaste.
Fensterwechsel und Schließen per Maus
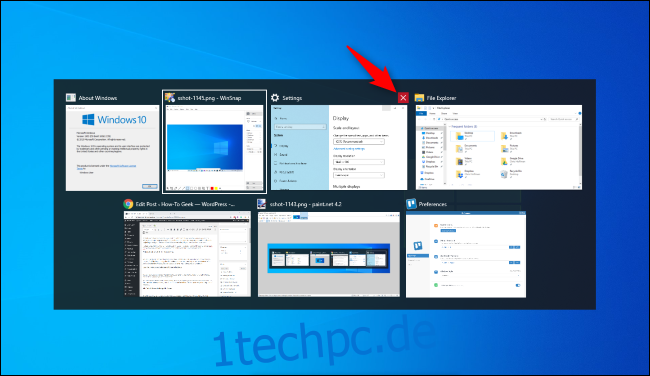
Der Alt+Tab-Umschalter lässt sich auch mit der Maus bedienen. Nach dem Drücken von Alt+Tab und dem Festhalten der Alt-Taste kann man direkt auf das Fenster klicken, zu dem man wechseln möchte.
Ein zusätzlicher Vorteil der Mausbedienung ist das „x“, das in der oberen rechten Ecke einer Miniaturansicht eines Fensters erscheint, wenn man mit dem Mauszeiger darüberfährt. Durch einen Klick auf dieses „x“ lässt sich ein Fenster der entsprechenden Anwendung schließen. Dies ist eine schnelle Methode, um mehrere Fenster gleichzeitig zu schließen.
Alt+Tab ohne Festhalten der Alt-Taste
Normalerweise schließt sich der Alt+Tab-Umschalter, sobald die Alt-Taste losgelassen wird. Es ist jedoch auch möglich, den Umschalter geöffnet zu halten, ohne die Alt-Taste gedrückt halten zu müssen. Dazu drückt man Alt+Strg+Tab und lässt alle drei Tasten wieder los. Der Alt+Tab-Umschalter bleibt dann geöffnet.
Das gewünschte Fenster kann anschließend mit der Tab-Taste, den Pfeiltasten oder der Maus ausgewählt werden. Bestätigt wird die Auswahl dann mit der Eingabetaste oder Leertaste.
Schließen des Alt+Tab-Umschalters ohne Fensterwechsel
Den Alt+Tab-Umschalter kann man jederzeit durch Loslassen der Alt-Taste schließen, dies führt jedoch zu einem direkten Wechsel zum ausgewählten Fenster. Um den Alt+Tab-Umschalter zu schließen, ohne ein anderes Fenster zu aktivieren, drückt man die Escape-Taste (Esc).
Den klassischen Alt+Tab-Umschalter aktivieren

Erinnert man sich noch an den klassischen Alt+Tab-Umschalter im Stil von Windows XP? Er zeigte anstelle von Miniaturansichten nur Symbole und Fenstertitel auf grauem Hintergrund. Aus Gründen der Kompatibilität kann dieser Umschalter unter Windows 10 in bestimmten Spielen weiterhin angezeigt werden.
Es gibt eine versteckte Tastenkombination, um den alten Alt+Tab-Umschalter zu aktivieren: Man hält die linke oder rechte Alt-Taste gedrückt, tippt einmal kurz auf die jeweils andere Alt-Taste und lässt diese wieder los, und drückt dann die Tab-Taste. Dieser klassische Umschalter erscheint dann einmalig. Beim nächsten Mal, wenn man Alt+Tab drückt, wird wieder der standardmäßige Umschalter angezeigt.
Im klassischen Umschalter funktionieren weder die Maus noch die Pfeiltasten. Er unterstützt jedoch Strg+Umschalt+Tab zum Navigieren in umgekehrter Richtung sowie die Esc-Taste zum Schließen.
Wer den alten Alt+Tab-Umschalter wirklich bevorzugt – auch wenn die Gründe dafür unklar sind – kann ihn dauerhaft aktivieren, indem man den Wert „AltTabSettings“ in der Windows-Registrierung ändert. Dieser erscheint dann bei jeder Alt+Tab-Betätigung.
Wechseln zwischen Tabs statt Fenstern

Dies ist zwar kein direkter Alt+Tab-Trick, ist aber so ähnlich und wichtig, dass er erwähnt werden sollte. In nahezu jeder Anwendung, die Tabs unterstützt, kann man mit Strg+Tab zwischen den Tabs wechseln, ähnlich wie mit Alt+Tab zwischen Fenstern. Hält man die Strg-Taste gedrückt und drückt wiederholt Tab, wechselt man zum jeweils nächsten Tab rechts.
Mit der Tastenkombination Strg+Umschalt+Tab wechselt man die Tabs in umgekehrter Richtung (von rechts nach links). Darüber hinaus gibt es viele weitere Tastenkombinationen für die Arbeit mit Tabs.
Die Aufgabenansicht mit Windows+Tab
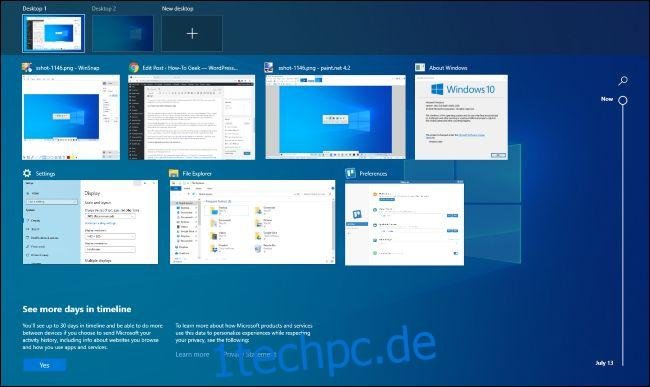
Auch wenn dies technisch keine Alt+Tab-Kombination ist, so ist sie doch eine verwandte und nützliche Funktion. Windows+Tab öffnet die Aufgabenansicht, die eine Übersicht der geöffneten Fenster und auch die Möglichkeit bietet, mehrere virtuelle Desktops zu nutzen. Zudem ist dort die Windows-Chronik (Timeline) enthalten, die bei Bedarf deaktiviert werden kann.
Nach dem Drücken von Windows+Tab kann man beide Tasten loslassen und mit der Maus oder den Pfeiltasten ein Fenster auswählen. Um ein Fenster auf einen anderen virtuellen Desktop zu verschieben, zieht man es mit der Maus auf das entsprechende Desktop-Symbol am oberen Bildschirmrand.
Diese Ansicht wird auch durch Klicken auf die Schaltfläche Aufgabenansicht rechts neben dem Cortana-Symbol in der Taskleiste geöffnet, die Tastenkombination ist aber oft bequemer.
Die Aufgabenansicht ist jedenfalls deutlich nützlicher als das frühere „Flip 3D“-Feature in Windows 7 und Vista, das eher wie eine 3D-Demo als ein praktischer Fensterwechsler wirkte.
Alternative Alt+Tab-Umschalter installieren
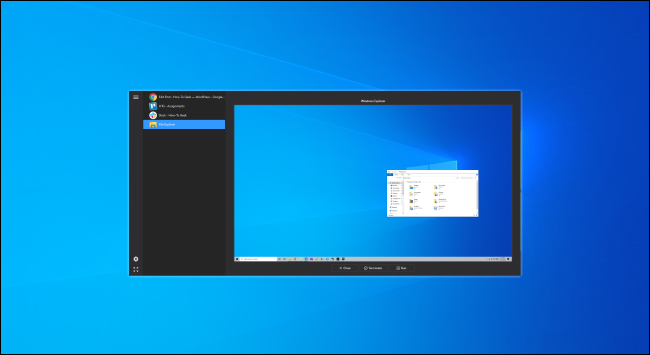
Man kann den integrierten Alt+Tab-Umschalter von Windows auch durch eine Drittanbieter-Alternative ersetzen. So ist beispielsweise der kostenlose Alt+Tab Terminator von NTWind ein leistungsstärkerer und anpassbarer Umschalter mit größeren Fenstervorschauen und einer integrierten „Beenden“-Funktion zum Schließen von Anwendungen, die sich nicht ordnungsgemäß verhalten. Es ist eine Überlegung wert, wenn man nach einer Alternative sucht.
Alt+Tab Terminator ist der Nachfolger von VistaSwitcher, einer früheren Empfehlung.