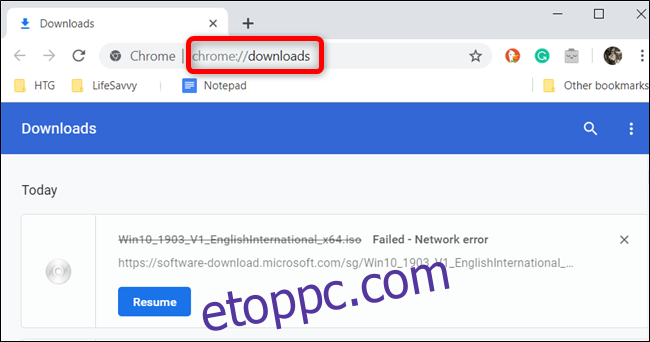Az internetkapcsolat időnként kiszámíthatatlan lehet, és a kapcsolat hirtelen megszakadása nagy fájl letöltése közben frusztráló lehet. A Google Chrome azonban lehetővé teszi a letöltések folytatását, ha azok váratlanul leállnak.
A letöltések folytatása a Chrome letöltéskezelőjével
A Google Chrome egy beépített letöltéskezelőt használ az összes letöltés megjelenítéséhez – aktív, sikertelen, megszakított és befejezett. A kezelő megnyílik a saját lapján, és megjeleníti a Chrome-ból valaha letöltött összes fájl listáját.
Megjegyzés: Egyes webhelyek nem teszik lehetővé a letöltés folytatását, ha az első alkalommal nem fejeződik be. Egyes webszerverek nem emlékeznek a fájl letöltésére vonatkozó kérésre, ezért arra kényszerítik, hogy az egészet elölről kezdje.
A letöltéskezelő megnyitásához írja be a chrome://downloads parancsot a cím- és keresősávba, és nyomja meg az Enter billentyűt. Alternatív megoldásként megnyomhatja a Ctrl+J billentyűkombinációt Windows rendszeren vagy a Command+J billentyűkombinációt macOS rendszeren.
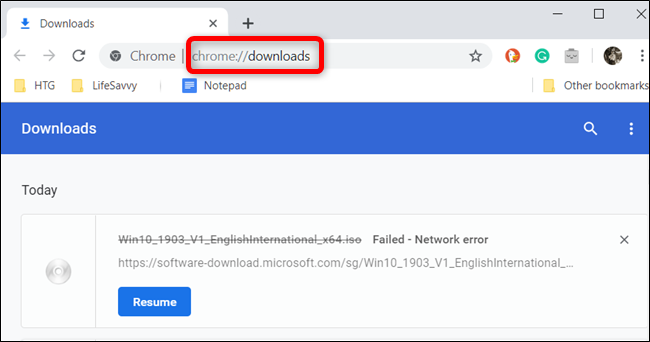
A letöltések listájában keresse meg a sikertelen elemet, és kattintson a „Folytatás” gombra.
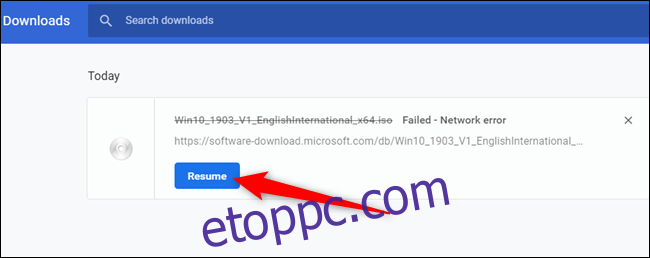
Ha minden jól megy, a letöltés onnan folytatódik, ahol a kapcsolat megszakítása előtt abbamaradt.
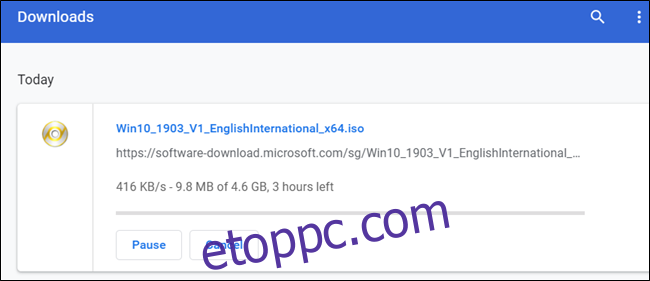
A letöltések folytatása a WGet segítségével
Ha a letöltés nem folytatódik a gomb megnyomása után, még egy módszerrel próbálkozhat. Használja a parancssort, egy ingyenes szoftvert, és szükség van a részben letöltött fájlra. Noha a parancssor egyesek számára kissé ijesztő lehet, lépésről lépésre áttekintjük, hogy könnyedén követhesse.
WGet egy nyílt forráskódú alkalmazás Linuxra, macOS-re és Windowsra, a GNU projekt része, amely fájlokat tölt le az interneten keresztül. Ez egy parancssori eszköz, amely lehetővé teszi a megszakított letöltések folytatását közvetlenül a webszerverekről.
Irány a WGet letöltési oldal és szerezze be a rendszerének megfelelő csomagot. Ebben az útmutatóban a Windows verziót fogjuk használni, de minden operációs rendszeren ugyanúgy kell működnie.
Miután a WGet befejezte a letöltést, telepítse/bontsa ki a tartalmat egy könnyen megjegyezhető mappába. Mivel elsősorban a Chrome letöltéseinek folytatására szolgál, és a részben letöltött fájlt használja, a kényelem kedvéért a Chrome alapértelmezett letöltési mappájába helyezzük.
Nyissa meg a letöltéskezelőt a Ctrl+J (Windows) vagy Command+J (macOS) billentyűkombinációval, keresse meg a fájlt, kattintson jobb gombbal a forrásfájl webhelyére, majd válassza a „Hivatkozás címének másolása” lehetőséget.
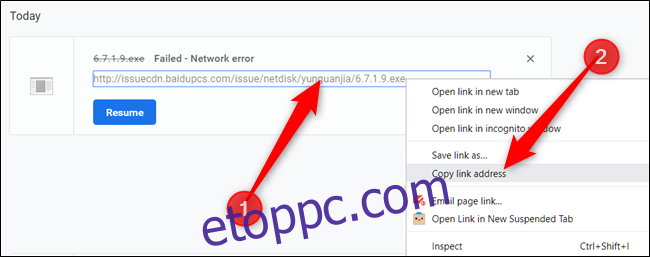
Most kattintson a Továbbiak lehetőségre (három pont), majd válassza a „Letöltések mappa megnyitása” lehetőséget.
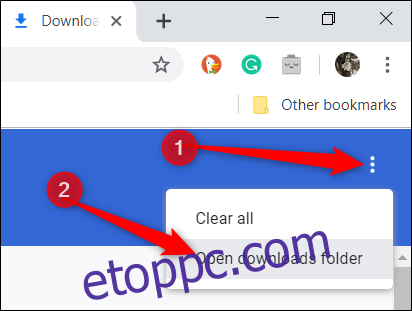
Keresse meg a fájlt, kattintson rá jobb gombbal, majd válassza az „Átnevezés” lehetőséget.
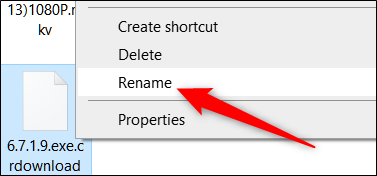
Távolítsa el a „.crdownload” kiterjesztést a fájl végéről, és nyomja meg az Enter billentyűt.
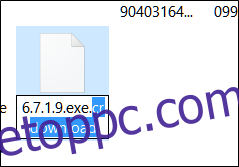
Néha a Chrome alapértelmezett „Unconfirmed.crdownload” nevet ad a letöltésnek. Ha ez megtörténik, át kell neveznie az egész fájlt. Az eredeti fájlnevet a forrás korábban másolt URL-jéről kaphatja meg. Például a forrás URL-ünk http://website.com/your/file/here/6.7.1.9.exe, ami azt jelenti, hogy „6.7.1.9.exe” a fájlnév.
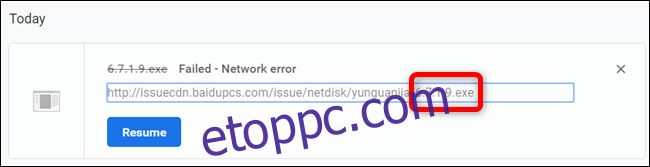
Megnyílik egy üzenet, amely figyelmezteti, hogy a fájl használhatatlanná válhat, ha módosítja a kiterjesztést. Kattintson az „Igen” gombra.
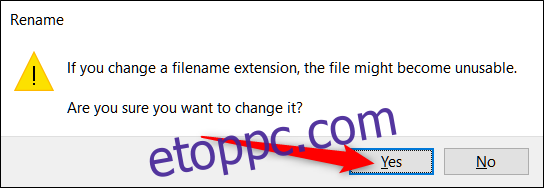
Most nyissa meg a Parancssort (Windows) vagy a Terminált (macOS), és keresse meg a letöltések mappát (azaz C:UsersUserDownloads), ahol a fájl és a kicsomagolt WGet futtatható fájl található. Írja be a wget -c
wget -c http://source.website.com/incompleteFile.exe
Nyomja meg az Enter billentyűt, és ha a szerver lehetővé teszi, a fájl onnan folytatódik, ahol abbahagyta a Chrome-ban. Ellenkező esetben a letöltés újra kezdődik elölről.

A letöltés befejezése után bezárhatja a Parancssort vagy a Terminált, és megnyithatja a fájlt a szokásos módon, mintha az első alkalommal megfelelően befejezte volna a letöltést.