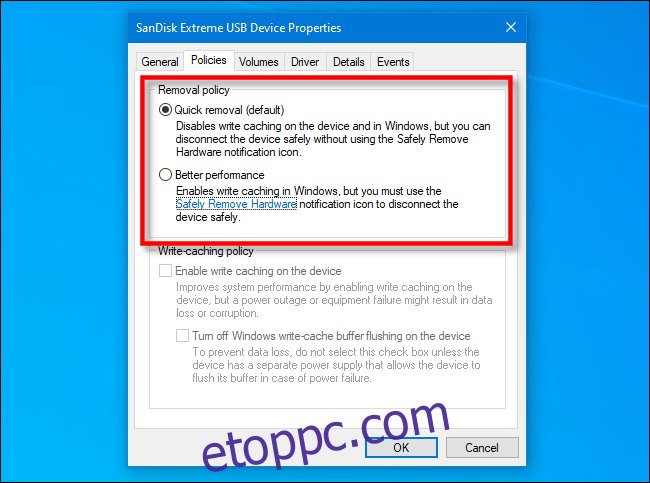Amikor befejezte az USB-meghajtó használatát a Windows 10 rendszerű gépen, a legtöbben egyszerűen kihúzzák a konnektorból. De a gép beállításaitól függően általában jobb, ha a meghajtó eltávolítása előtt értesíti a Windowst, hogy minimalizálja az adatvesztés lehetőségét. Itt van, hogyan.
Mikor biztonságos az USB-meghajtó kihúzása?
Alapértelmezés szerint gyakran biztonságosan eltávolíthatja az USB-meghajtót a Windows 10 rendszerű gépről úgy, hogy egyszerűen kihúzza – kivéve, ha valami aktívan ír rá, és nem feltétlenül tudja, hogy ez mikor történik a háttérben. Ha aggódik az adatvesztés miatt, célszerű biztonságosan eltávolítani a meghajtókat.
Ha engedélyezte az írási gyorsítótárat az USB-meghajtón (az Eszközkezelőben a „Jobb teljesítmény” kiválasztásával), mindig a „Hardver biztonságos eltávolítása” értesítési ikont kell használnia a meghajtó biztonságos eltávolításához.
Ha szeretné ellenőrizni, hogy az írási gyorsítótár engedélyezve van-e a cserélhető meghajtón, nyissa meg a „Start” menüt, írja be az „Eszközkezelő” parancsot, majd nyomja meg az „Enter” billentyűt. A „Lemezmeghajtók” címsor alatt keresse meg a külső meghajtót, majd kattintson a jobb gombbal, és válassza a „Tulajdonságok” lehetőséget. A „Szabályzat” lapon tekintse meg az „Eltávolítási szabályzat” részt.
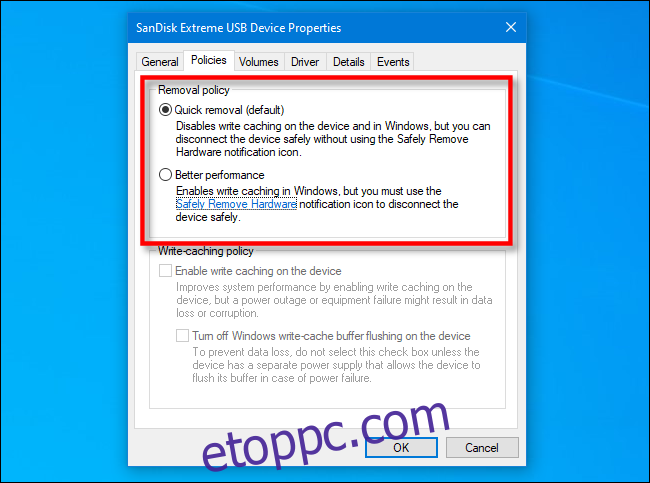
Ha a „Gyors eltávolítás” van kiválasztva, akkor biztonságosan egyszerűen húzza ki a meghajtót (amikor nincs használatban), anélkül, hogy erről értesítené a Windowst.
Ha a „Jobb teljesítmény” lehetőséget választotta, a meghajtó biztonságos eltávolításához feltétlenül használnia kell a „Hardver biztonságos eltávolítása” értesítési ikont. Itt van, hogyan.
USB-meghajtó biztonságos eltávolítása Windows 10 rendszeren
Ha USB-meghajtót csatlakoztatott Windows 10 rendszerű gépéhez, és biztonságosan szeretné kivenni, keresse meg a „Hardver biztonságos eltávolítása” ikont (amely úgy néz ki, mint egy USB-csatlakozó) a tálca értesítési területén, amely általában a képernyő alsó részén található. a képernyő jobb sarkában. Ha nem látja, kattintson a karát alakú felfelé mutató nyílra a rejtett ikonok megjelenítéséhez.
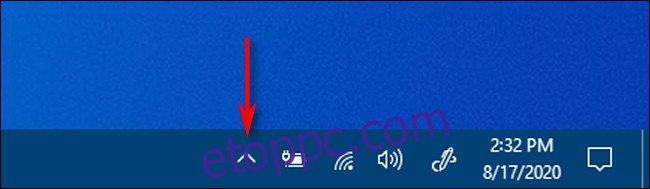
Miután megjelenik a „Hardver biztonságos eltávolítása” ikon, kattintson rá jobb gombbal.
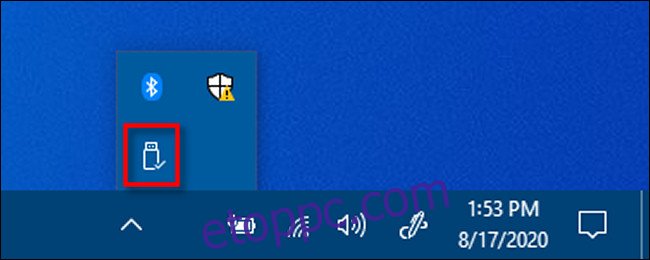
A felugró menüben keresse meg az eltávolítani kívánt meghajtó nevét; Előtte az „Eject” szó lesz. Kattints rá.
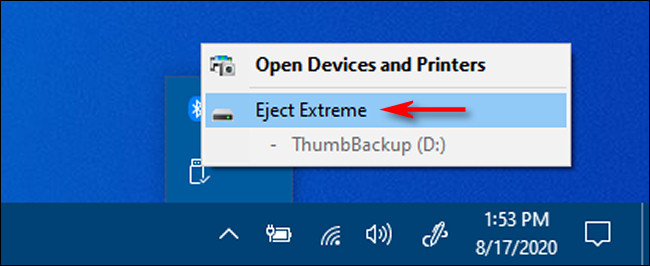
Ha írási műveletek vannak folyamatban, a Windows a meghajtó kivétele előtt megbizonyosodik arról, hogy minden elkészült. Amint a meghajtó biztonságosan eltávolítható, a Windows a „Hardver biztonságos eltávolítása” című felugró ablakkal figyelmezteti.
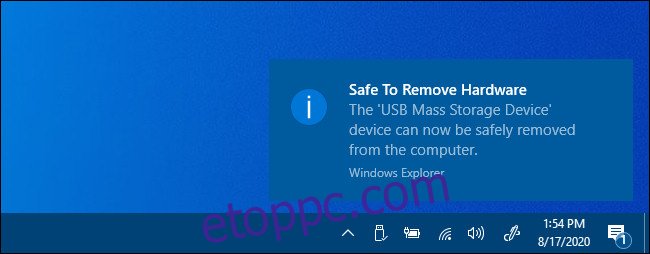
Most már biztonságosan húzza ki a meghajtót a számítógépből.