Ha most kezdte el először használni a Mac gépet, vagy ha Windowsról vált, akkor felmerülhet a kérdés, hogyan másolhat és illeszthet be szöveget, médiát és fájlokat az új számítógépére. Ne aggódj, ez nagyon egyszerű!
Tartalomjegyzék
Másolás és beillesztés Mac rendszeren a billentyűparancsok használatával
Bár eltérően nézhet ki, a macOS számos funkciója hasonló a Windows 10-hez. Csakúgy, mint a Microsoft operációs rendszere, itt is vannak billentyűkódok a szöveg, a média és a fájlok másolására és beillesztésére a Mac számítógépére.
Először válasszon tartalmat, például szöveget vagy fájlokat, majd nyomja meg a Command+C billentyűparancsot a tartalom másolásához.

Most lépjen arra a helyre, ahová el szeretné helyezni ezt a tartalmat, és használja a Command+V billentyűparancsot a beillesztéséhez.
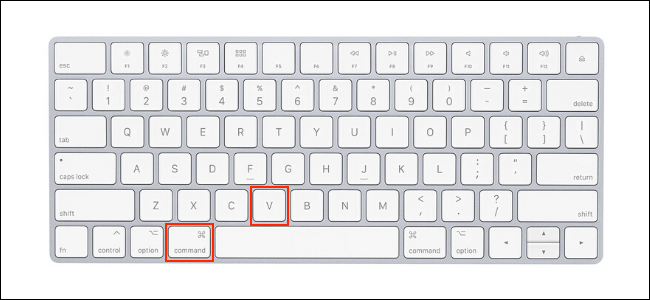
Ha szöveget használ, és meg szeretné egyezni a cél stílusával, használja a Command+Shift+V billentyűparancsot a tartalom beillesztéséhez a dokumentum többi részével megegyező stílusban.
Másolás és beillesztés Mac rendszeren a menük és az egér segítségével
Ha nem szeretne billentyűkódokat használni, vagy ha nem fér hozzá a billentyűzethez, a helyi menük segítségével másolhatja és beillesztheti a Mac számítógépére.
Először is használja az egeret a tartalom kiválasztásához vagy kiemeléséhez. Ez lehet szöveges bekezdés vagy fájlok és mappák a Finder alkalmazásban. Ezután kattintson jobb gombbal az egérrel vagy a görgetőpadon a helyi menü megnyitásához. Itt kattintson a „Másolás” lehetőségre a tartalom másolásához.
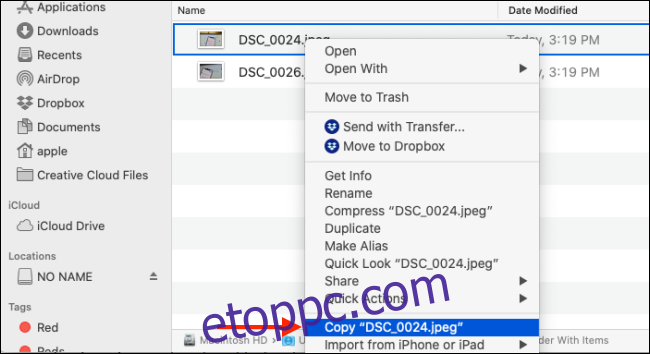
Nyissa meg a Mac képernyő tetején található eszköztárat, és válassza ki a „Másolás” lehetőséget a „Szerkesztés” menüből (ha elérhető).
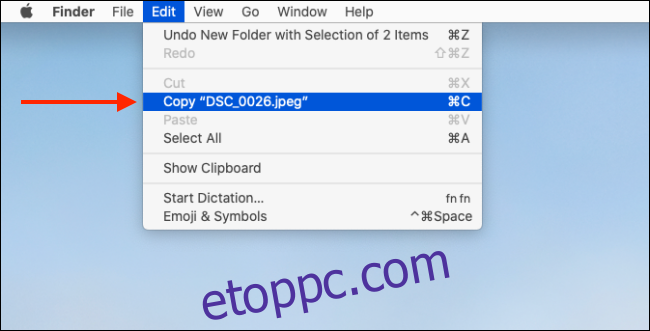
Most menjen arra a helyre, ahová be szeretné illeszteni a tartalmat, és kattintson jobb gombbal az egér vagy a görgetőpadon. Itt válassza a „Beillesztés” lehetőséget.
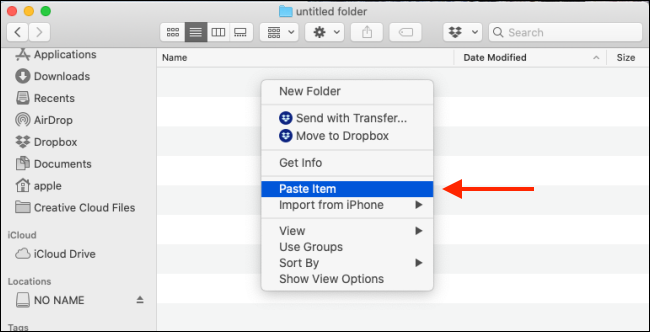
Az eszköztár „Szerkesztés” menüjében a „Beillesztés” lehetőség kiválasztásával beillesztheti a tartalmat.
Látni fogja, hogy a tartalom azonnal megjelenik a célhelyen.
Másolás és beillesztés iPhone, iPad és Mac között
Ez egy haladó tipp azoknak az Apple-felhasználóknak, akik együtt használnak iPhone-t, iPadet és Mac-et. Ha macOS Sierra vagy újabb verziót használ Mac számítógépén (és frissítette iPhone-ját vagy iPadjét a legújabb verzióra), az univerzális vágólap funkciónak köszönhetően könnyedén másolhat és illeszthet be szöveget és adatokat az összes Apple-eszköze között.
Most már nem kell semmit sem tennie a funkció beállításához. Ha minden eszköze támogatja a folytonosságot, és engedélyezve van az átadás-átvétel funkció (és alapértelmezés szerint engedélyezve vannak), akkor az univerzális vágólapnak automatikusan működnie kell. Csak győződjön meg arról, hogy mindkét eszköz közel van egymáshoz, és ugyanarra a Wi-Fi-hálózatra csatlakozik (a Bluetooth funkcióval).
Tegyük fel például, hogy egy fényképet másol át iPhone-járól Mac gépére. Nyomja meg és tartsa lenyomva a fényképet iPhone-ján a helyi menü megjelenítéséhez. Itt válassza a „Másolás” lehetőséget.
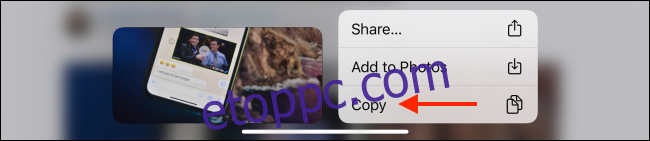
Most lépjen a Mac számítógépére, és lépjen arra az alkalmazásra vagy szakaszra, ahová be szeretné illeszteni ezt a fényképet. Egyszerűen nyomja meg a Command+V billentyűparancsot. Megjelenik egy kis ablak, amely jelzi, hogy a fénykép átvitele folyamatban van.
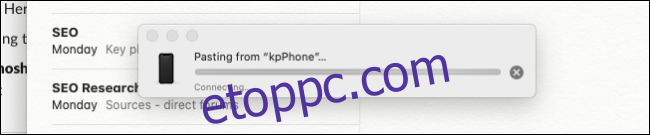
Néhány másodperc múlva a fotó elérhető lesz a dokumentumban.
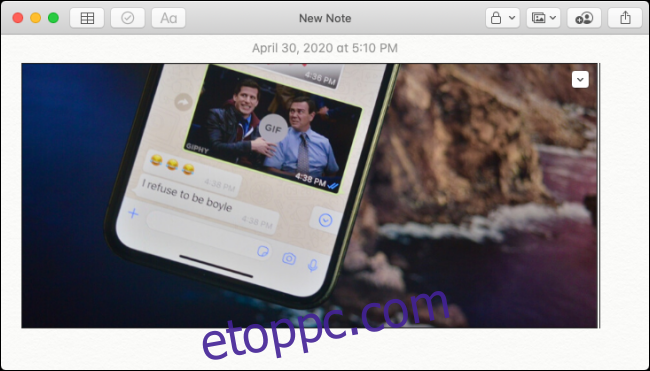
Ez szöveg, média és fájlok esetén is működik.
Most váltott Windowsról Macre? Tökéletes tippjeink vannak az átállás megkönnyítésére.

