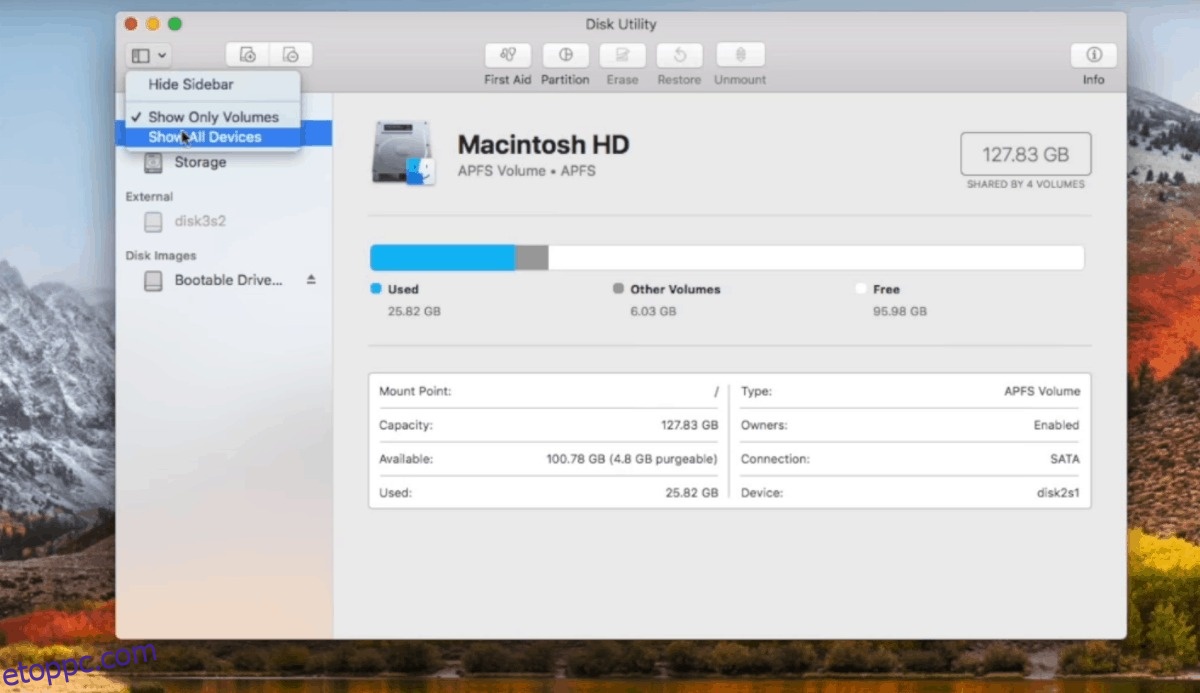A közhiedelemmel ellentétben lehetséges a Linux telepítése Mac számítógépre. Ez nem egy egyszerű folyamat, bár egyre könnyebbé válik, mivel egyre több Linux rendszer támogatja az Apple hardvert.
Csak a mainstream Linux operációs rendszerek támogatják a Mac-eket, ezért ha a macOS-t Linuxra szeretné cserélni, próbáljon meg maradni egy olyan operációs rendszer mellett, mint az Ubuntu, a Fedora, az OpenSUSE vagy a Debian. Ha ezek az operációs rendszerek nem hangzanak érdekesnek, fontolja meg az Ubuntu származékok, például az Elementary OS vagy a Linux Mint használatát.
Az ok, amiért a Mac-Linux váltóknak ezeknél a speciális disztribúcióknál kell maradniuk, az a következő: a mainstream Linux disztribúciók keményen dolgoznak azon, hogy a Mac hardvert kompatibilissé tegyék a Linuxszal. Ugyanez nem mondható el a hobbi operációs rendszerekről.
Ebben az oktatóanyagban az Ubuntut fogjuk használni, mivel ez a legjobb Mac támogatással rendelkezik. Ha másik Mac-támogatott Linux operációs rendszert választ, azt saját felelősségére tegye!
Tartalomjegyzék
Bootolható USB
A Linux bármely számítógépre történő telepítésének legfontosabb része egy indítható USB-meghajtó készítése. Ez még inkább igaz az Apple hardverére, mivel az újabb modellekben már nincs optikai meghajtó.
Indítsa el az USB létrehozási folyamatot a Disk Utility elindításával. A Disk Utility eszközben keresse meg az USB-meghajtót, és törölje azt. Az USB törlése kritikus lépés, mert ha a meghajtó nem üres, a Mac valószínűleg nem indul el róla.
Mivel a meghajtó teljesen üres, ideje kihasználni. Megy töltse le az Etcher legújabb Mac verzióját. Csatlakoztassa a DMG fájlt, és telepítse az alkalmazást a számítógépére. A telepítés befejezése után helyezzen egy USB flash meghajtót az USB-nyílásba, és indítsa el az alkalmazást.
Ha az Etcher nyitva van, és az USB-meghajtó készen áll, töltse le az Ubuntu Linux legújabb verzióját. Amikor a letöltés befejeződött, térjen vissza az alkalmazáshoz, és kattintson a „Kép kiválasztása” gombra.
Keresse meg az Ubuntu ISO fájlt Mac számítógépén, és válassza ki, hogy betöltse az Etcher alkalmazásba. Hagyja, hogy az ISO-kép betöltődik az alkalmazásba. Ha minden rendben van, kattintson a „Flash” gombra a rendszerindító USB létrehozásához.
Partícionálás
Az APfs miatt a macOS nem tud kettős rendszerindítást végezni az Ubuntuval a hagyományos észlelési módszerekkel. Ehelyett mindent kézzel kell beállítani a lemezes segédprogramban.
Mac számítógépén indítsa el a Disk Utility alkalmazást, és válassza a „Nézet” menüt. Kattintson az „Összes eszköz megjelenítése” lehetőségre a Mac merevlemezének megtekintéséhez.
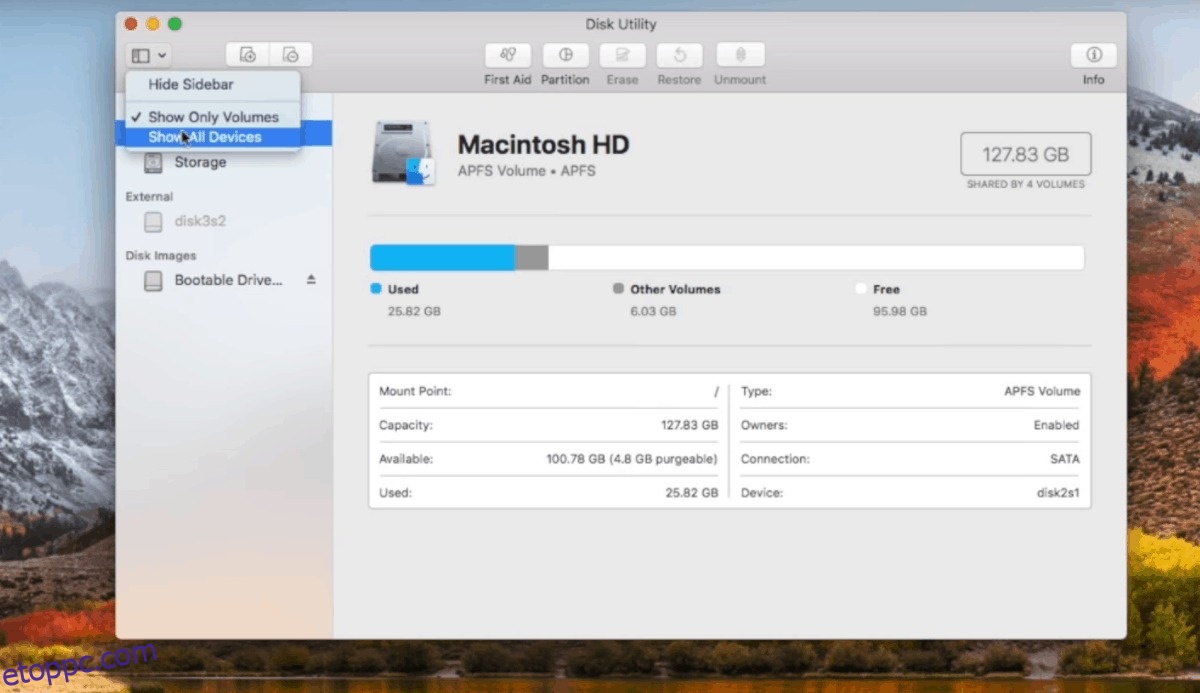
Kattintson duplán a merevlemezre, majd válassza a „Partíció” gombot az „Apple File System Space Sharing” menü megjelenítéséhez. A menüben kattintson a „Partíció” elemre a macOS merevlemez felosztásának megkezdéséhez.
A particionálóban kattintson a + szimbólumra egy új Ubuntu partíció létrehozásához (legalább 16 GB-nak kell lennie). Ügyeljen arra, hogy a formátumot „MS-DOS (FAT)”-ra állítsa. Ne aggódjon, a partíciót később újra formázzák.
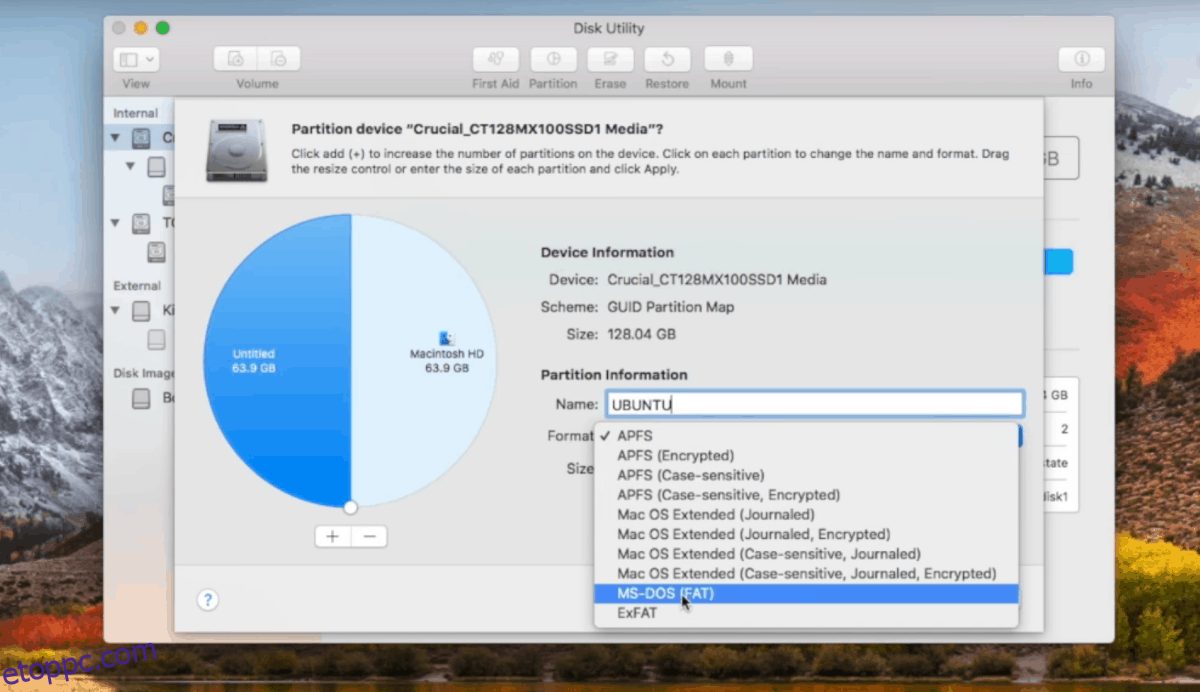
Az új Ubuntu partíció létrehozása után lépjen vissza a + gombra, és válassza ki újra egy másik MS-DOS (FAT) partíció létrehozásához. Ezúttal írja be a „SWAP” szót a címkébe, és tegye ugyanolyan méretűvé, mint a Mac fizikai RAM-ja.
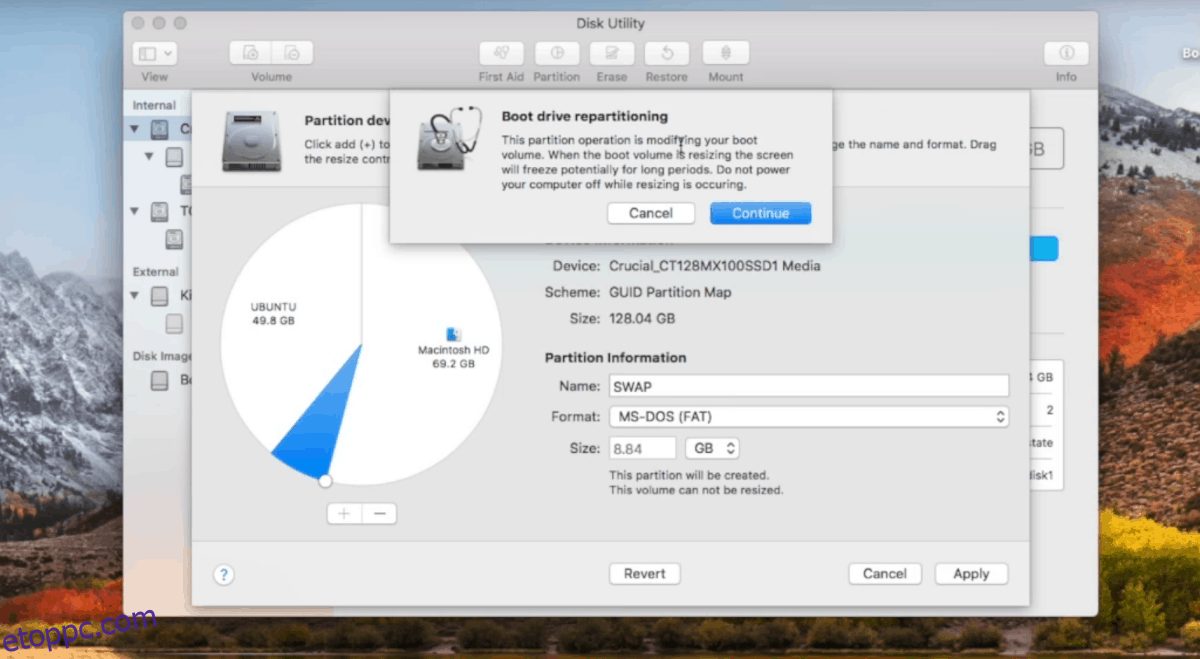
Miután az összes partíció megfelelően be van állítva a Lemez segédprogramban, kattintson az „Apply” gombra a módosítások írásához.
Csatlakoztassa az Ubuntu USB-t, és indítsa újra. Amikor a Mac újraindul, tartsa lenyomva a billentyűzet egyik opciógombját. Ez lehetővé teszi az élő lemez kiválasztását (az EFI Boot neve lesz).
Telepítse a Linuxot macOS-re
A particionálás beállítása macOS-ben a legnehezebb rész. Miután túl vagyunk ezen, ez egy egyszerű Ubuntu Linux telepítési folyamat. Ez a beállítási folyamat gyors és körülbelül olyan egyszerű, mint a macOS rendszeren. Az elindításához kattintson az „Ubuntu telepítése” gombra a felugró menüben.
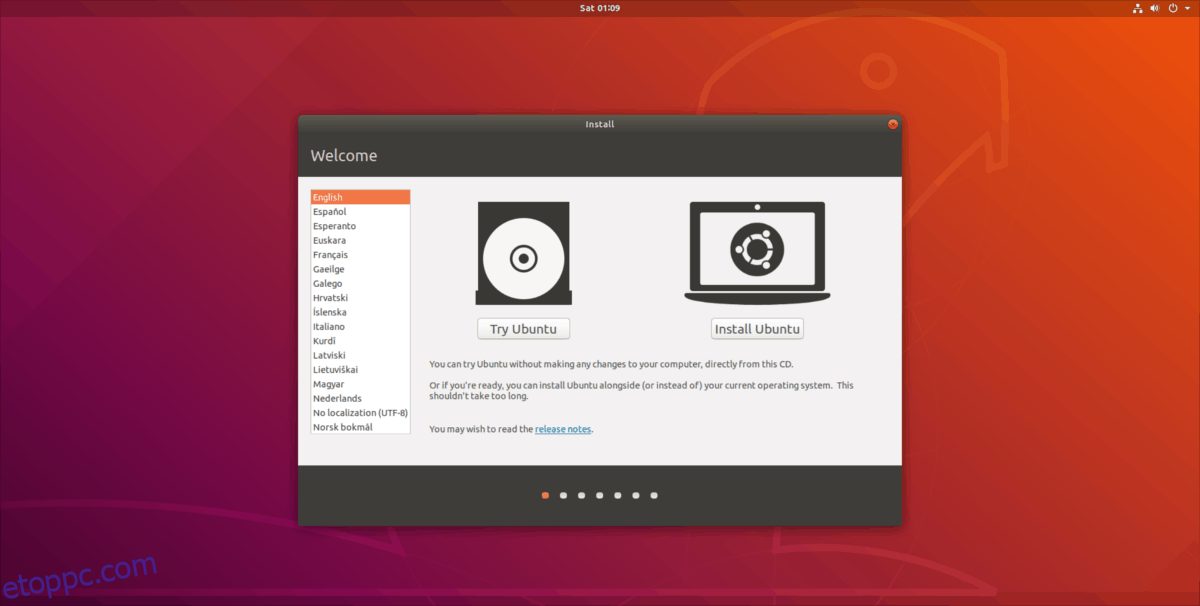
Az Ubuntu Linux telepítéséhez kövesse az alábbi lépéseket.
1. lépés: Válassza a „Normál telepítés” lehetőséget a beállítási ablakban. Ne felejtse el bejelölni a „harmadik fél telepítése” melletti négyzetet is, ha fontos illesztőprogramok stb.
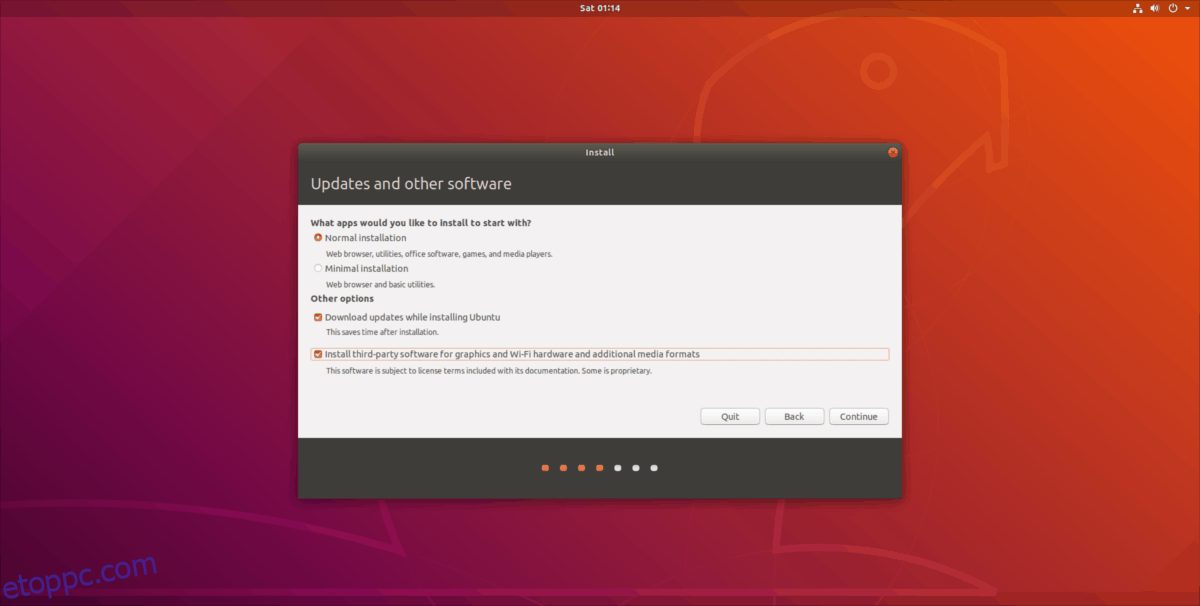
2. lépés: Engedélyezze az Ubuntunak, hogy észlelje a macOS-t a számítógépén. Ha megtalálta, jelölje be a „valami más” melletti négyzetet.
3. lépés: A „valami más” kiválasztásával a particionálási menü jelenik meg. A partíció menüben kattintson rá a nagy Ubuntu Fat32 partícióra. Ne feledje, hogy az Ubuntu ezeket a partíciókat megabájtban, nem pedig gigabájtban jeleníti meg, szóval lehet, hogy matekoznod kell. Az Ubuntu FAT partíció kiválasztása után kattintson a „módosítás” gombra a partíciómenü megjelenítéséhez. Válassza ki a „Használat másként” melletti menüt, állítsa Ext4-re, jelölje be a „formátum” négyzetet, és írja be a „/” jelet a „Rögzítési pont” mezőbe.
4. lépés: Keresse meg a második FAT partíciót (a SWAP partíciót), jelölje ki az egérrel, és kattintson a „módosítás” gombra. A „Használat” menüben keresse meg a „csereterületet”, állítsa be a menüben, és kattintson az „OK” gombra.
5. lépés: Lépjen le az „Eszköz a rendszerbetöltőhöz” információhoz, és állítsa be a fő Ubuntu partícióra. Nem biztos benne, hogy mi az Ubuntu partíció eszközcímkéje? Tekintse meg a partíció menüt, és állítsa be a telepítőt, hogy állítsa be a rendszerbetöltőt a „/” beillesztési ponttal rendelkező partícióhoz.
6. lépés: Kattintson a „Telepítés most” gombra a telepítési folyamat elindításához. Menjen át, állítsa be az időzónát, a felhasználónevet/jelszót stb.
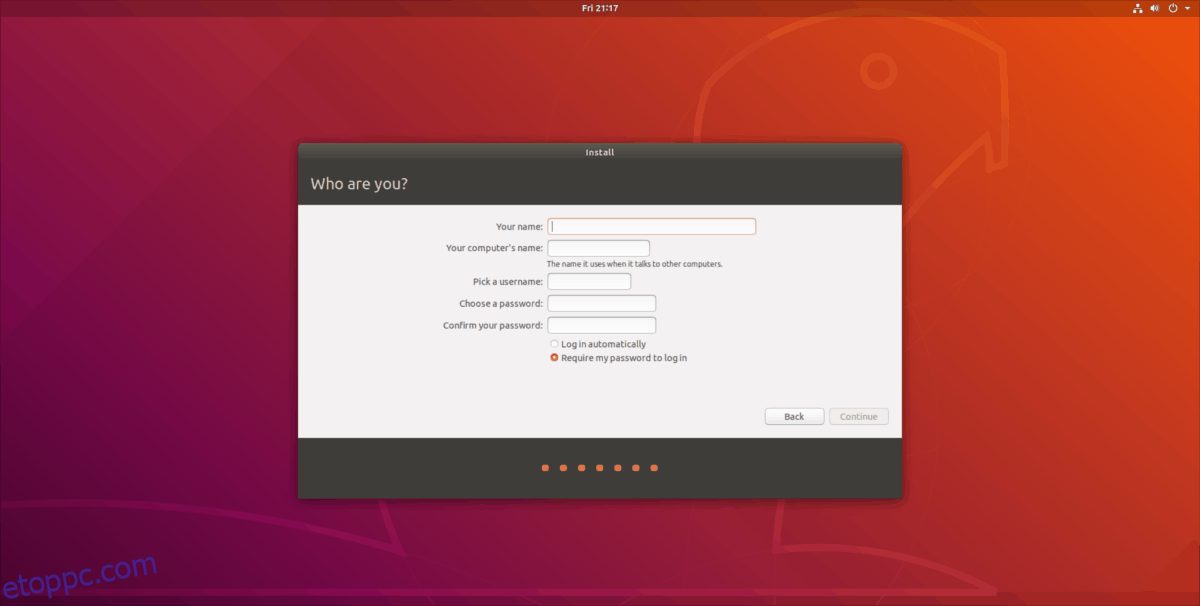
7. lépés: indítsa újra a Mac-et, és töltse be az Ubuntut!
Ha valami kozmetikai megoldást keresel, a Linuxot mindig úgy nézheted meg, mint a macOS.