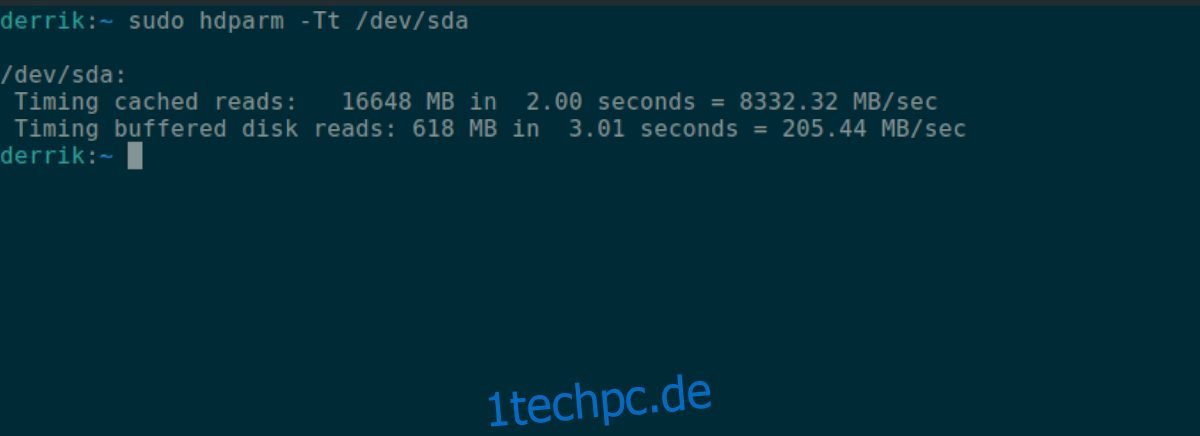Möchten Sie die Geschwindigkeit Ihrer Festplatte unter Linux überprüfen, sind aber unsicher, wie Sie dies genau bewerkstelligen können? Keine Sorge, wir helfen Ihnen dabei! In dieser Anleitung erklären wir Ihnen detailliert, wie Sie die Festplattengeschwindigkeit unter Linux zuverlässig testen können.
Das Gnome-Festplatten-Dienstprogramm
Eine ausgezeichnete Methode, um die Festplattengeschwindigkeit unter Linux zu testen, ist die Verwendung des Gnome-Festplatten-Dienstprogramms. Dieses benutzerfreundliche Programm ermöglicht es Ihnen, die Geschwindigkeiten verschiedener Festplatten zu analysieren und zu vergleichen.
Allerdings ist das Gnome-Festplatten-Dienstprogramm nicht standardmäßig auf allen Linux-Distributionen installiert. Bevor wir also auf die eigentliche Nutzung für die Geschwindigkeitsmessung eingehen, zeigen wir Ihnen, wie Sie das Programm installieren können.
Um mit der Installation des Gnome-Festplatten-Dienstprogramms zu beginnen, öffnen Sie ein Terminalfenster. Dies gelingt in der Regel durch die Tastenkombination Strg + Alt + T oder indem Sie im Anwendungsmenü nach „Terminal“ suchen.
Sobald das Terminalfenster geöffnet ist, folgen Sie den untenstehenden Anweisungen, um die Installation des Gnome-Festplatten-Dienstprogramms auf Ihrem Linux-System abzuschließen:
Installation unter verschiedenen Distributionen
| Distribution | Befehl zur Installation |
| Ubuntu |
sudo apt install gnome-disk-utility |
| Debian |
sudo apt-get install gnome-disk-utility |
| Arch Linux |
sudo pacman -S gnome-disk-utility |
| Fedora |
sudo dnf install gnome-disk-utility |
| OpenSUSE |
sudo zypper install gnome-disk-utility |
Nach erfolgreicher Installation können Sie das Gnome-Festplatten-Dienstprogramm über das Anwendungsmenü unter dem Namen „Laufwerke“ starten. Führen Sie anschließend die folgenden Schritte aus, um Ihre Festplattengeschwindigkeit unter Linux zu testen:
Schritt 1: Suchen Sie im linken Bereich des Gnome-Festplatten-Dienstprogramms nach der Festplatte, deren Geschwindigkeit Sie testen möchten. Klicken Sie darauf, um die Laufwerksübersicht anzuzeigen.
Schritt 2: Klicken Sie auf die Menüschaltfläche (in der Regel links neben der Minimieren-Schaltfläche). Wählen Sie im Menü die Option „Festplatte testen“, um das Testwerkzeug zu öffnen.
Schritt 3: Klicken Sie im Testwerkzeug auf die Schaltfläche „Benchmark starten“, um den Test zu beginnen. Beachten Sie, dass dieser Vorgang einige Zeit in Anspruch nehmen kann. Haben Sie also etwas Geduld.

Nach Abschluss des Tests zeigt das Gnome-Festplatten-Dienstprogramm eine umfassende Analyse Ihrer Festplatte an. Um die Geschwindigkeit zu überprüfen, suchen Sie nach den Werten für „Durchschnittliche Leserate“ und „Durchschnittliche Schreibrate“. Diese geben die Leistung Ihrer Festplatte wieder.
HDParm für fortgeschrittene Nutzer
HDParm ist ein weiteres nützliches Tool zum Testen der Festplattengeschwindigkeit unter Linux. Obwohl es keine grafische Benutzeroberfläche bietet und nicht ganz so einfach zu bedienen ist wie das Gnome-Festplatten-Dienstprogramm, ist es dennoch eine sehr hilfreiche Option.
HDParm ist nicht auf allen Linux-Distributionen vorinstalliert. Sie können überprüfen, ob es auf Ihrem System installiert ist, indem Sie den Befehl hdparm --help in einem Terminalfenster ausführen.
Falls HDParm nicht installiert ist, öffnen Sie ein Terminalfenster (Strg + Alt + T) und folgen Sie den nachstehenden Installationsanweisungen für Ihre Distribution:
Installation von HDParm
| Distribution | Befehl zur Installation |
| Ubuntu |
sudo apt install hdparm |
| Debian |
sudo apt-get install hdparm |
| Arch Linux |
sudo pacman -S hdparm |
| Fedora |
sudo dnf install hdparm |
| OpenSUSE |
sudo zypper install hdparm |
Nachdem HDParm installiert ist, führen Sie die folgenden Schritte aus, um Ihre Festplattengeschwindigkeit zu testen:
Schritt 1: Führen Sie den Befehl lsblk aus, um eine Liste aller verbundenen Festplatten anzuzeigen.
lsblk
Suchen Sie die Festplatte, die Sie testen möchten. In diesem Beispiel gehen wir von /dev/sda aus. Weitere Details zum Finden von Festplatteninformationen mit lsblk finden Sie in einschlägigen Anleitungen.
Schritt 2: Führen Sie den Befehl sudo hdparm -Tt /dev/sda aus, um den Test für die gewählte Festplatte zu starten.
sudo hdparm -Tt /dev/sda
Die Ergebnisse des Tests werden nach Abschluss im Terminalfenster angezeigt.