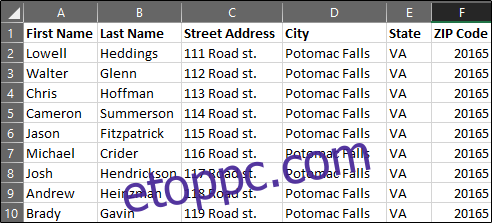Előfordulhat, hogy Microsoft Excelt használ a levelezési lista rendezéséhez. Amikor azonban készen áll a levelezési címkék nyomtatására, körlevéllel kell létrehoznia azokat a Wordben az Excel-listából. Itt van, hogyan.
Tartalomjegyzék
Első lépés: Készítse el levelezőlistáját
Ha már létrehozott egy levelezőlistát az Excelben, akkor nyugodtan kihagyhatja ezt a tesztet. Ha még nem hozta létre a listát, annak ellenére, hogy az Excelben hiányzik a levelezési címke funkció, akkor is erősen javasoljuk az Excel használatát, mivel jobb az adatok rendszerezésére és karbantartására, mint egy Word-tábla használata.
Az első dolog, amit meg kell tennie, hogy hozzon létre egy oszlopfejlécet az egyes oszlopokban lévő adatoknak megfelelően. Helyezze el ezeket a fejléceket minden oszlop első sorába.
Az, hogy melyik fejlécet adja meg, attól függ, hogy milyen információkat kíván használni a levelezési címkékben. A címek mindig szépek, de fontos, hogy a címkék létrehozása előtt tudja, melyik címet viseli az ember. Továbbá, ha a listája cégeknek és nem egyéni személyeknek szól, akkor kihagyhatja a „Keresztnév” és „Vezetéknév” fejlécet, és helyette a „Cégnév” lehetőséget választja. A lépések megfelelő bemutatása érdekében ebben a példában egy személyes levelezőlistát használunk. Listánk a következő fejléceket tartalmazza:
Keresztnév
Vezetéknév
Cím
Város
Állapot
Irányítószám
Ez a szabványos információ, amelyet a levelezési címkéken talál. Ha akarja, képeket is beszúrhat a levelezési címkékbe, de ez a lépés később jön a Wordben.
Miután befejezte a fejlécek létrehozását, folytassa és adja meg az adatokat. Ha elkészült, a listának így kell kinéznie:
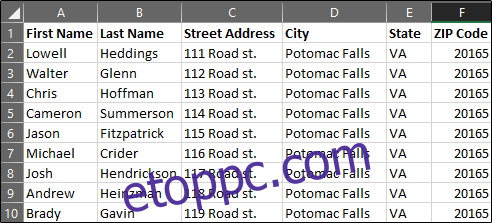
Menjen előre, mentse el a listát, és térjen át a Microsoft Word-re.
Második lépés: Állítsa be a címkéket a Wordben
Nyisson meg egy üres Word dokumentumot. Ezután lépjen a „Levelezések” fülre, és válassza a „Kivonat indítása” lehetőséget.
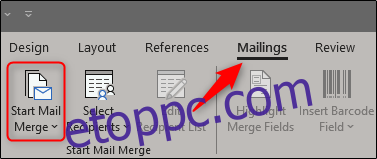
A megjelenő legördülő menüben válassza a „Címkék” lehetőséget.
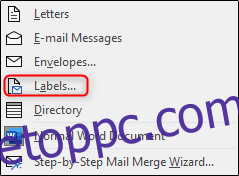
Megjelenik a „Címkebeállítások” ablak. Itt kiválaszthatja a címke márkáját és termékszámát. Ha végzett, kattintson az „OK” gombra.
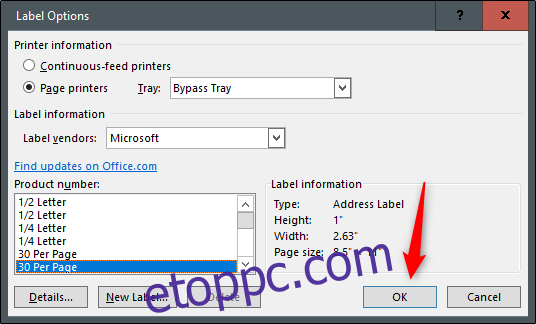
A címke körvonalai most megjelennek a Wordben.
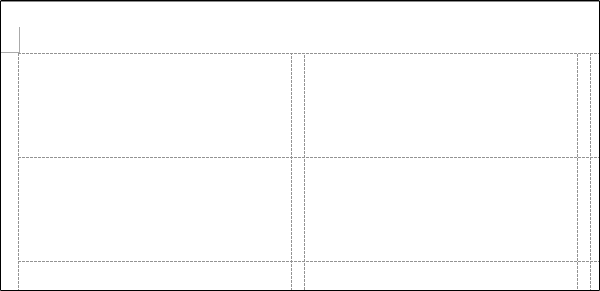
Megjegyzés: Ha a címke körvonalai nem jelennek meg, lépjen a Tervezés > Szegélyek menüpontra, és válassza a „Rácsvonalak megtekintése” lehetőséget.
Harmadik lépés: Csatlakoztassa a munkalapot a Word címkéihez
Mielőtt átvihetné az adatokat az Excelből a Word címkéire, össze kell kapcsolnia a kettőt. A Word dokumentum „Levelezések” lapján válassza ki a „Címzettek kiválasztása” lehetőséget.
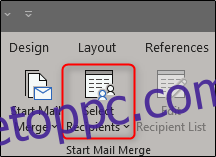
Megjelenik egy legördülő menü. Válassza a „Meglévő lista használata” lehetőséget.
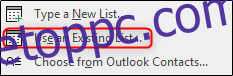
Megjelenik a Windows File Explorer. Használja a levelezőlista fájl megkeresésére és kiválasztására. Miután kiválasztotta a fájlt, kattintson a „Megnyitás” gombra.

Megjelenik a „Táblázat kiválasztása” ablak. Ha több lapja van a munkafüzetben, akkor azok itt jelennek meg. Válassza ki a listát tartalmazót. Győződjön meg arról, hogy engedélyezte az „Az adatok első sora oszlopfejléceket tartalmaz” opciót, ha még nem tette meg, majd kattintson az „OK” gombra.
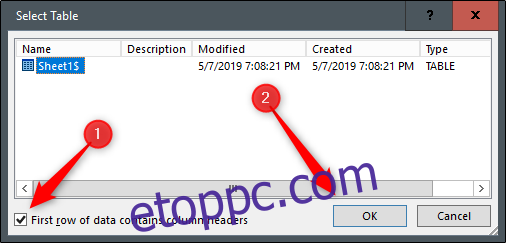
A címkék most össze vannak kapcsolva a munkalappal.
Negyedik lépés: Adja hozzá a körlevél mezőket a címkékhez
Itt az ideje, hogy a körlevél-mezőket hozzáadja a Word címkéihez. Válassza ki az első címkét, váltson a „Levelezések” fülre, majd kattintson a „Címblokk” gombra.
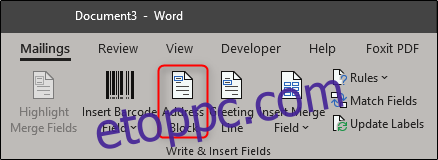
A megjelenő „Címblokk beszúrása” ablakban kattintson a „Mezők egyeztetése” gombra.
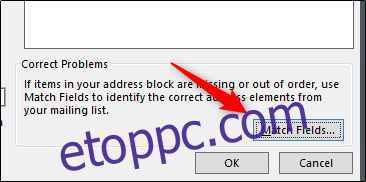
Megjelenik a „Mezők egyezése” ablak. A „Címblokkhoz szükséges” csoportban győződjön meg arról, hogy minden beállítás megegyezik a munkafüzet oszlopával. Például a „Keresztnév” kifejezésnek egyeznie kell a „Keresztnévvel” és így tovább. Miután megerősítette, hogy minden megfelelően van beállítva, kattintson az „OK” gombra.
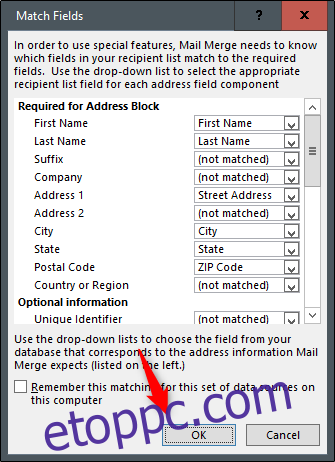
Visszatérve a „Címblokk beszúrása” ablakba, nézze meg az előnézetet, és győződjön meg arról, hogy minden rendben van, majd kattintson az „OK” gombra.
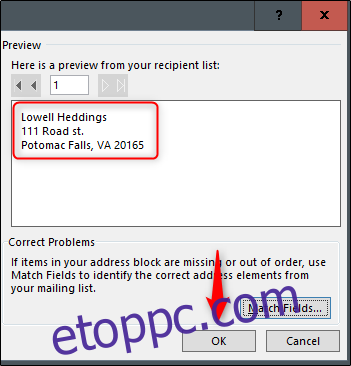
> jelenik meg az első címkében.
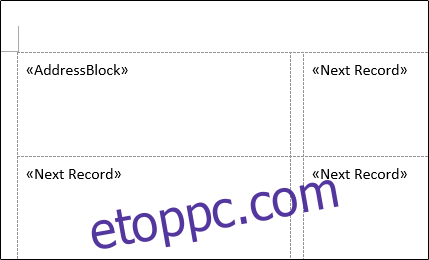
Menjen vissza a „Levelezések” fülre, majd kattintson a „Címkék frissítése” gombra.
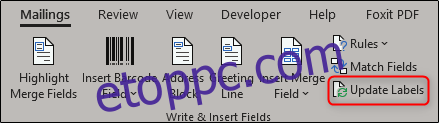
Kiválasztás után a > jelnek minden címkében meg kell jelennie.
Most már készen áll a körlevél végrehajtására.
Ötödik lépés: A körlevél végrehajtása
Most pedig nézzük a varázslatot. A „Levelezések” lapon kattintson a „Befejezés és egyesítés” gombra.
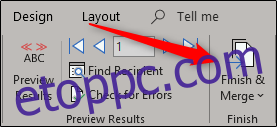
A megjelenő legördülő menüből válassza az „Egyedi dokumentumok szerkesztése” lehetőséget.
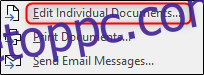
Megjelenik az „Egyesítés új dokumentumhoz” ablak. Válassza az „Összes” lehetőséget, majd kattintson az „OK” gombra.
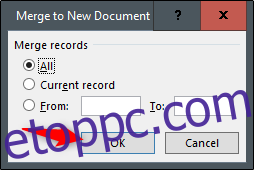
Az Excelből származó listája most egyesül a Word címkéivel.
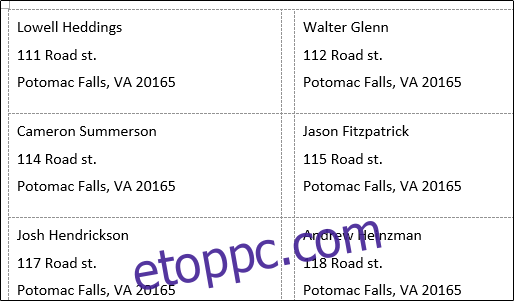
Már csak a címkék kinyomtatása és a levelek elküldése van hátra!